Como su nombre indica, la pantalla azul, la pantalla del ordenador se vuelve de color azul para proteger los archivos cuando el sistema operativo se encuentra con un fallo inesperado. También se conoce como Pantalla Azul de la Muerte (BSOD). La mayoría de la gente se enfrenta a este error tras el lanzamiento de la nueva versión de Windows 11.
Este artículo pretende enseñar a la gente cómo arreglar la pantalla azul de Windows 11, incluyendo las causas, para que lo entiendan mejor. Sigue leyendo para saber más.
Consulta la información necesaria para solucionar el error de la pantalla azul de Windows 11:
| ⏱️Duración | 2-8minutos (dependiendo de tu solución) |
| ⛑️Preparación | Disco de arranque, PC con Windows 11 |
| ⛏️Herramienta necesaria | EaseUS Partition Master |
| 🏵️Causas |
✔️Incompatibilidad ✔️Fallo de hardware ✔️Problemas de controladores ✔️Error del archivo de sistema ✔️Ataque de malware ✔️Archivos de sistema dañados |
| ✍️Soluciones |
Solución 1. Elimina los dispositivos innecesarios Solución 2. Ejecuta la herramienta de diagnóstico de memoria de Windows Solución 3. Comprueba si hay errores en el disco duro Solución 4. Actualiza los controladores del sistema Solución 6. Desinstalar software de terceros Solución 7. Desinstalar actualizaciones recientes Solución 8. Escanea tu ordenador en busca de virus o malware Solución 9. Restaurar el sistema Solución 10. Servicio de reparación de pantalla azul de EaseUS |
Cómo solucionar el error de pantalla azul de Windows 11
Esta parte te proporcionará varios métodos para ayudarte en cualquier caso. Por favor, sigue cada paso cuidadosamente para solucionar tu problema de la pantalla azul.
Solución 1. Elimina los dispositivos innecesarios
Retira todos los dispositivos externos o hardware conectados a tu ordenador. Estos dispositivos externos, como el disco duro, el ratón Bluetooth, el teclado y las unidades de almacenamiento USB, pueden provocar un error BSOD que impida que el sistema funcione correctamente. Por lo tanto, es aconsejable eliminar todos los dispositivos innecesarios. Tras desconectar estos dispositivos, reinicia el sistema y comprueba si funciona. Puedes utilizar el Explorador de archivos para terminar la tarea.
Paso 1: Inicia el "Explorador de archivos" y haz clic en "Este PC" en el menú de la izquierda para abrirlo.
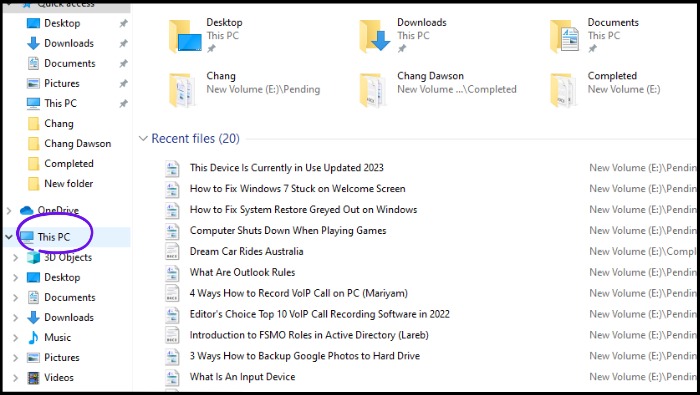
Paso 2: Busca el dispositivo USB que hay que expulsar, haz clic con el botón derecho del ratón sobre él y selecciona "Expulsar" en el menú que aparece.

Solución 2. Ejecuta la herramienta de diagnóstico de memoria de Windows
Normalmente, la RAM (Memoria de Acceso Aleatorio) provoca un pantallazo azul de gestión de memoria en tu ordenador. Antes de sustituirla por una nueva, puedes diagnosticar si está dañada ejecutando la herramienta Diagnóstico de Memoria de Windows.
Paso 1: Inicia la Búsqueda.
Paso 2: Para abrir la herramienta, escribe Diagnóstico de Memoria de Windows y pulsa Enter.
Paso 3. Elige Reiniciar ahora y busca problemas(recomendado).
Paso 4: Espera a que termine el examen. Si indica que el problema está en la memoria, debes sustituir la RAM.
Para examinar el archivo de Diagnóstico de Memoria más reciente, abre el Visor de Sucesos, elige Registros de Windows y haz clic en Sistema.
Solución 3. Comprueba si hay errores en el disco duro
El error puede deberse a un problema del disco duro, y tendrás que solucionarlo. El mejor software de gestión de discos - EaseUS Partition Master, te ayudará en ello. Es la herramienta más avanzada del mercado en cuanto a funciones y experiencia de usuario. Puedes utilizar este potente software para escanear y reparar errores del disco duro sin necesidad de ser un experto.
Descarga y sigue los pasos indicados para comprobar los errores del disco duro utilizando EaseUS Partition Master:
Paso 1: Abra EaseUS Partition Master en su ordenador. Luego localice el disco, haga clic con el botón derecho del ratón en la partición que desea comprobar y seleccione "Avanzado" y luego pulse en "Comprobar el Sistema de Archivos".

Paso 2: En la ventana Comprobar sistema de ficheros, mantenga seleccionada la opción "Tratar de corregir los errores encontrados" y haga clic en "Empezar".

Paso 3: El software comenzará a comprobar el sistema de archivos de la partición en el disco. Cuando haya terminado, haga clic en "Finalizar".

Puedes utilizar la función "test de superficie del disco duro" para comprobar sector defectuoso y reparar los sistemas de archivos dañados.
Solución 4. Actualiza los controladores del sistema
Actualizar los controladores del sistema puede ayudarte a resolver el problema de la BSOD y garantizar la estabilidad del sistema. Sin embargo, el proceso manual de actualización de los controladores del sistema es lento y complicado. Deberías utilizar un software de actualización de controladores: EaseUS DriverHandy. Es una forma sencilla de actualizar el controlador del sistema, ya que analiza el estado actual de los controladores y los actualiza automáticamente. Te ahorrará mucho tiempo y esfuerzo a la hora de actualizar los controladores de Windows.
Descarga esta herramienta y sigue los pasos indicados para actualizar las unidades del sistema:
Paso 1. Ejecuta EaseUS DriverHandy y haz clic en el botón "Escanear".
Paso 2. Elige los controladores y haz clic en "Instalar todos" en la esquina superior derecha para actualizar todos los controladores. O puedes seleccionar un único controlador de Placa Base, Sonido o Graphisc y hacer clic en "Actualizar" en la parte derecha.

Solución 5. Reconstruir MBR
MBR se refiere al Registro Maestro de Arranque, un aspecto importante del sector de arranque del ordenador. Funciona como una tabla de particiones para organizar y comprobar las particiones de los discos duros. Si este MBR se corrompe, daña o pierde, no podrá arrancar el sistema operativo. Puedes intentar reconstruir MBR mediante EaseUS Partition Master.
Con unos pocos clics, puedes reparar automáticamente el MBR utilizando el software de particiones EaseUS.
Paso 1. Crear un disco de arranque WinPE
- Inicie EaseUS Partition Master, y haga clic en "Medio de arranque" en la barra de herramientas. Seleccione "Crear medios de arranque".
- Haga clic en "Siguiente" para terminar el proceso.

Paso 2. Arranque de EaseUS Partition Master Bootable USB
- Conecte el USB o CD/DVD de arranque a su PC.
- Pulse F2 o Del cuando reinicie el ordenador para entrar en la pantalla de la BIOS. Configure y arranque su ordenador desde "Dispositivos extraíbles" o "Unidad de CD-ROM". Y entonces EaseUS Partition Master se ejecutará automáticamente.
Paso 3. Reconstruir MBR
- Haga clic en "Herramientas" y elija "Reconstruir MBR".

- Haga clic en el botón "Reconstruir" para construir el MBR.

Solución 6. Desinstalar software de terceros
Si el error de la pantalla azul de Windows 11 está causado por software de terceros, sigue los pasos que se indican a continuación para desinstalarlos.
Paso 1: Haz clic en Inicio y selecciona Configuración. Alternativamente, pulsa Windows + I para abrir la configuración.
Paso 2: En el panel lateral izquierdo, haz clic en Aplicaciones.
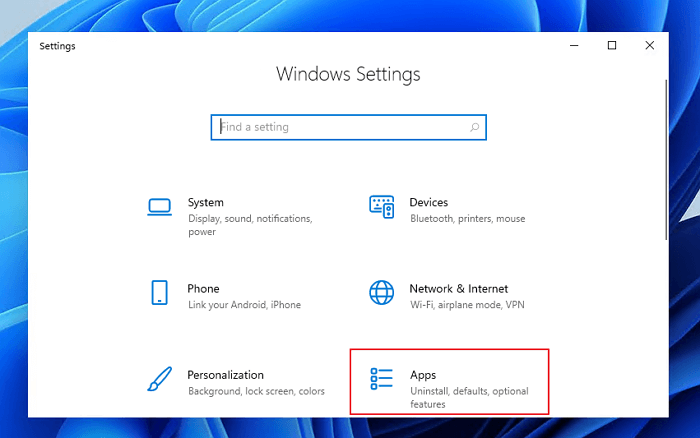
Paso 3: Haz clic en la primera opción Aplicaciones y funciones.
Paso 4: Examina la lista de software instalado en tu ordenador y selecciona el software de terceros que pueda causar el problema.
Paso 5: Haz clic en el icono de tres puntos situado en la parte frontal del software y selecciona Desinstalar.

Paso 6: Espera a que termine el proceso de desinstalación y reinicia el ordenador.
Solución 7. Desinstalar actualizaciones recientes
Si el error de la pantalla azul se produce después de instalar una nueva actualización de Windows, prueba este método.
Paso 1: Pulsa la tecla de Windows + I para abrir la configuración.
Paso 2: Busca y selecciona Windows Update y, a continuación, haz clic en la opción Historial de actualizaciones.
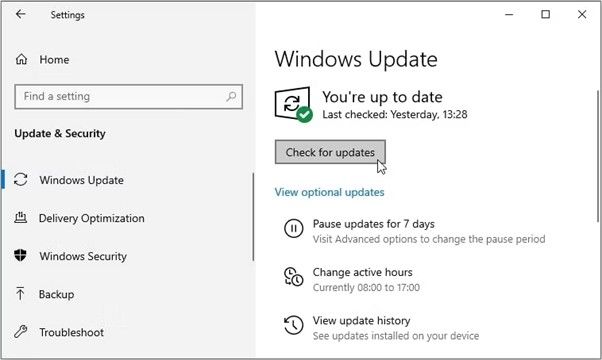
Paso 3: Desplázate hacia abajo en la página y haz clic en Desinstalar actualizaciones en Configuración relacionada.
Paso 4: Haz doble clic en la actualización más reciente y selecciona Sí en la pantalla para completar el proceso.
Solución 8. Escanea tu ordenador en busca de virus o malware
Utiliza Seguridad de Windows para analizar tu ordenador en busca de virus o malware. Si la herramienta encuentra algún virus o malware, tienes que seguir las instrucciones dadas.
Paso 1: Pulsa la tecla de Windows, escribe Seguridad de Windows en el cuadro de búsqueda y pulsa Enter.
Paso 2: Selecciona la opción Protección contra amenazas y virus.

Paso 3: Elige Escaneo Completo como tipo de escaneo y haz clic en Escanear ahora para iniciar el proceso de escaneo de tu sistema Windows 11.
Solución 9. Restaurar el sistema
Si el problema persiste en tu sistema Windows, puedes restaurarlo a la fecha que desees creando un punto de restauración del sistema. Aquí tienes los pasos detallados:
Paso 1: Ve al menú Inicio, escribe Restaurar sistema y selecciona Crear un punto de restauración.

Paso 2: Haz clic en la opción Restaurar Sistema de la ventana emergente y elige la fecha del punto de restauración que quieres crear. Selecciona Siguiente.
Paso 3: Haz clic en Finalizar para confirmar el punto de restauración. Espera a que el ordenador restaure tu sistema Windows a la fecha seleccionada.
Asegúrate de que al restaurar el ordenador a una versión anterior se resuelve el problema de la pantalla azul.
Solución 10. Servicio de reparación de pantalla azul de EaseUS
Si todas las soluciones anteriores no consiguen arreglar tu error, puedes recurrir al servicio de recuperación de datos de EaseUS, que tiene un alto porcentaje de éxito. EaseUS proporciona más servicios profesionales para problemas informáticos. Haz clic en el siguiente enlace para ponerte en contacto con el equipo de nuestros expertos:
Soporte y Servicio Técnicas de EaseUS
También puedes contratar un servicio 1 por 1 para arreglar múltiples problemas de arranque en tu PC actual, incluidos:
- BSOD: Pantalla Azul de la Muerte, Pantalla Negra de la Muerte, Pantalla Verde e incluso Pantalla Roja en Windows.
- PC que no arranca: Disco clonado no arrancable, ordenador no arrancable tras recuperación disimilar, disco clonado no arrancable en un PC nuevo.
- Códigos de error: 0XC000000E, 0XC0000225, Inaccessible_boot_device, Sistema operativo no encontrado o ausente, etc.
Ponte en contacto con nosotros para solucionar tus problemas ahora:
Consulta libre
¿Qué significa la pantalla azul de Windows 11?
El nombre oficial del error de pantalla azul en Windows 11 es error de parada. Pero lo marca una pantalla azul brillante, por lo que se le denomina error de pantalla azul de la muerte. El error de pantalla azul tiene muchos códigos:
- Uno de los códigos más comunes es el 0xc000000f, que aparece tras un fallo en el arranque de Windows. Se trata de la instalación o actualización de un nuevo software de Windows que interfiere con las rutinas de arranque del sistema operativo, provocando su fallo.
- El código de error IRQL_not_less_or_equal suele estar relacionado con un fallo de hardware, como un módulo RAM dañado.
Puedes introducir el código en el buscador y ver las posibles soluciones. La página de soporte de Microsoft puede ayudarte con instrucciones.
¿Qué causa el error de pantalla azul de Windows 11?
El error de pantalla azul puede afectar a tu sistema operativo Windows 11, lo que puede ocurrir por diferentes motivos. Hemos enumerado las razones más comunes que causan el error de pantalla azul de Windows 11:
- Incompatibilidad o fallo del software
- Fallo de hardware
- Archivos del sistema dañados
- Problemas con los controladores
- Una actualización de Windows defectuosa
- MBR (Master Boot Record) o error del archivo de sistema
- Ataque de virus o malware
- Aplicaciones de terceros no certificadas
La sección anterior comprende cómo solucionar el error BSOD utilizando nueve métodos diferentes. Hemos mencionado una guía dedicada paso a paso para cada solución.
Conclusión
Este artículo presenta las causas y soluciones del error Pantalla Azul de la Muerte (BSOD) de Windows 11. Nuestro objetivo es ayudarte a satisfacer tus necesidades mediante cada uno de los ocho métodos. Sin embargo, te recomendamos que utilices EaseUS Partition Master como solución rápida y sin complicaciones para comprobar el disco y reparar el error sin pérdida de datos. Sus funciones avanzadas te permitirán restaurar tu Sistema Operativo a un estado anterior.
Preguntas frecuentes sobre el error de pantalla azul de Windows 11
Si tienes más dudas sobre el Error de pantalla azul de Windows 11, encuentra respuestas en esta sección de preguntas frecuentes.
1. ¿Cómo puedo solucionar la Pantalla Verde de la Muerte de Windows 11?
La Pantalla Verde de la Muerte en Windows 11 puede aparecer por varias razones. Puedes aplicar las siguientes correcciones para solucionar el problema:
- Retira todos los dispositivos conectados, como unidades USB externas, discos duros, teclados o ratones externos, etc.
- Actualiza todos los controladores de tu sistema.
- Elimina las herramientas antivirus o antimalware de terceros.
- Reinstala la versión anterior de Windows 11.
2. ¿Tiene Windows 11 una pantalla azul de la muerte?
Se ha informado de una pantalla azul de la muerte y otros problemas con Windows 11. El error de pantalla azul de la muerte se produce debido a problemas de compatibilidad con los controladores Intel en Windows 11. Los usuarios tendrán dificultades para actualizar o reparar aplicaciones debido al fallo del Instalador de Microsoft (MSI).
3. ¿Cómo arreglo una pantalla azul en Windows 11?
Tienes que averiguar por qué te aparece el error de la pantalla azul. Y después, consulta las siguientes soluciones para realizar la reparación del arranque de Windows 11. Puedes encontrar la guía detallada en este pasaje.
- Ejecuta la prueba de Diagnóstico de Memoria de Windows.
- Actualizar/Reactivar/Desactivar/Desinstalar Controladores de Dispositivos.
- Desconecta los dispositivos externos y reinicia el sistema.
- Realiza una Restauración del Sistema.
- Escanea tu ordenador en busca de malware.
- Arranca en modo seguro con conexión en red.
¿Ha sido útil esta página?
Artículos Relacionados
-
Cómo Limpiar Unidad C sin Formatear en Windows 10/8/7 [Probado y Funciona]
![author icon]() Luis 2025-05-26
Luis 2025-05-26 -
Arreglar App Store que no funciona en Mac: 5 Soluciones Rápidas y 4 Arreglos Prácticos
![author icon]() Luis 2025-04-17
Luis 2025-04-17 -
Cómo crear una unidad USB de arranque en Mac
![author icon]() Pedro 2025-04-17
Pedro 2025-04-17 -
Cómo Resolver 'No Se Pudo Encontrar Ninguna Extensión Libre Utilizable' [Soluciones Eficaces]
![author icon]() Luna 2025-04-20
Luna 2025-04-20
Tutoriales
- Solucionar: Windows 10 Analizando y reparando unidad está en 0%, 10%, 11%, 28%...
- Solución a Desbloquear Disco Duro bajo Windows
- Windows 10 se reinicia continuamente
- Reparar error ‘Dispositivo de Arranque No Encontrado’
- Solucionar: Error crítico: el menú de inicio no funciona
- Cómo Exportar de SQL Server a Excel
Servicios de Recuperación de Datos de EaseUS
Solicite una evaluación gratuita >>
Los expertos en recuperación de datos de EaseUS tienen una experiencia inigualable para reparar discos/sistemas y recuperar datos de todos los dispositivos como RAID, HDD, SSD, USB, etc.
