Descargas totales
Contenido de la página
Temas candentes
¿Necesitas saber cómo convertir GPT a MBR? Aquí tienes una guía rápida y clara con los métodos principales y consideraciones importantes:
✅Método 1: Usar Diskpart (con pérdida de datos)
✅Método 2: Utilizar EaseUS Partition Master (sin pérdida de datos)
✅Método 3: Convertir disco de GPT a MBR con Administración de discos
Hay que tener cuidado con otras dos advertencias: ①Haz una copia de seguridad de tus datos antes de cualquier conversión, especialmente si usas Diskpart. ②Si conviertes un disco de sistema, puede que necesites ajustar la configuración de arranque en la BIOS. ③Las herramientas de terceros como EaseUS Partition Master permiten cambiar GPT a MBR sin pérdida de datos y de forma más segura.
Qué es GPT y MBR
GPT: tabla de particiones GUID, abreviado como GPT, es un estándar del diseño de la tabla de particiones en un disco duro físico. A pesar de formar parte del estándar Extensible Firmware Interface (EFI), este formato de GPT también se utiliza en algunos sistemas BIOS debido a las limitaciones de las tablas de particiones MBR, que restringen el tamaño máximo del disco a 2 TB.
MBR: es la abreviatura de Master Boot Record . El sector de arranque 512-bytes es el primero sector de un dispositivo de almacenamiento de datos partido, como un disco duro. Cuando un dispositivo de almacenamiento de datos ha sido dividido de acuerdo con el esquema de la tabla de particiones MBR, el MBR contiene la partición primaria en su tabla de particiones. Más informaciones sobre MBR o GPT.
GPT a MBR: ¿Se puede convertir un disco GPT a MBR?
Al configurar un nuevo disco en Windows 10 o 8.1 y se le preguntará si desea utilizar MBR o GPT. Como sabemos, MBR y GPT son dos formas diferentes de almacenar la información de particionamiento, y cada uno tiene sus ventajas y desventajas.
En general, GPT se ve como el futuro que pretende mejorar las limitaciones de MBR, incluyendo las limitaciones de almacenamiento. Sin embargo, muchos usuarios siguen prefiriendo MBR sobre GPT porque sigue siendo el más compatible y sigue siendo necesario en algunos casos como los que se enumeran a continuación:
- Elija MBR como disco de sistema si tiene que instalar un Windows de 32 bits.
- Elija MBR como disco de sistema si todavía está utilizando el sistema operativo Windows muy antiguo.
- Si está ejecutando Windows XP o sistemas más antiguos, MBR es la única opción para el disco del sistema, incluso si se trata de un sistema de 64 bits.
- Recibir el mensaje de error 'No se puede instalar Windows en este disco. El disco seleccionado tiene el estilo de partición GPT' durante la instalación de Windows.
Técnicamente, no hay respuesta a «¿Es mejor GPT o MBR?» porque el estilo de partición correcto es siempre el mejor. Y si actualmente utiliza GPT, y tendrá que cambiar GPT a MBR eligiendo una de las tres soluciones en la siguiente parte.
A continuación se le mostrará cómo convertir un disco GPT a MBR con software EaseUS Partition Master, Administración de discos y CMD(Símbolo de sistema) en sistema operativo Windows.
Contenido de la página:
Solución 1. Descargar programa gratuito EaseUS Partition Master para convertir disco GPT a MBR (Más fácil, descarga gratuita y soporta español)
EaseUS Partition Master Free puede convertir directamente el disco GPT a MBR sin ninguna pérdida de datos (el disco duro con el sistema instalado también es compatible). Este software de magia de partición elimina el riesgo y la dificultad de convertir GPT a MBR, convertir MBR a GPT, crear nuevas particiones o cambiar el tamaño de las particiones en los discos duros.
Permite a todos los usuarios de Windows 11/10/8/7/XP/Vista, así como a los usuarios de servidores de Windows, convertir discos GPT a MBR sin necesidad de un sistema operativo, manteniendo al mismo tiempo los datos intactos.
Primero descargue el programa gratuito con el botón de descarga de abajo y siga los pasos detallados para realizar la conversión de GPT a MBR. También puede usarlo para convertir MBR a GPT.
Paso 1: Instale y abra EaseUS Partition Master en su ordenador con Windows.

Paso 2: Haga clic en "Convertidor de disco" y seleccione "Convertir GPT a MBR".
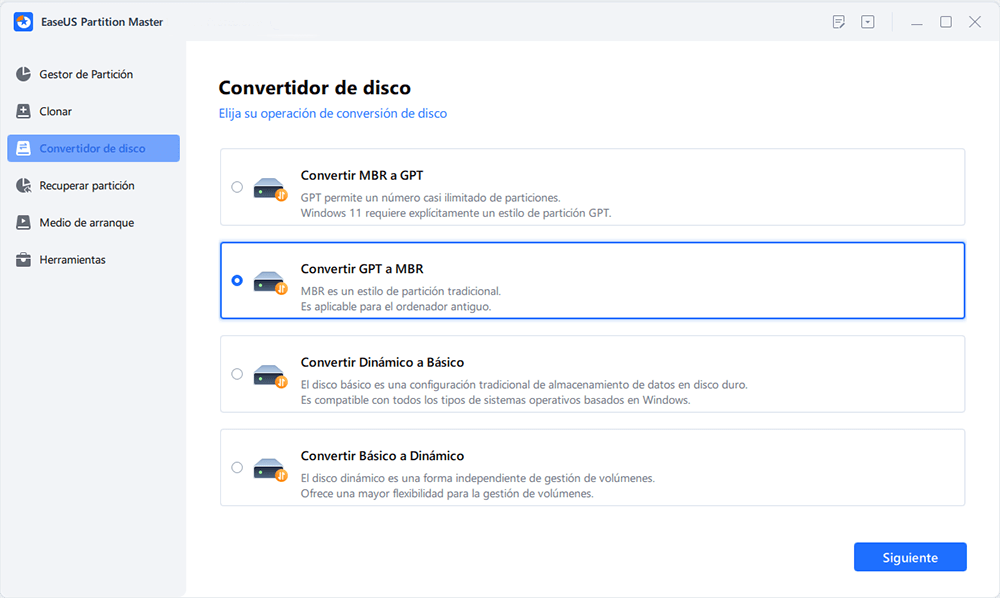
Paso 3: Seleccione el disco que desee convertir a MBR.
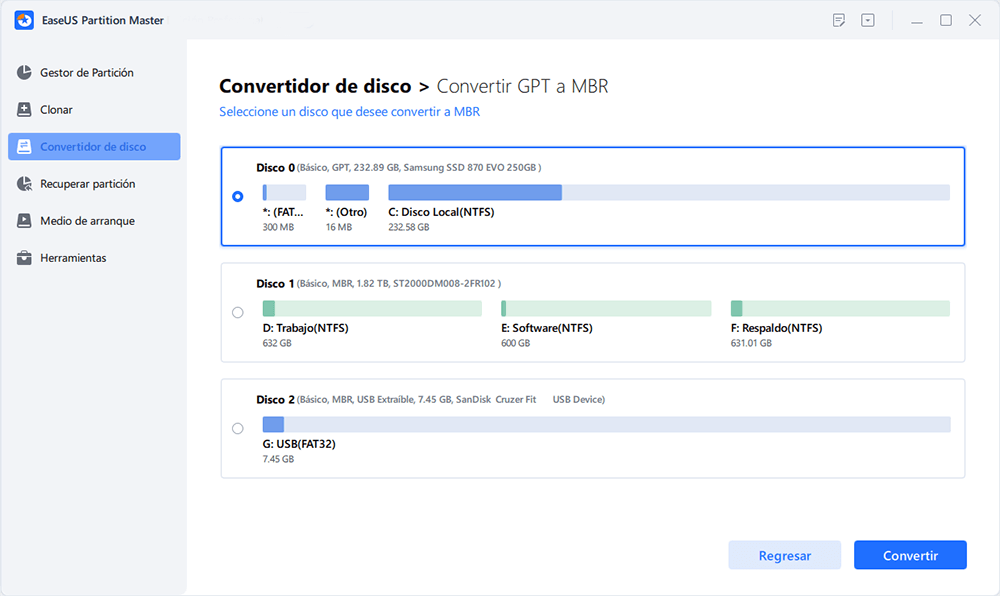
Paso 4: Haga clic en "Convertir" y luego comience a convertir el disco GPT a MBR. Todos los datos están seguros con el software de gestión de particiones EaseUS.
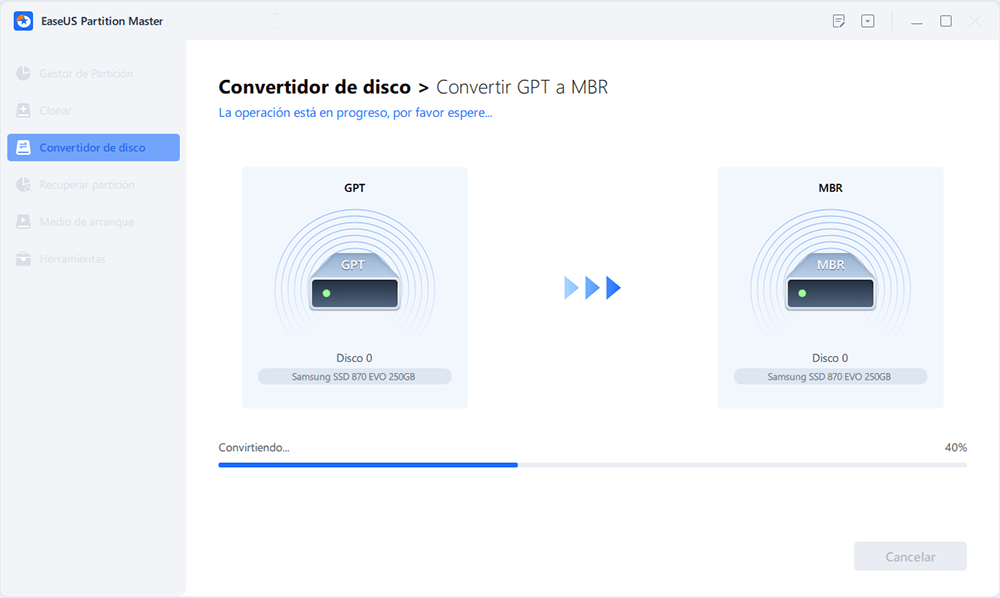
Como programa completo y potente de conversión de discos y particiones, soporta la conversión entre GPT y MBR como aprenderás pronto, también soporta la conversión de lo siguiente:
Comparado con Administración de Discos y Símbolo del Sistema, no requerirá la eliminación de un volumen, por lo que no se perderán datos durante la operación. Por lo tanto, es la forma más segura y fiable que debe venir al primer lugar.
Solución 2. Convertir disco de GPT a MBR con Administración de discos
Consejos antes de convertir GPT a MBR con Administración de discos:
- Debe tener privilegios de administrador para hacerlo bajo Windows
- Antes de convertir un disco, asegúrese de realizar una copia de seguridad de archivos en el disco GPT que desea convertir a MBR, esto se debe a que transformar el disco requiere que todas las particiones y volúmenes se eliminan primero del disco.
Paso 1. Haga clic en "Mi PC" y seleccione "Administrar" -> "Almacenamiento" -> "Administración de discos".
Paso 2. Para convertir un disco de GPT a MBR aquí, necesitas eliminar cada volumen. Haz clic con el botón derecho en un volumen y selecciona Eliminar volumen. Haz esto para todas las particiones.
Paso 3. Después de eliminar todas las particiones del disco GPT, haga clic con el botón derecho del ratón en el disco y seleccione Convertir a disco MBR.
Después de convertir el disco GPT en disco MBR, puedes crear particiones en el disco ahora MBR si lo deseas.
Solución 3. Convertir GPT a MBR sin Perder Datos Usando Símbolo del Sistema
Una vez más, este método del comando Diskpart se basa en la eliminación de volúmenes y datos. Haga una copia de seguridad de sus datos importantes antes de proceder.
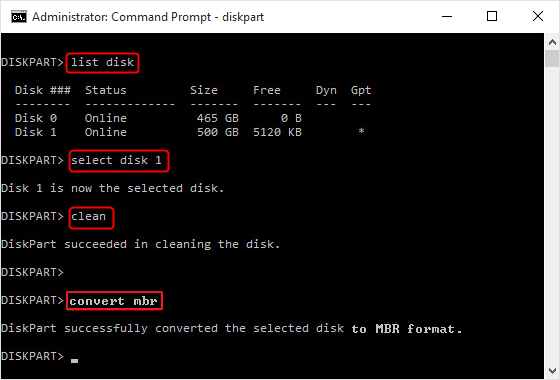
Paso 1. Abra el Símbolo del sistema como administrador y escriba diskpart.
Paso 2. Escriba list disk y presione Enter. Anote el número de disco que representa el disco GPT.
Paso 3. Escriba select disk 1 si el 1 es el disco GPT. Pulse Enter.
Paso 4. Escribe clean y pulsa Enter. Esta acción eliminará todo el contenido del disco.
Paso 5. Escribe convert MBR y pulsa Enter.
Paso 6. Escribe exit para cerrar el Símbolo del sistema una vez que haya terminado.
Advertencia sobre la pérdida de datos: Al usar este método, todos los datos del disco se eliminarán cuando se ejecute el comando /clean. Por eso, es imprescindible realizar una copia de seguridad antes de comenzar el proceso.
❗Recuerda: solo haciendo una copia de seguridad previa puedes asegurarte de no perder información durante la conversión entre GPT y MBR mediante el símbolo del sistema.
Conclusión
Después de convertir el disco GPT a MBR es necesario reiniciar el sistema, así que no se preocupe si el ordenador se apaga. Para asegurar el arranque del sistema, necesita entrar en el BIOS.
EaseUS Partition Master puede ayudarle a convertir el disco entre GPT y MBR más fácil y más simple. Puede ayudarle a terminar el trabajo incluso si no es un técnico. Sin embargo, si prefiere utilizar la línea de comandos, Diskpart podría ser una buena opción, pero tiene que eliminar todos los volúmenes GPT para empezar.
Preguntas frecuentes sobre cómo convertir GPT a MBR
Aquí también listamos algunos temas candentes sobre la conversión de GPT a MBR, si está interesado, siga y encuentre las respuestas aquí:
1. ¿Puedo cambiar GPT a MBR?
Sí, puedes cambiar GPT a MBR con 3 métodos:
- Cambiar GPT a MBR usando Administración de discos
- Cambiar GPT a MBR usando comandos Diskpart
- Cambiar GPT a MBR usando software de conversión de disco - EaseUS Partition Master.
2. ¿Cómo convertir GPT a MBR sin sistema operativo?
- Inicie EaseUS Partition Master y vaya a la sección Convertidor de disco.
- Seleccione "Convertir GPT a MBR" y haga clic en "Siguiente".
- Seleccione el disco de destino que es MBR sin el sistema operativo y seleccione "Convertir".
- Haga clic en "Ejecutar 1 tarea(s)".
3. ¿Es posible convertir GPT a MBR sin borrar datos?
Sí, puede convertir GPT a MBR sin borrar los datos en el disco utilizando un software de conversión de disco fiable como EaseUS Partititon Master.
4. ¿Cuál es la diferencia entre MBR y GPT?
MBR es la tabla de particiones tradicional que soporta los sistemas operativos más antiguos, mientras que GPT es un nuevo sustituto que no tiene límites en cuanto al tamaño del disco y el número de particiones que se pueden crear.
¿En qué podemos ayudarle?
Reseñas de productos
-
Me encanta que los cambios que haces con EaseUS Partition Master Free no se aplican inmediatamente a los discos. Hace que sea mucho más fácil interpretar lo que sucederá después de haber hecho todos los cambios. También creo que el aspecto general de EaseUS Partition Master Free hace que cualquier cosa que estés haciendo con las particiones de tu ordenador sea fácil.
Seguir leyendo -
Partition Master Free puede redimensionar, mover, fusionar, migrar y copiar discos o particiones; convertir a local, cambiar la etiqueta, desfragmentar, comprobar y explorar la partición; y mucho más. Una actualización Premium añade soporte técnico gratuito y la posibilidad de redimensionar volúmenes dinámicos.
Seguir leyendo -
No creará imágenes en caliente de tus discos ni los alineará, pero como está acoplado a un gestor de particiones, te permite realizar muchas tareas a la vez, en lugar de limitarte a clonar discos. Puedes mover particiones, redimensionarlas, desfragmentarlas y mucho más, junto con el resto de herramientas que esperarías de una herramienta de clonación.
Seguir leyendo
Artículos relacionados
-
¿Es seguro el crack de Partition Magic Server Edition? No, tienes una opción mejor
![author icon]() Luis/2025/07/10
Luis/2025/07/10 -
Cómo reparar MBR en Windows 10/8/7/Vista/XP
![author icon]() Luna/2025/07/10
Luna/2025/07/10 -
Cómo solucionar que la partición GPT no se reconoce en Windows 10
![author icon]() Luna/2025/07/10
Luna/2025/07/10 -
Cómo arreglar El disco seleccionado no es un disco MBR fijo
![author icon]() Luis/2025/07/10
Luis/2025/07/10









