Descargas totales
Contenido de la página
Temas candentes
Cuando no tiene espacio, o su Windows 10 es extremadamente lento, puede cambiar el tamaño de la partición del disco duro para aumentar el espacio de la partición. Hay tres maneras de cambiar el tamaño de una partición en Windows 10. Aquí están las formas.
La primera solución es redimensionar una partición con EaseUS Partition Master. Es una herramienta de Administración de discos fiable que ha ayudado a muchos usuarios a aumentar el espacio de la unidad C, fusionar particiones, convertir MBR a GPT, y más.
Cómo Redimensionar o Mover Particiones con EaseUS Partition Master
La función Redimensionar/Mover partición en EaseUS Partition Master le ayudará:
Su elección fiable - EaseUS Partition Master
- Extender la partición - extender partición de sistema para maximizar el rendimiento del ordenador, resolver problemas de poco espacio en el disco.
- Reducir volumen de disco duro - gestionar mejor el espacio en disco para diferentes usos.
- Mover partición - hacer que el espacio no asignado detrás de la partición que desea ampliar.
Descargue e instale EaseUS Partition Master, y siga los siguientes pasos para cambiar el tamaño de una partición en Windows 10.
Paso 1. Localizar la partición de destino
Para comenzar a extender la partición, primero debe localizar la partición de destino y seleccionar "Redimensionar o Mover".

Paso 2. Ampliar la partición de destino mediante usar espacio no asignado o disminuir el tamaño de otra partición
Arrastre el panel de la partición hacia la derecha o hacia la izquierda para añadir espacio no asignado a su partición actual y haga clic en "OK" para confirmar.
Si no hay espacio no asignado por el momento, primero ajuste el tamaño de otra partición para tener espacio no asignado y asignarlo a su partición de destino. Tras tener espacio no asignado, haga clic en la partición de destino y ajuste su tamaño.
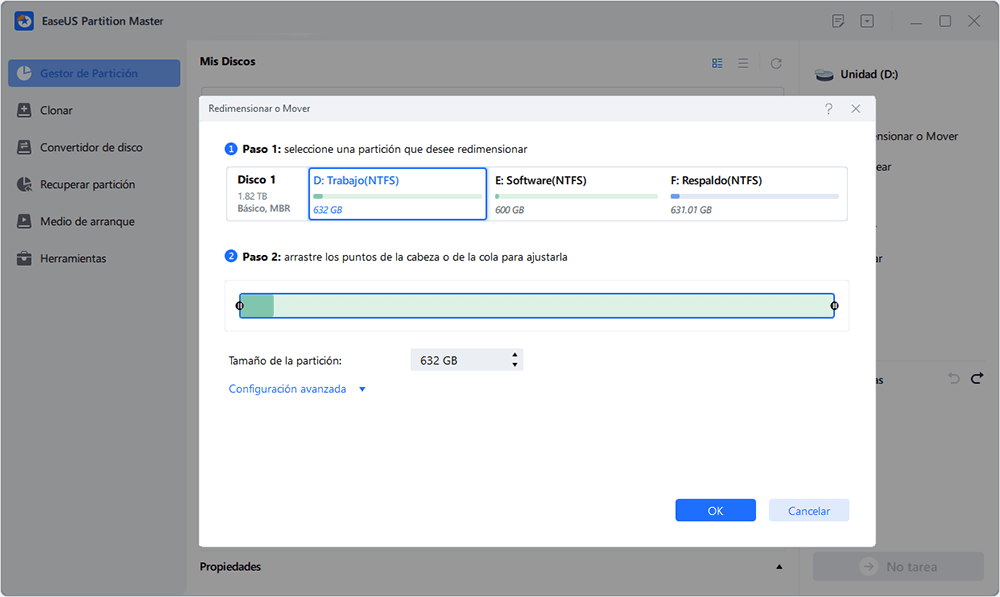
Cómo redimensionar la partición mediante la Administración de discos en Windows 10
Si prefiere una forma manual, puede recurrir a la Administración de discos. Windows tiene una herramienta integrada: Administración de discos. Le permite ampliar, reducir y ajustar el tamaño de la partición. Siga los siguientes pasos para cambiar el tamaño de la partición con la Administración de discos.
Reducir volumen en la Administración de discos de Windows 10
Paso 1. Pulse Windows + X, seleccione "Administración de discos" de la lista.

Paso 2. Haga clic con el botón derecho en la partición de destino y seleccione "Reducir volumen".

Paso 3. En la ventana emergente, introduzca la cantidad de espacio y haga clic en "Reducir" para ejecutar.

Extender la partición en la Administración de discos en Windows 10
Paso 1. Pulse Windows + X, seleccione "Administración de discos" de la lista.
Paso 2. Haga clic con el botón derecho en la partición de destino y seleccione "Extender volumen".
Paso 3. Haga clic en "Siguiente" en la ventana del Asistente para ampliar el volumen.
Paso 4. Ajuste el espacio que necesita para ampliar el volumen de destino. Pulse "Finalizar" para confirmar.

Cómo cambiar el tamaño de la partición usando Diskpart en Windows 10
Si está familiarizado con el comando CMD, puede cambiar el tamaño de la partición con Diskpart. Sigue los siguientes pasos para cambiar el tamaño de la partición con Diskpart.
Paso 1. Pulse Windows + R para que aparezca el cuadro Ejecutar.
Paso 2. Escriba diskpart y pulse Enter.
Paso 3. Escriba las siguientes líneas de comando y pulse Enter cada vez:
- list volume. (Anote el número del volumen que desea reducir).
- select volume X ("x" se refiere al número del volumen de destino.)
- shrink desired=10240

Después de reducir la partición, puede ampliarla en Diskpart. En Diskpart, escriba el siguiente comando.
- list volume
- select volume X
- extend size
Escribe exit para terminar y cerrar Diskpart
Conclusión
Ha aprendido sobre tres maneras de mover particiones en Windows 10/8/7. Si es un principiante, EaseUS Partition Master es la mejor opción. Si tiene espacio sin asignar, Administración de discos puede satisfacer sus necesidades fácilmente. Si es un experto, puede probar Diskpart.
Preguntas frecuentes sobre cómo Redimensionar o Mover particiones de disco duro
1. ¿Qué significa redimensionar una partición?
Redimensionar una partición significa cambiar su tamaño, ya sea aumentando o disminuyendo el espacio que ocupa en el disco duro. Esto puede ser útil para optimizar el uso del espacio en el disco.
2. ¿Cómo puedo redimensionar una partición en Windows?
Para redimensionar una partición en Windows, puedes utilizar el 'Administrador de discos' o software de terceros como EaseUS Partition Master. Simplemente selecciona la partición que deseas redimensionar, elige la opción de redimensionar y ajusta el tamaño deseado.
3. ¿Es seguro mover particiones?
Sí, es seguro mover particiones siempre y cuando utilices un software confiable. Sin embargo, es recomendable hacer una copia de seguridad de tus datos antes de realizar cualquier cambio en las particiones.
4. ¿Qué precauciones debo tomar al mover o redimensionar particiones?
Antes de mover o redimensionar particiones, asegúrate de hacer una copia de seguridad de tus datos importantes. También es recomendable cerrar todas las aplicaciones y evitar interrupciones durante el proceso para prevenir la corrupción de datos.
5. ¿Puedo redimensionar una partición sin perder datos?
Sí, puedes redimensionar una partición sin perder datos si utilizas herramientas adecuadas que mantengan la integridad de los datos. Es importante seguir las instrucciones del software y asegurarte de que no haya errores durante el proceso.
¿En qué podemos ayudarle?
Reseñas de productos
-
Me encanta que los cambios que haces con EaseUS Partition Master Free no se aplican inmediatamente a los discos. Hace que sea mucho más fácil interpretar lo que sucederá después de haber hecho todos los cambios. También creo que el aspecto general de EaseUS Partition Master Free hace que cualquier cosa que estés haciendo con las particiones de tu ordenador sea fácil.
Seguir leyendo -
Partition Master Free puede redimensionar, mover, fusionar, migrar y copiar discos o particiones; convertir a local, cambiar la etiqueta, desfragmentar, comprobar y explorar la partición; y mucho más. Una actualización Premium añade soporte técnico gratuito y la posibilidad de redimensionar volúmenes dinámicos.
Seguir leyendo -
No creará imágenes en caliente de tus discos ni los alineará, pero como está acoplado a un gestor de particiones, te permite realizar muchas tareas a la vez, en lugar de limitarte a clonar discos. Puedes mover particiones, redimensionarlas, desfragmentarlas y mucho más, junto con el resto de herramientas que esperarías de una herramienta de clonación.
Seguir leyendo
Artículos relacionados
-
Cómo redimensionar particiones/disco duro en Windows 11 sin perder datos
![author icon]() Pedro/2025/07/10
Pedro/2025/07/10 -
Solución: Espacio Insuficiente en Dispositivo Android
![author icon]() Pedro/2025/07/10
Pedro/2025/07/10 -
Soluciones a No se puede eliminar la carpeta Windows.old en Windows 11/10
![author icon]() Pedro/2025/07/10
Pedro/2025/07/10 -
Arreglar un PC con Windows que no arranca tras activar el arranque seguro
![author icon]() Luis/2025/07/10
Luis/2025/07/10









