Descargas totales
Contenido de la página
Temas candentes
Reducir una partición es necesario cuando se quiere crear un nuevo volumen o ampliar otro volumen en el mismo disco. En la mayoría de los casos, puede reducir la partición directamente sin preocuparse por la pérdida de datos. Para hacer frente a esta molestia, tenemos tres soluciones para reducir el volumen en Windows 10.
Gestor de discos y particiones de EaseUS
Administración de discos
Diskpart
3 Formas de Reducir la Partición en Windows 10
Generalmente, los usuarios utilizan tres formas de reducir la partición de Windows 10, software de terceros, Administración de discos o DiskPart. Cualquiera de ellos puede ayudarte a hacer la partición de reducción de Windows 10. Entonces, ¿qué método es el mejor?
Para buscar una manera más fácil, EaseUS Partition Master es la solución "Todo-En-Uno" para usted, que le permite reducir el volumen de forma flexible, incluso reducir el espacio no adyacente. Mientras que Disk Management y Diskpart todavía funcionan bien, pero la adopción de Diskpart puede comer su tiempo que el software de terceros. Y la herramienta incorporada de Windows también tiene límites. ¡Quédese aquí y elija una herramienta significativa!
- Nota Importante
- Si desea reducir una partición RAW, puede destruir los archivos que contiene. Por lo tanto, si la partición que desea reducir tiene un sistema de archivos RAW, se recomienda realizar la recuperación de datos RAW, y luego llevar a cabo uno de los métodos siguientes para reducir su partición de Windows 10.
Método 1. Reducir la partición de Windows 10 con EaseUS Partition Master
Suponga que prefiere reducir una partición en Windows 10 por el paso más directo como arrastrar y soltar, en ese caso, la herramienta de redimensionamiento de particiones - EaseUS Partition Master le permite escapar del proceso redundante. Ya sea que quiera reducir o extender una partición, puede arrastrar directamente el volumen al tamaño que desea en lugar de introducir el tamaño en número.
Paso 1. Instalar y ejecutar el gestor de particiones de EaseUS Partition Master
En la ventana principal, haga clic con el botón derecho del ratón en la partición que desea reducir y seleccione "Redimensionar o Mover".

Paso 2. Ajustar el tamaño de la partición
Para reducir una partición, use el ratón, arrastre uno de sus extremos para reducir el espacio de la partición.
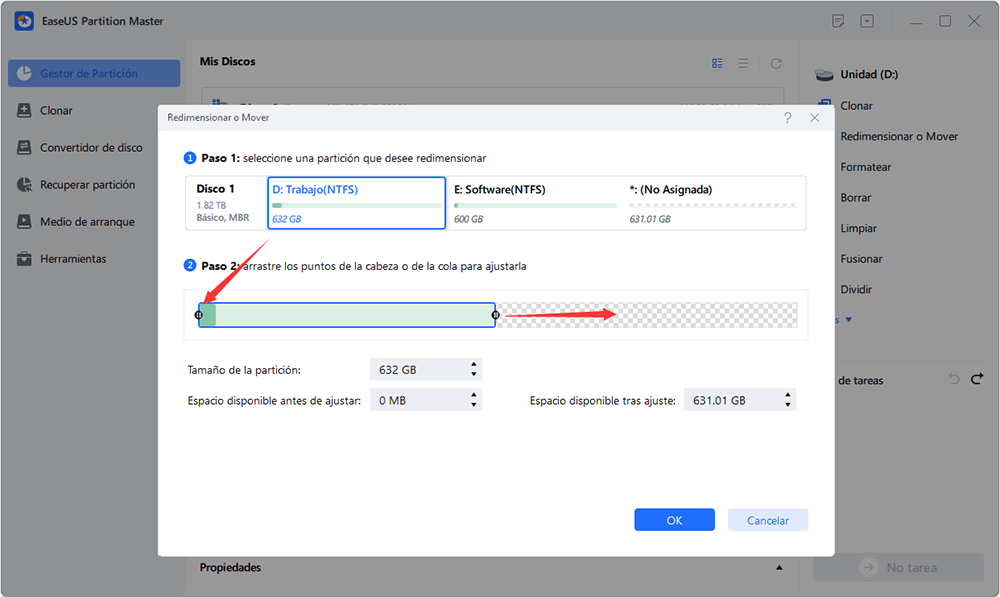
También puede ajustar el cuadro de tamaño de la partición para reducir la partición de destino.
Haga clic en "OK" para continuar.
Paso 3. Reducir la partición
Haga clic en el botón "Ejecutar 1 tarea(s)" y "Aplicar" para guardar todos los cambios.
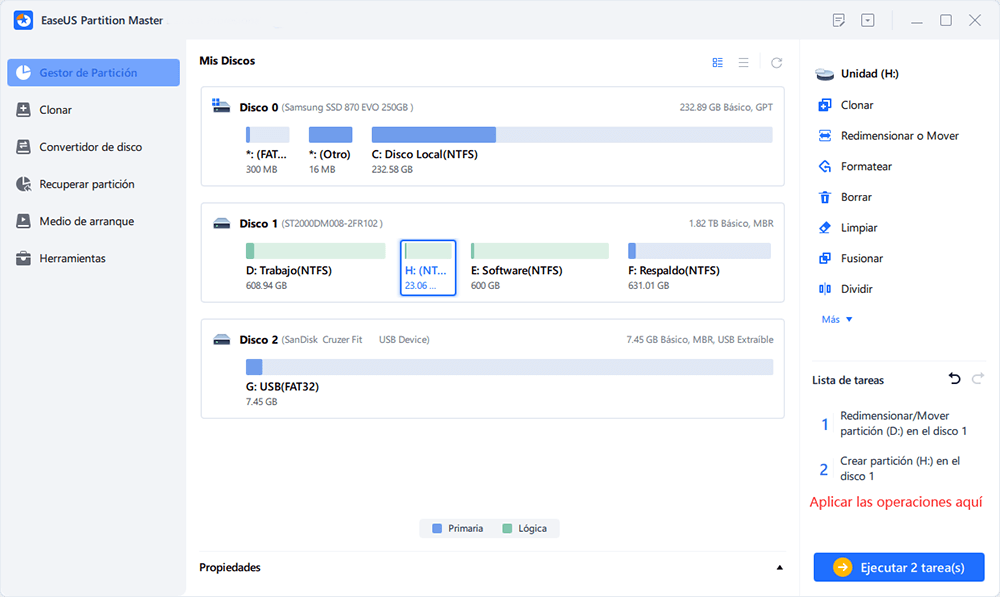
EaseUS Partition Master es el software profesional de gestión de particiones para extender o reducir la partición de Windows 10 sin pérdida de datos. También tiene otras características de gestión de disco como la fusión de particiones, el formateo de particiones, convertir disco MBR a GPT, y más.
Método 2. Reducir la partición con la gestión de discos integrada de Windows 10
La Administración de discos incorporada en Windows 10 le permite ver y administrar sus unidades de disco. Puede reducir el volumen y ampliar el volumen. Sin embargo, no es compatible con la operación de reducción en su espacio no adyacente.
Paso 1. Haga clic con el botón derecho en "Este PC", elija "Administrar" y elija "Administración de discos" en la ventana emergente.
Paso 2. A continuación, haga clic con el botón derecho en la partición que desea reducir y elija "Reducir volumen...".
Paso 3. En el cuadro de diálogo, establezca la cantidad de espacio a reducir y haga clic en "Reducir".
Paso 4. Después de reducir la partición, se creará más espacio libre en el disco. Entonces puede crear un nuevo volumen o ampliar una partición a su gusto.
- Nota
- Con la Administración de discos, sólo puede reducir una partición RAW o una partición NTFS en un volumen básico. Por lo tanto, si la partición de destino cae fuera de la categoría, es necesario utilizar una de las otras dos maneras de reducir la partición en Windows 10.
Método 3. Reducir la partición en Windows 10 usando DiskPart
Aunque usar DiskPart para reducir el volumen de Windows 10 es práctico, es un método relativamente complicado entre los tres. En caso de que lo necesites, aquí también detallamos los pasos como forma alternativa.
Paso 1. Haga clic en el botón "Inicio" y escriba cmd.
Paso 2. Haga clic con el botón derecho en "Símbolo del sistema" y elija "Ejecutar como administrador". En el indicador, pulse "Sí" para continuar.
Paso 3. Para reducir una partición de Windows 10, introduzca los siguientes comandos en orden:
diskpart
list volume
select volume 1 (el número de volumen de la partición que desea reducir)
shrink desired=123464 (la cantidad de espacio en megabytes a la que quiere reducir su partición)
Elija la mejor solución
Como puede ver en los detalles anteriores, usar la herramienta de gestionar particiones y discos de EaseUS y la Administración de discos es mucho más fácil que usar DiskPart. Sin embargo, hay límites en la partición que puede redimensionar mientras usa Disk Management. Por lo tanto, EaseUS Partition Master puede satisfacer las necesidades de más usuarios.
Además, después de la operación de reducción, la mayoría de ustedes crearán una nueva partición o extenderán una partición existente. Si quiere extender una partición con un espacio no adyacente, usar una herramienta de terceros es su única opción porque Disk Management no soporta tales operaciones.
¿En qué podemos ayudarle?
Reseñas de productos
-
Me encanta que los cambios que haces con EaseUS Partition Master Free no se aplican inmediatamente a los discos. Hace que sea mucho más fácil interpretar lo que sucederá después de haber hecho todos los cambios. También creo que el aspecto general de EaseUS Partition Master Free hace que cualquier cosa que estés haciendo con las particiones de tu ordenador sea fácil.
Seguir leyendo -
Partition Master Free puede redimensionar, mover, fusionar, migrar y copiar discos o particiones; convertir a local, cambiar la etiqueta, desfragmentar, comprobar y explorar la partición; y mucho más. Una actualización Premium añade soporte técnico gratuito y la posibilidad de redimensionar volúmenes dinámicos.
Seguir leyendo -
No creará imágenes en caliente de tus discos ni los alineará, pero como está acoplado a un gestor de particiones, te permite realizar muchas tareas a la vez, en lugar de limitarte a clonar discos. Puedes mover particiones, redimensionarlas, desfragmentarlas y mucho más, junto con el resto de herramientas que esperarías de una herramienta de clonación.
Seguir leyendo
Artículos relacionados
-
Finaliza el soporte de Windows 10: no hay espacio suficiente para la actualización a Windows 11
![author icon]() Luis/2025/07/10
Luis/2025/07/10 -
Cómo Hacer Particiones en Disco Duro Externo WD en Windows 11/10/8/7
![author icon]() Luis/2025/07/10
Luis/2025/07/10 -
Cómo instalar Windows 11 en SSD nuevo (SATA/M.2/NVMe) 🔥
![author icon]() Luna/2025/07/10
Luna/2025/07/10 -
Cómo particionar tarjeta SD para Android
![author icon]() Luna/2025/07/10
Luna/2025/07/10









