Descargas totales
Contenido de la página
Temas candentes
Navegación de la página sobre Eliminar Bloatware:
| Soluciones viables | Solución de problemas paso a paso |
|---|---|
| ¿Qué es el Bloatware? ¿Qué aplicaciones son Bloatware? | Aplicaciones preinstaladas no deseadas; Ver bloatware común...Pasos completos |
| ¿Cómo eliminar Bloatware Windows 10/11? |
1. Desinstalar aplicaciones preinstaladas del menú Inicio...Pasos completos 2. Eliminar Bloatware con Powershell...Pasos completos 3. Eliminar aplicaciones no deseadas del Panel de control...Pasos completos 4. Desinstalar Bloatware desde Configuración...Pasos completos |
| Acelera el Sistema Windows y Libera Espacio sin Eliminar Bloatware | No necesitas eliminar bloatware, utiliza un software de terceros para liberar espacio en disco...Pasos completos |
| Más Consejos: Eliminar Bloatware de Android | Paso 1. Ajustes de la pestaña en el teléfono Android...Pasos completos |
¿Qué es el Bloatware? ¿Qué aplicaciones son Bloatware en Windows 10/11?
¿Qué es el bloatware? Si buscas la respuesta en el diccionario, te dirá que bloatware significa software no deseado incluido en un nuevo ordenador o dispositivo móvil por el fabricante. Pero no dice que el bloatware sea software dañino. Al contrario, es legítimo y seguro. Así que puedes verlo como la técnica habitual de marketing de preventa que te permite comprobar ese software antes de descargar otro de la competencia.
Sin embargo, podría ser perjudicial cuando caduque la versión de prueba, dejando posibilidades de que el virus cree un desastre en Windows 11 o Windows 10. Además, el ordenador se ralentizará al instalar aplicaciones por ti mismo. Así que, ya que no necesitas bloatware, ¿por qué no eliminarlo?
Aplicaciones Bloatware comunes:
- OneNote
- Barra de juegos Xbox
- Terminal de Windows
- Consigue ayuda
- Gente de Microsoft
- Correo
- Cine y TV
....
Si intentas eliminar el bloatware de Windows, la siguiente parte te enseñará cómo eliminar el bloatware en Windows 11/10.
¿Cómo eliminar Bloatware Windows 10/11?
1. Desinstalar aplicaciones preinstaladas del menú Inicio
El ordenador con Windows 11 pone todas las aplicaciones en el Menú Inicio. Por tanto, es sencillo desinstalar programas.
Paso 1. Haz clic en el icono de Inicio. Podrás ver algunas aplicaciones ancladas en el panel.
Paso 2. Haz clic con el botón derecho en la aplicación y elige "Desinstalar" de la lista.
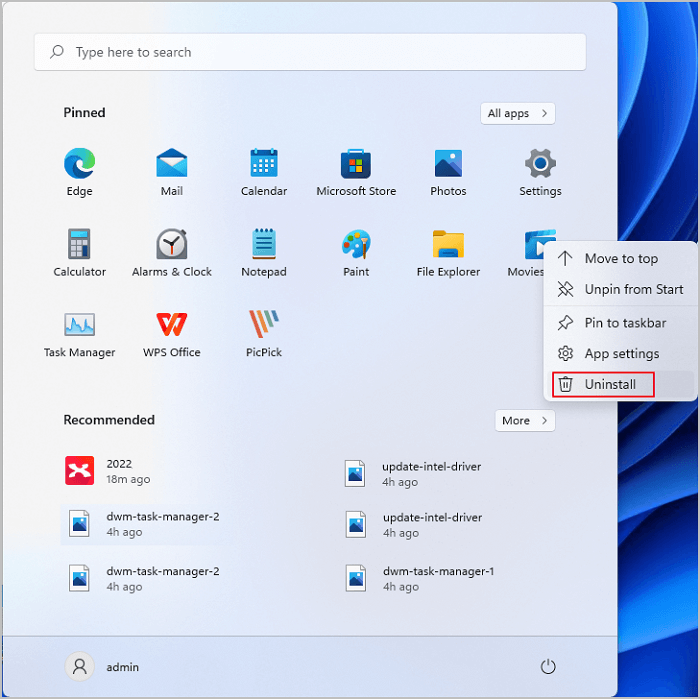
Paso 3. Encuentra otras apps: haz clic en Todas las apps > Desplázate hacia abajo para localizar las apps > Haz clic con el botón derecho del ratón en ella para hacer clic en "Desinstalar".
2. Eliminar Bloatware con Powershell
Paso 1. Abre el menú Inicio y busca Windows Powershell. Luego haz clic en "Ejecutar como administrador".
Paso 2. Pulsa Sí para confirmar. Cuando se abra Powershell, escribe comando y pulsa Intro.
Get-AppxPackage *appName* | Remove-AppxPackage

Sustituye appName por el bloatware que quieras desinstalar.
| Aplicaciones | Comandos |
|---|---|
|
Microsoft People Xbox Tiempo Fotos Deportes Cine y TV OneNote Correo y Calendario |
|
Paso 3. Si quieres eliminar más aplicaciones, repite los pasos anteriores para eliminar programas.
3. Eliminar aplicaciones no deseadas del Panel de control
Paso 1. Escribe Panel de Control en el cuadro de búsqueda.
Paso 2. Sigue la ruta Panel de control > Programas > Programas y características
Paso 3. Localiza el software que quieres eliminar y haz clic con el botón derecho sobre él. Elige "Desinstalar".

4. Desinstalar Bloatware desde Configuración
Paso 1. Haz clic en Configuración en el menú Inicio.

Paso 2. Haz clic en Aplicaciones en el lado izquierdo > Haz clic en Aplicaciones y características en el lado derecho > Bajo la App perdida, desplázate hacia abajo para encontrar lo que quieres recortar del dispositivo Windows.
O puedes buscar la aplicación en la caja.

Paso 3. Haz clic en los tres puntos y elige "Desinstalar".

Acelera el Sistema Windows y Libera Espacio sin Eliminar Bloatware
Windows 11 viene con menos bloatware que Windows 10. Así que si no necesitas eliminar el software preinstalado existente, aquí tienes otra opción para mejorar arranque lento Windows 11 y liberar espacio en la unidad C: utilizar EaseUS Partition Master.
EaseUS Partition Master es un valioso software que te permite gestionar el espacio de tu disco, con redimensionar/mover, migrar el SO de HDD a SDD, clonar disco.
Descarga Software para limpiar espacio:
Pasos para Liberar Espacio en Disco:
Paso 1: Liberar el espacio no asignado de la unidad C.
Si no hay espacio sin asignar en el disco del sistema, vaya al EaseUS Partition Manager y haga clic con el botón derecho en una partición junto a la unidad C: y seleccione "Redimensionar o Mover".
Arrastre el panel izquierdo de la partición para reducirla y dejar espacio sin asignar detrás de la unidad C: del sistema y haga clic en "OK".

Paso 2. Aumentar espacio de la unidad C
1. Haga clic con el botón derecho en la unidad C: y seleccione "Redimensionar o Mover".
2. Arrastre el extremo de la partición del sistema al espacio no asignado para añadir espacio a la unidad C: y haga clic en "OK".
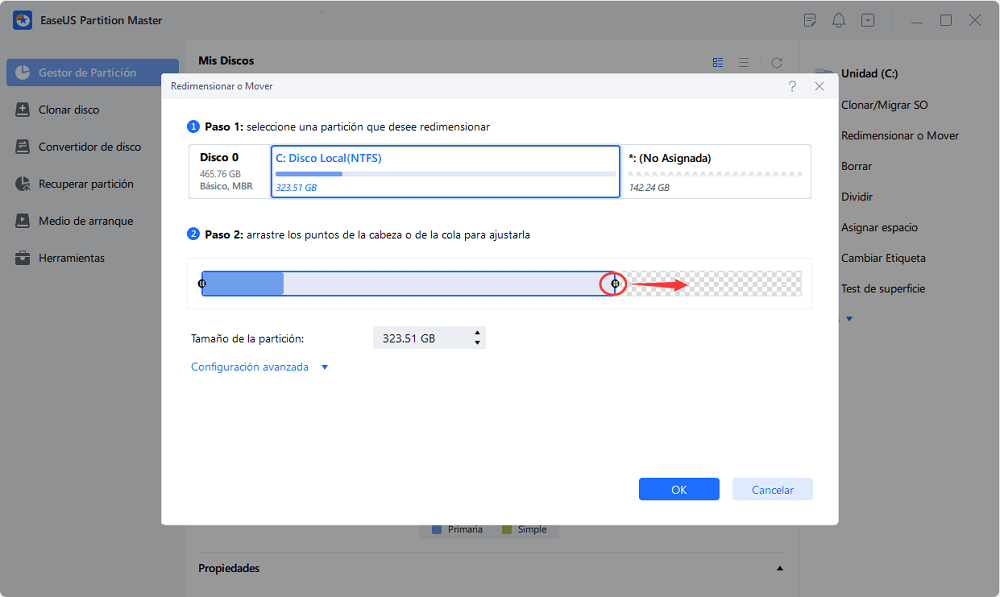
Paso 3: Mantener todos los cambios para ampliar la unidad C:.
Haga clic en "Aplicar" para mantener todos los cambios para ampliar el sistema de la unidad C:.
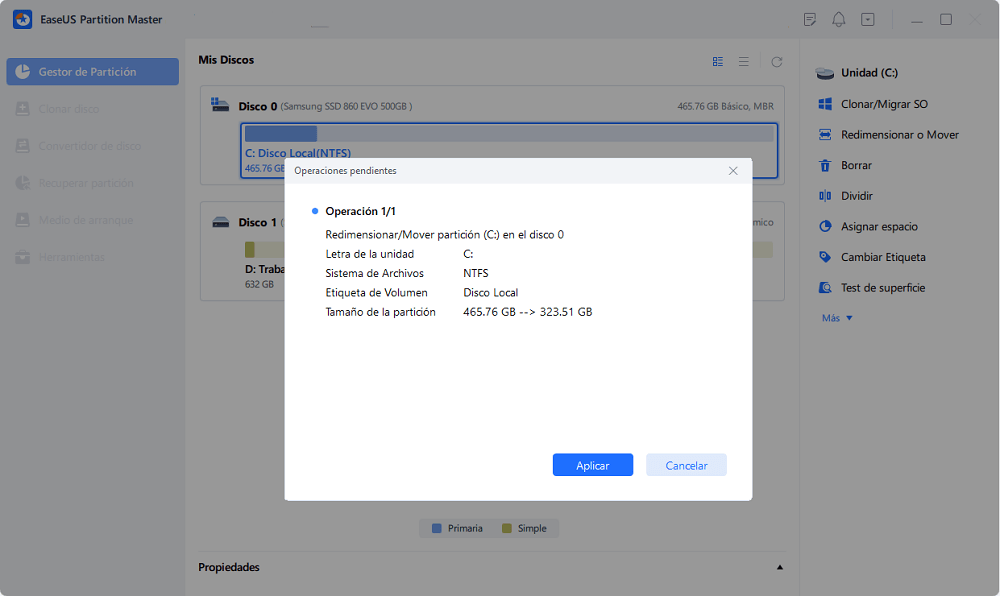
¿Quieres eliminar Bloatware de Android? Quédate aquí
Bloatware en SmartPhone:
- Aplicaciones meteorológicas
- Aplicaciones deportivas
- Aplicaciones financieras
- Aplicaciones musicales
- Aplicaciones de vídeo
- Aplicaciones de mensajería
Cómo eliminar Bloatware de Android
De forma similar a los programas no deseados preinstalados en el PC con Windows, algunas aplicaciones de Android ya están precargadas antes de que obtengas un teléfono de la tienda. Como los fabricantes optan por obtener más beneficios, tu Android ya viene vestido con una serie de programas. Una de las apps se activará automáticamente. Te recomendamos desactivar esas apps:
Paso 1. Pestaña Ajustes en el teléfono Android.
Paso 2. Ve a la sección Aplicaciones > Aplicaciones y notificaciones > Ver todas las aplicaciones.
Paso 3. Selecciona la aplicación que quieras eliminar y haz clic en "Desinstalar" o "Desactivar" para eliminar el bloatware del teléfono Android.
En resumen
Hay varias formas de eliminar Bloatware de Windows 11 y Windows 10: menú Inicio, Configuración, Powershell, Panel de control. Además, si tu PC no tiene bloatware eliminado, puedes descargar y ejecutar EaseUS Partition Master para liberar espacio en disco.
¿En qué podemos ayudarle?
Reseñas de productos
-
Me encanta que los cambios que haces con EaseUS Partition Master Free no se aplican inmediatamente a los discos. Hace que sea mucho más fácil interpretar lo que sucederá después de haber hecho todos los cambios. También creo que el aspecto general de EaseUS Partition Master Free hace que cualquier cosa que estés haciendo con las particiones de tu ordenador sea fácil.
Seguir leyendo -
Partition Master Free puede redimensionar, mover, fusionar, migrar y copiar discos o particiones; convertir a local, cambiar la etiqueta, desfragmentar, comprobar y explorar la partición; y mucho más. Una actualización Premium añade soporte técnico gratuito y la posibilidad de redimensionar volúmenes dinámicos.
Seguir leyendo -
No creará imágenes en caliente de tus discos ni los alineará, pero como está acoplado a un gestor de particiones, te permite realizar muchas tareas a la vez, en lugar de limitarte a clonar discos. Puedes mover particiones, redimensionarlas, desfragmentarlas y mucho más, junto con el resto de herramientas que esperarías de una herramienta de clonación.
Seguir leyendo
Artículos relacionados
-
Soluciones para el error Windows no se puede instalar en la partición 1 del disco 0
![author icon]() Luis/2025/07/10
Luis/2025/07/10 -
Cómo unir dos discos duros en uno Windows 10 [Dos trucos para ti].
![author icon]() Luis/2025/07/10
Luis/2025/07/10 -
El mejor software gestor de arranque para Windows en 2025 [Recomendado]
![author icon]() Luis/2025/07/22
Luis/2025/07/22 -
Soluciones a 'No puedo extender volumen de disco C' en Windows
![author icon]() Pedro/2025/07/10
Pedro/2025/07/10









