Temas Relacionados
- 01 Utilizar Diskpart para crear un volumen (Arranque, Sistema, RAID, etc.)
- 02 Eliminar todas las particiones con Diskpart en Windows
- 03 Unir particiones de disco duro con CMD
- 04 Utilizar Diskpart para solucionar el problema de sólo lectura del dispositivo
- 05 Solución del error 1: Diskpart ha encontrado un error del dispositivo E/S
- 06 Solución del error 2: Solucionar a que Diskpart ha encontrado un error acceso denegado
- 07 Solución del error 3: Diskpart no pudo borrar los atributos del disco
- 08 Solución del error 4: Diskpart ha encontrado un error el sistema no puede encontrar el archivo especificado
- 09 Solución de problemas 5: Cómo solucionar los errores del servicio de disco virtual de DiskPart
- 10 Delete partition override de Diskpart no funciona
- 11 Diskpart Clean No Funciona en el Disco/USB/Tarjeta SD
Acerca de crear partición con Diskpart
Diskpart, también conocida como utilidad de disco gratuita integrada en Windows, ofrece a los usuarios de Windows múltiples funciones para gestionar particiones de disco, solucionar errores de dispositivos, programar, desarrollar y probar, etc. Debido a su gran accesibilidad, uso gratuito y flexibilidad, Diskpart es muy popular entre los usuarios de Windows para gestionar las particiones del disco duro.
Si tus particiones no están bien gestionadas, tu sistema puede tener mucho espacio libre sin asignar. Por eso, los usuarios de Windows suelen utilizar el comando Diskpart create partition para gestionar las unidades de tu sistema y los dispositivos de almacenamiento.
Hay diferentes tipos de particiones que puedes crear en Windows. Puedes hacerlo todo utilizando Diskpart para crear particiones en Windows 11/10 con diferentes comandos sin importar el tipo de partición.
Aquí, nuestro artículo te mostrará una guía detallada paso a paso para utilizar el comando Diskpart de Windows para crear particiones.
Método 1. Utiliza Diskpart para crear partición/volumen - Más adecuado para usuarios con conocimientos informáticos
Diskpart create partition es un comando integrado en el sistema operativo Windows. Con este comando puedes gestionar, crear y editar tus particiones en el sistema operativo Windows.
Esta página cubre varios comandos de Diskpart, que puedes aplicar para crear particiones y volúmenes utilizando Diskpart como se muestra aquí:
1. Crear un volumen de sistema, una partición primaria con Diskpart
El comando Diskpart también te permite crear un volumen de sistema. El volumen del sistema, también conocido como partición primaria, es el lugar donde se instalan tu sistema operativo y tus programas.
Sigue los siguientes pasos para crear un volumen del sistema mediante el comando Diskpart:
Paso 1: Abre CMD en tu ordenador Windows.
Paso 2: Introduce diskpart y luego escribe list disk.
Paso 3: Selecciona un disco mediante el comando select disk x. (Sustituye la x por el número del disco que quieras seleccionar)
Paso 4: Escribe el comando create partition primary size=20480 para inicializar una nueva partición con un tamaño.
Al introducir lo anterior se creará una partición primaria del volumen del sistema. Si necesitas crear una partición lógica, sustituye create partition primary por create partition logical. Además, puedes cambiar el tamaño según tus necesidades.
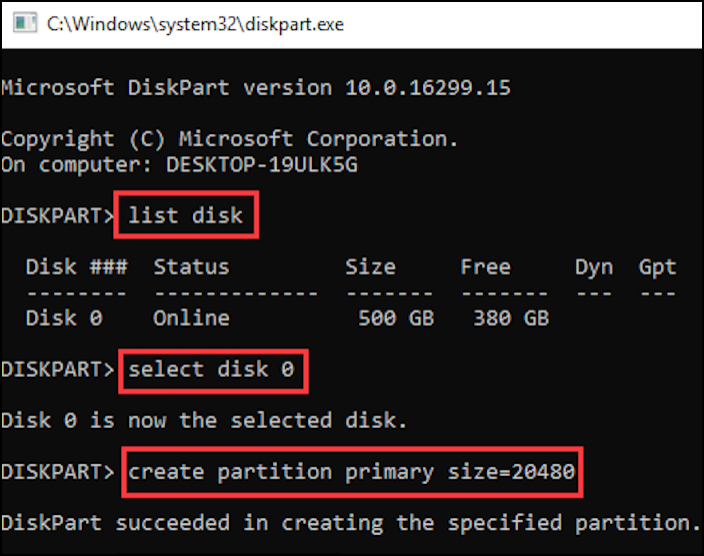
Paso 5. Escribe exit para cerrar Diskpart cuando se complete el proceso.
Después de crear una partición de volumen de sistema, puedes instalar limpiamente un Windows o aplicaciones en ella.
2. Crear un volumen de arranque con Diskpart
El volumen de arranque es la partición principal de tu sistema operativo. También se conoce como partición de arranque. Todos los archivos de tu sistema operativo se almacenan en esta partición. En términos sencillos, tu sistema operativo reside en la parte del volumen de arranque.
Para que el ordenador pueda cargar la información de arranque, también tendrás que marcar el volumen de arranque como activo. Sigue los siguientes pasos para crear un volumen de arranque utilizando el comando diskpart en el sistema operativo Windows:
Paso 1: Abre CMD en tu ordenador Windows.
Puedes hacerlo pulsando la tecla "Windows + R", que abrirá un cuadro de Ejecutar. Escribe cmd y pulsa OK.
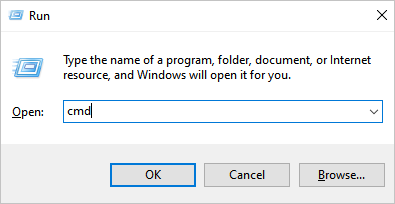
Paso 2: En CMD, introduce el comando diskpart y abre la utilidad diskpart.
Paso 3: Escribe list disk y pulsa Enter para listar todos tus discos.
Paso 4: Selecciona un disco utilizando el comando select disk x. (Sustituye la x por el número del disco que quieras seleccionar)
Paso 5: Introduce el comando list volume para ver los volúmenes disponibles para tu disco.
Paso 6: Introduce el comando select volume n para seleccionar el volumen que quieres hacer como partición de arranque. (n es el número de tu volumen)
Paso 7: Introduce el comando active, y tendrás el volumen especificado como partición de arranque.
Ahora, sal de CMD y reinicia tu sistema para ver los cambios.

3. Crear un volumen dinámico con Diskpart
El volumen dinámico de disco te permite gestionar tus discos con más flexibilidad.
No tienes que especificar un tamaño al crear un disco de partición dinámica. Tu disco puede evolucionar y crecer con el tiempo.
Sigue los siguientes pasos para crear un volumen dinámico mediante el comando diskpart:
Paso 1: Abre CMD en tu ordenador Windows.
Paso 2: Escribe diskpart.
Paso 3: Escribe list disk.
Paso 4: Escribe list volume.
Paso 5: Selecciona un disco mediante el comando select disk x. (Sustituye la x por el número del disco que quieras seleccionar)
Paso 6: Escribe el comando convert dynamic para convertir el volumen seleccionado en un volumen dinámico.
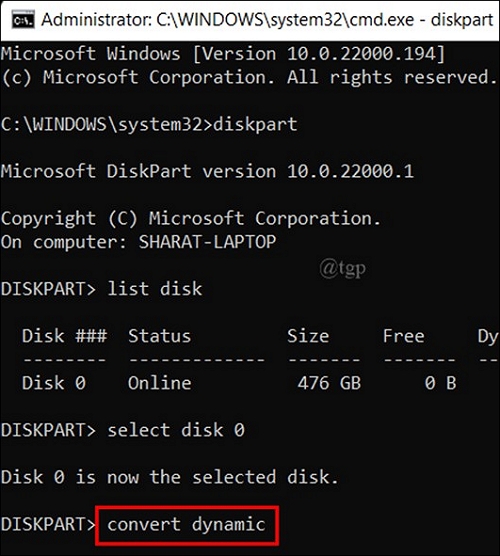
4. Crear un volumen RAID-5 mediante los comandos de Diskpart
RAID-5 (matriz redundante de discos independientes) es un tipo de volumen de disco que utiliza eficientemente tu almacenamiento. Además de una mejor gestión del almacenamiento, te proporciona una buena seguridad y rendimiento del disco.
Sigue los siguientes pasos para crear un volumen RAID-5 mediante el comando diskpart:
Paso 1: Abre CMD en tu ordenador Windows.
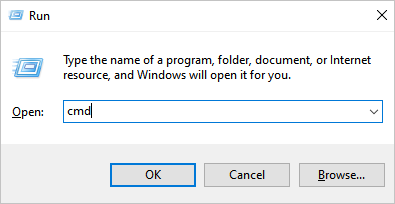
Paso 2: Escribe diskpart.
Paso 3: Escribe list disk para ver los números de tus discos actuales.
Paso 4: Introduce create volume raid disk=1 (Aquí 1 es el número de disco que estás creando como volumen RAID-5. Puedes cambiar este número por otros números de disco).
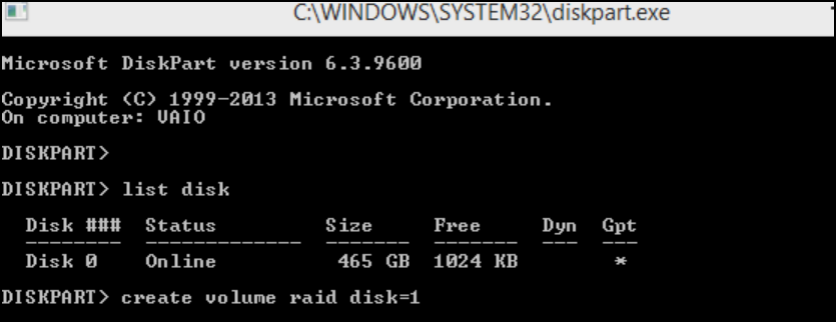
5. Crear un volumen de sistema reflejado
La partición del sistema en espejo te permite crear un clon de datos de otro volumen. Principalmente, los usuarios la necesitan para crear copias de seguridad de los datos del dispositivo. Sigue los siguientes pasos para crear un volumen de sistema duplicado utilizando diskpart:
Paso 1: Abre CMD en tu ordenador Windows.
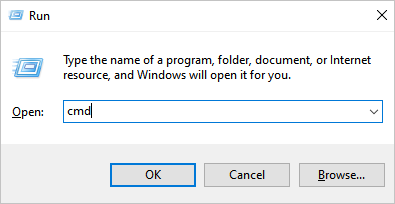
Paso 2: Escribe diskpart.
Paso 3: Escribe list disk y luego un disco selecto cuyo volumen quieres reflejar por el comando selecting disk x.
Paso 4: Escribe list volume para listar el volumen del disco seleccionado.
Paso 5: Ahora, escribe el comando select volume c para elegir el volumen que quieres reflejar en un disco. (sustituye c por el alfabeto del volumen que elijas)
Paso 6: Introduce el comando add disk=x (sustituye la x por el disco en el que quieres una copia de seguridad del volumen seleccionado).
Paso 7: Introduce el comando retain, y podrás crear un volumen de sistema duplicado con éxito.
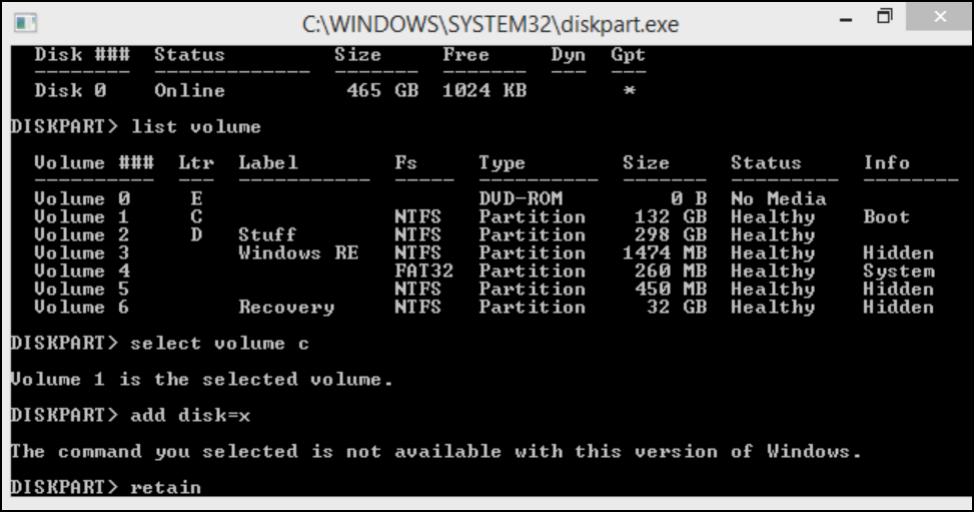
6. Crear un volumen de sistema UEFI
El volumen de sistema UEFI (Unified Extensible Firmware Interface) contiene la información de inicialización y arranque de tu sistema. Puedes crear un volumen de sistema UEFI utilizando diskpart siguiendo los siguientes comandos:
Paso 1: Abre CMD en tu ordenador Windows.
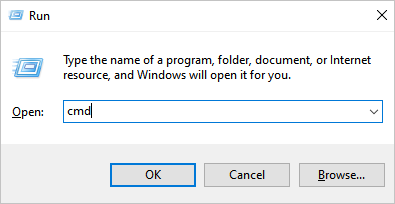
Paso 2: Escribe diskpart en CMD y pulsa Enter.
Paso 3: Introduce el comando list disk y select disk x para seleccionar el disco.
Paso 4: Convierte el disco seleccionado a GPT utilizando el comando convert gpt.
Paso 5: Ahora crea la partición del sistema UEFI utilizando create partition efi size=100
Eso es todo, al introducir este comando se creará un volumen de sistema UEFI en el disco seleccionado.
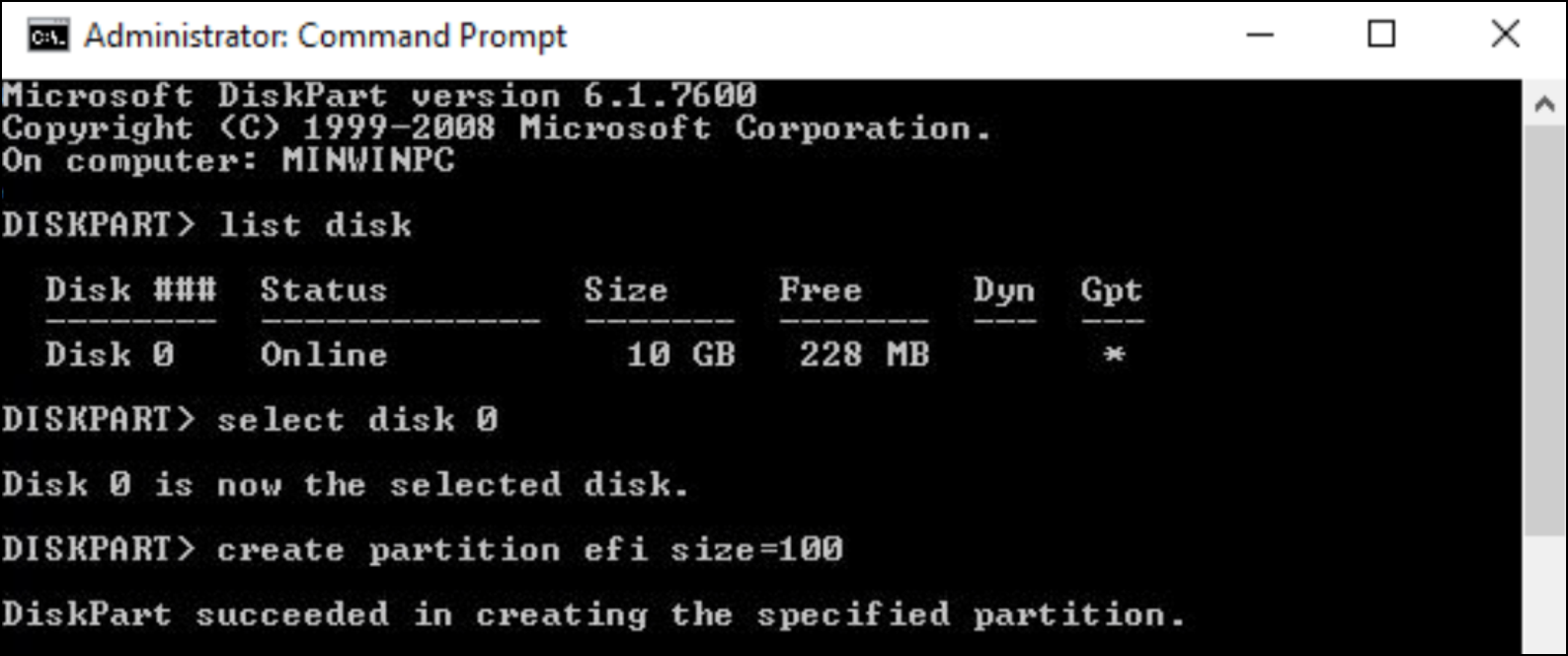
Método 2. Descargar software gratuito para crear particiones - Adecuado para usuarios de distintos niveles informáticos, muy fácil de usar
Utilizando los comandos de Diskpart para crear partición, puedes crear volúmenes de partición de cualquier tipo. Sin embargo, este método no es adecuado para los principiantes y las personas que no han interactuado con interfaces de línea de comandos.
Una solución alternativa es utilizar EaseUS Partition Master Free, que es un software de partición de disco fiable que sustituye perfectamente a Diskpart.
La edición gratuita de EaseUS Partition Master te ayuda a convertir tus particiones, gestionarlas y crear nuevas. Es una herramienta basada en la interfaz gráfica de usuario, lo que significa que no tienes que recordar ni introducir ningún comando. Con simples clics, puedes crear fácilmente un volumen particionado de tu elección. Es muy recomendable porque un usuario con cualquier experiencia informática puede utilizar sin problemas este software.
3 pasos de crear particiones utilizando el programa de gestionar particiones y discos:
Primero usa el botón de abajo para descargar EaseUS Partition Master gratis.
Paso 1: Lanzar el gestor de particiones, EaseUS Partition Master
En la ventana principal, haga clic con el botón derecho del ratón en el espacio no asignado de su disco duro o dispositivo de almacenamiento externo y seleccione "Crear".

Paso 2: Ajustar el nuevo tamaño de la partición, el sistema de archivos, la etiqueta, etc.
Establezca el tamaño, la etiqueta de la partición, la letra de la unidad, el sistema de archivos, etc. para la nueva partición y pulse "OK" para continuar.

Paso 3: Confirmar la creación de una nueva partición
Pulse el botón "Ejecutar 1 tarea(s)" y confirme la creación de una nueva partición pulsando "Aplicar".

Además de crear particiones, puedes usar este programa para gestionar tus particiones y discos de manera fácil y rápida.
Conclusión
Hay varios tipos de particiones en el sistema informático Windows. Por ejemplo, el volumen de arranque, el volumen del sistema, el volumen dinámico, el volumen RAID-5, el volumen del sistema reflejado y el volumen del sistema UEFI.
El comando de Diskpart para crear partición te ayuda a crear estas particiones en Windows. La utilidad de Diskpart está incorporada, y puedes acceder a ella a través de CMD sin necesidad de instalar ningún software.
Por desgracia, introducir comandos para crear particiones no es del agrado de todos. Hay otra forma fácil de crear particiones en el sistema operativo Windows para las personas que tienen problemas con los comandos.
El método alternativo es utilizar el software EaseUS Partition Master. Hace todo lo que hace el comando de Diskpart, pero con sólo unos pocos clics.
Preguntas Frecuentes Sobre Crear Partición Con Diskpart
Aparte de los tutoriales anteriores, puede que algunos de vosotros tengáis preguntas sobre cómo crear otros tipos de particiones utilizando Diskpart. Consulta las preguntas aquí, y espero que encuentres las respuestas y soluciones deseadas.
1. ¿Cómo puedo crear una partición GPT con Diskpart?
- Pulsa las teclas Windows + R, escribe cmd en el cuadro de diálogo Ejecutar y pulsa Enter.
- Escribe diskpart y pulsa Enter.
- Escribe list disk y pulsa Enter. Confirma si tu disco de destino es GPT o no.
Si la respuesta es sí, entonces continúa con los pasos aquí:
- Escribe select disk * y pulsa Enter.
- Escribe create partition primary =* y pulsa Enter.
- Luego escribe assign letter=* y pulsa Enter.
- Escribe format fs=NTFS quick y pulsa Enter.
Si no es así, haz una copia de seguridad de todos los datos en otra unidad, y luego continúa con los pasos aquí:
- Escribe select disk * y pulsa Enter.
- Escribe clean en diskpart y pulsa Enter.
- Escribe convert GPT y pulsa Enter.
- Escribe create partition primary =* y pulsa Enter.
- Luego escribe assign letter=* y pulsa Enter.
- Escribe format fs=NTFS quicky pulsa Enter.
2. ¿Cómo puedo crear una partición MBR con Diskpart?
- Abre Diskpart y escribe list disk para confirmar si tu disco de destino es MBR o no.
Si es así, sigue los pasos que se indican a continuación:
- Escribe create partition primary =* y pulsa Enter.
- Luego escribe assign letter=* y pulsa Enter.
- Escribe format fs=NTFS quick y pulsa Enter.
Si no es así, haz una copia de seguridad de todos los datos valiosos en otra unidad, y luego sigue los pasos aquí:
- Escribe select disk * y pulsa Enter.
- Escribe clean en Diskpart y pulsa Enter.
- Escribe convert mbr y pulsa Enter.
- Escribe create partition primary =* y pulsa Enter.
- Luego escribe assign letter=* y pulsa Enter.
- Escribe format fs=NTFS quick y pulsa Enter.
3. Cómo crear varias particiones con Diskpart
- Pulsa las teclas Windows + R y escribe diskpart en el diálogo Ejecutar, y pulsa Enter.
- Escribe list disk y pulsa Enter.
- Escribe select disk * y pulsa Enter.
- Escribe create partition primary size=* y pulsa Enter.
- Escribe assign letter=* y pulsa Enter.
- Escribe format fs=NTFS quick y pulsa Enter.
- Escribe select disk * y pulsa Enter.
- Escribe create partition primary size=* y pulsa Enter.
- Escribe assign letter=** y pulsa Enter.
- Escribe format fs=NTFS quick y pulsa Enter.
Repite el proceso hasta crear varias particiones en el disco de destino. Ten en cuenta que el disco MBR sólo permite crear hasta 4 particiones primarias. Si quieres más de 4 particiones primarias en el disco, tendrás que convertir entre MBR y GPT primero.
¿Ha sido útil esta página?
Artículos Relacionados
-
Cómo arrancar MSI desde USB Windows 11/10
![author icon]() Pedro/2025/07/10
Pedro/2025/07/10 -
Cómo solucionar la pantalla negra de la muerte en Windows 11
![author icon]() Luna/2025/07/10
Luna/2025/07/10 -
Cómo ejecutar CHKDSK /F /R/X para solucionar los errores del disco duro en Windows 10/8/7
![author icon]() Luna/2025/07/10
Luna/2025/07/10 -
¿Cómo mover particiones en Windows 11/10/8/7? [Nuevo]
![author icon]() Luis/2025/07/10
Luis/2025/07/10
