Temas Relacionados
- 01 Utilizar Diskpart para crear un volumen (Arranque, Sistema, RAID, etc.)
- 02 Eliminar todas las particiones con Diskpart en Windows
- 03 Unir particiones de disco duro con CMD
- 04 Utilizar Diskpart para solucionar el problema de sólo lectura del dispositivo
- 05 Solución del error 1: Diskpart ha encontrado un error del dispositivo E/S
- 06 Solución del error 2: Solucionar a que Diskpart ha encontrado un error acceso denegado
- 07 Solución del error 3: Diskpart no pudo borrar los atributos del disco
- 08 Solución del error 4: Diskpart ha encontrado un error el sistema no puede encontrar el archivo especificado
- 09 Solución de problemas 5: Cómo solucionar los errores del servicio de disco virtual de DiskPart
- 10 Delete partition override de Diskpart no funciona
- 11 Diskpart Clean No Funciona en el Disco/USB/Tarjeta SD
| Soluciones viables | Solución de problemas paso a paso |
|---|---|
| Utilizar el comando delete partition override de Diskpart para eliminar la partición | Paso 1: Pulsa las teclas Windows + R para abrir la utilidad Ejecutar. Escribe en ella Diskpart y pulsa Enter....Pasos completos |
| Eliminar la partición cuando el comando delete partition override no funciona | (Partition Master) Paso 1: Inicia EaseUS Partition Master en tu ordenador; Paso 2: Selecciona eliminar ....Pasos completos |
Utiliza el comando de delete partition override para eliminar la partición:
Escribe "delete partition override" y pulsa "Enter": forzar la eliminación de la partición seleccionada con el parámetro de override. Una vez que el proceso se complete con éxito, escribe el comando "exit" y pulsa "Enter" para salir de Diskpart.
Acerca de el comando de Delete Partition Override
Los usuarios de Windows pueden eliminar fácilmente una partición que ya no necesitan utilizando el programa Administración de discos. Pero algunos de los miembros de mayor nivel tienden a eliminar directamente la partición no deseada a través del símbolo del sistema con la utilidad Diskpart en el Símbolo del sistema.
Por ejemplo, escribe el comando delete partition x: y pulsa Enter, entonces la partición seleccionada se eliminará inmediatamente. Pero cuando intentas eliminar una partición oculta, activa o protegida por el sistema, como la partición de recuperación, con el comando delete partition en Diskpart, puedes encontrarte con un mensaje de error que dice
- No se puede borrar una partición protegida sin el parámetro forzar protección establecido.
- El volumen o la partición seleccionados están en uso. Para continuar con la operación, utiliza el parámetro de anulación.
En este caso, debes utilizar un parámetro diferente en lugar de la partición de borrado para eliminar la partición oculta o protegida por el sistema, que es delete partition override. Esto te permite eliminar cualquier partición, independientemente de su tipo.
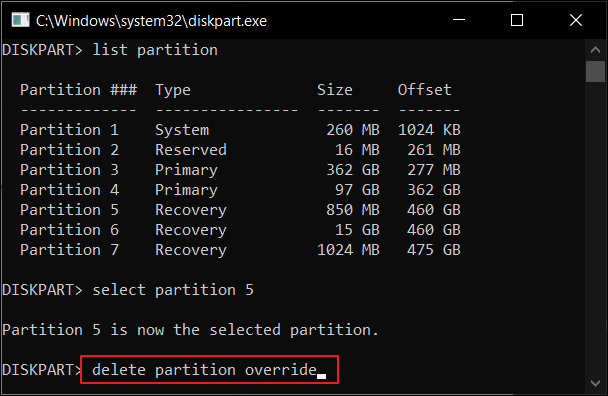
Cómo utilizar el comando delete partition override de Diskpart para eliminar la partición
Para utilizar delete partition override de Diskpart para eliminar a la fuerza las particiones ocultas o protegidas por el sistema, sigue las siguientes guías paso a paso.
- Nota:
- 1. Al borrar la partición se eliminará la partición no deseada, así como los datos almacenados en ella. Así que ten mucho cuidado al introducir los comandos.
- 2. Selecciona la partición correcta a eliminar. Si eliminas accidentalmente la partición que necesitas y pierdes los datos, clama al cielo. Deja de utilizar el disco duro inmediatamente y utiliza un software profesional de recuperación de particiones para recuperar particiones perdidas.
- 3. Si no eres un experto en informática y no estás familiarizado con las líneas de comando, te recomendamos encarecidamente que pruebes una herramienta gratuita de gestión de particiones para eliminar la partición con facilidad.
Ahora, vamos a empezar a eliminar la partición con el parámetro de delete partition override de Diskpart.
Paso 1. Pulsa las teclas Windows + R para abrir la utilidad Ejecutar. Escribe en ella diskpart y pulsa Enter.
Paso 2. Escribe list disk y pulsa Enter, lo que hará que aparezca una lista de los discos actualmente insertados en tu ordenador.
Paso 3.Escribe select disk y pulsa Enter, con lo que se elegirá el disco que contiene la partición que quieres eliminar.
Paso 4.Escribe list partition y pulsa Enter: esto hará una lista de todas las particiones del disco seleccionado.
Paso 5.Escribe select partition y pulsa Enter: esto te ayudará a seleccionar la partición oculta o protegida por el sistema que necesitas eliminar.
Paso 6. Escribe delete partition override y pulsa Enter: esto forzará la eliminación de la partición seleccionada de Diskpart.
Paso 7. Cuando el proceso termine, escribe exit y pulsa Enter para salir del Símbolo del sistema.
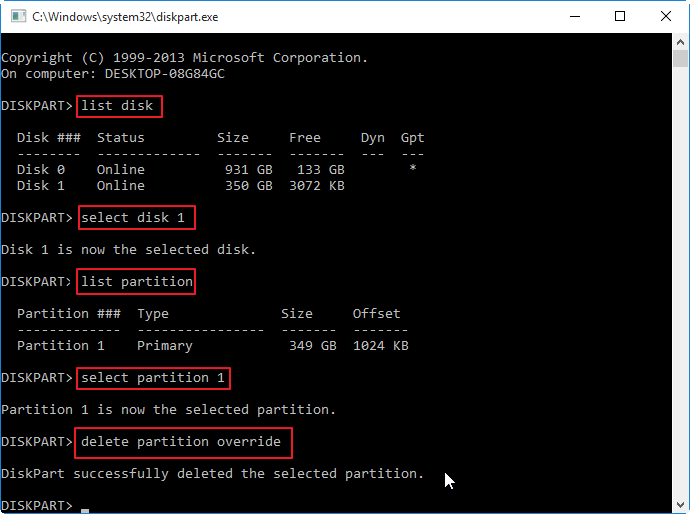
Haz los pasos anteriores y podrás eliminar con éxito la partición con el comando de anulación de partición de Diskpart. Como puedes ver, no es nada sencillo, y hay riesgos. Entonces, ¿cómo eliminar la partición oculta o de recuperación fácilmente? ¿O cómo eliminar la partición cuando el comando delete partition override no funciona por varias razones? Sigue leyendo.
Cómo eliminar la partición cuando delete partition override no funciona
En general, con delete partition override de Diskpart, puedes eliminar la partición oculta o protegida. Pero a veces, delete partition override no funciona con el error que dice: "La operación no es compatible con el objeto. El comando o los parámetros especificados no son compatibles con este sistema". Esto ocurre especialmente cuando se utiliza el comando de delete partition override en discos dinámicos.
Cuando la anulación de la partición de Diskpart no funciona, ¿hay alguna otra forma de eliminar una partición? Por supuesto, EaseUS Partition Master Free viene a ayudarte.
Como la mejor alternativa a Diskpart, esta alternativa a Administración de discos de Windows te proporciona soluciones completas de gestión de particiones, incluyendo crear/borrar/formatear partición, redimensionar partición para resolver el problema de poco espacio en disco.
Ahora, descarga este gestor de particiones fácil de usar para eliminar la partición oculta, activa o de recuperación cuando el comando de delete partition override no funciona con unos pocos clics.
Paso 1. Inicia EaseUS Partition Master, y haz clic en "Gestor de Partición".
Asegúrate de que has hecho una copia de seguridad de los datos importantes antes de eliminar cualquier partición de tu disco.
Paso 2. Selecciona eliminar la partición o eliminar todas las particiones del disco duro.
- Eliminar una sola partición: haz clic con el botón derecho del ratón en la partición que quieras eliminar y elige "Borrar".
- Eliminar todas las particiones: haz clic con el botón derecho en el disco duro que quieras eliminar todas las particiones y selecciona "Borrar todo".
Paso 3. Haz clic en "Sí" para confirmar la eliminación.
Paso 4. Haz clic en "Ejecutar 1 tarea(s)" y luego en "Aplicar" para guardar el cambio.
0:00 - 0:26 Eliminar volúmenes individuales; 0:27 - 0:53 Eliminar todas las particiones.
Conclusión
El comando delete partition override de Diskpart es realmente útil para eliminar la partición oculta o protegida por el sistema. Pero si no estás familiarizado con el comando Diskpart y quieres evitar riesgos, o si delete partition override no funciona, puedes probar uno de los mejores programas gratuitos de gestión de particiones: EaseUS Partition Master.
No sólo te ayuda a eliminar la partición oculta o de recuperación del sistema, sino que también te ayuda a crear y ampliar otras particiones con el espacio no asignado liberado de la partición eliminada.
Cómo ampliar una partición con espacio no asignado con EaseUS Partition Master:
Paso 1. Localizar la partición de destino
Para comenzar a extender la partición, primero debe localizar la partición de destino y seleccionar "Redimensionar o Mover".

Paso 2. Ampliar la partición de destino mediante usar espacio no asignado o disminuir el tamaño de otra partición
Arrastre el panel de la partición hacia la derecha o hacia la izquierda para añadir espacio no asignado a su partición actual y haga clic en "OK" para confirmar.
Si no hay espacio no asignado por el momento, primero ajuste el tamaño de otra partición para tener espacio no asignado y asignarlo a su partición de destino. Tras tener espacio no asignado, haga clic en la partición de destino y ajuste su tamaño.
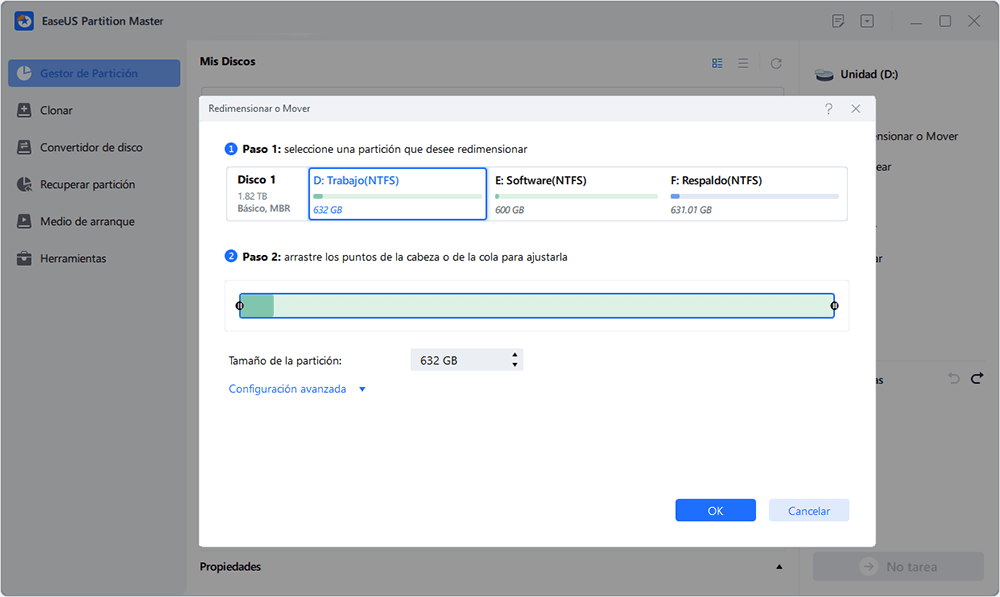
Preguntas frecuentes para el comando de delete partition override
Aquí tienes algunas preguntas relacionadas con el comando de delete partition override de Diskpart. Si tú también tienes alguno de estos problemas, puedes encontrar los métodos aquí.
¿No se puede eliminar una partición protegida?
Es posible que te encuentres con el mensaje "No se puede eliminar una partición sin el parámetro protegido forzado" cuando intentes utilizar Diskpart para eliminar la partición de recuperación en Windows 7, Windows 8 y Windows 10. Si te cuesta resolver el mismo mensaje de error, puedes utilizar un parámetro diferente: el parámetro de delete partition override, que te permitirá eliminar una partición protegida.
¿No se puede eliminar una partición protegida sin el parámetro de forzar la protección?
Al intentar eliminar una partición o volumen con el comando delete partition en DiskPart, especialmente para eliminar particiones ocultas o protegidas por el sistema, la operación de eliminación fallaba con el siguiente mensaje de error: No se puede eliminar una partición protegida sin el parámetro de protección forzada establecido. Para eliminar con éxito cualquier partición, utiliza en su lugar el siguiente comando: eliminar partición anulada.
¿La eliminación de la partición borra los datos?
Sí, cuando eliminas y borras una partición, los datos guardados en ella se pierden también. Pero puedes recuperar la partición y los datos perdidos utilizando EaseUS Partition Recovery. Esta herramienta de recuperación de particiones te permite recuperar particiones eliminadas o perdidas en FAT, NTFS, Ext2 y Ext3 en Windows.
¿Puedo eliminar la partición reservada?
Para eliminar la partición reservada, la partición oculta o la partición protegida por el sistema, prueba EaseUS Partition Master para resolverlo. Elimina la partición reservada con su función de eliminación de particiones:
Paso 1. En EaseUS Partition Master, haz clic con el botón derecho en la partición reservada que quieres eliminar y selecciona "Borrar".
Paso 2. Haz clic en "Aceptar" para confirmar que quieres eliminar la partición seleccionada.
Paso 3. Haz clic en el botón "Ejecutar 1 tarea(s)" de la esquina superior y mantén todos los cambios haciendo clic en "Aplicar".
¿Ha sido útil esta página?
Artículos Relacionados
-
Cómo usar SSD y HDD juntos al mismo tiempo [Guía completa]
![author icon]() Pedro/2025/07/10
Pedro/2025/07/10 -
4 formas de restablecer Windows 7 de fábrica sin contraseña
![author icon]() Luis/2025/07/10
Luis/2025/07/10 -
Cómo comprobar el tamaño total del disco duro en Windows 10/8/7
![author icon]() Luna/2025/07/10
Luna/2025/07/10 -
¿Contraseña de Defaultuser0? ¡Soluciónalo ahora! [5 maneras eficientes🔥]
![author icon]() Luna/2025/07/10
Luna/2025/07/10
