Descargas totales
Contenido de la página
Temas candentes
4 Consejos para Solucionar Cómo Formatear Disco Duro para DVR en PC para Windows 11/10/8/7
Siempre que utilizas un grabador de vídeo digital, suele contener un disco duro para guardar los vídeos. Este disco duro es - el disco duro del DVR. Si quieres utilizar este disco duro en un PC con Windows, tienes que conectar el DVR a tu PC y formatear disco duro para DVR en PC siguiendo los siguientes consejos.
| Soluciones viables | Solución de problemas paso a paso |
|---|---|
| Consejo 1. Formatea el DVR con el software | Ejecuta EaseUS Partition Master, haz clic con el botón derecho en la partición del disco duro que quieras formatear...Pasos completos |
| Consejo 2. Utiliza la Administración de Discos | Haz clic con el botón derecho en el icono de Windows y selecciona "Administración de discos"...Pasos completos |
| Consejo 3. Formatear el DVR con el Explorador de Archivos | Haz clic en "Este PC", haz clic con el botón derecho en la partición del disco duro del DVR conectado y selecciona "Formatear"...Pasos completos |
| Consejo 4. Ejecuta el Símbolo del sistema | Escribe cmd en el cuadro de búsqueda en Windows 11/10, haz clic con el botón derecho en "Símbolo del sistema"...Pasos completos |
Cómo conectar el disco duro del DVR al PC
Para conectar un disco duro DVR a tu ordenador, necesitarás un destornillador Phillips. A continuación, sigue estos pasos para extraer y conectar el disco duro del DVR a tu disco duro de Windows.
Pasos 1. Desconecta el cable de alimentación del ordenador de la toma de corriente. 2. Retira los tornillos del panel lateral, utilizando un destornillador Phillips.
Paso 2. Con el destornillador, retira el tornillo situado en el borde de una bahía de unidades vacía dentro del ordenador, cerca de su borde superior. Tira de la bandeja de la unidad para sacarla del compartimento de la unidad. A continuación, retira los dos tornillos de los laterales de la bandeja de la unidad con el destornillador. Desliza la unidad DVR en la ranura de la bandeja de la unidad, con el conector hacia fuera. Vuelve a colocar los tornillos.
Paso 3. Saca el enchufe de alimentación y el enchufe del cable de datos del compartimento de la unidad. Conecta el enchufe de alimentación a la toma de corriente de la parte posterior de la unidad DVR. Conecta la clavija del cable de datos a la toma de datos de la parte posterior del DVR.
Paso 4. Vuelve a introducir la bandeja de la unidad en la bahía de la unidad y vuelve a colocar el tornillo. Vuelve a colocar el panel lateral y otras cosas.

A continuación, puedes encender el ordenador e iniciar el proceso de formateo del DVR.
Consejo 1. Formatear disco duro para DVR en PC con un formateador profesional de discos duros
¿Cómo formatear un disco duro DVR en el SO Windows? Eso no es un gran problema si conoces este software para gestionar disco de terceros llamado EaseUS Partition Master. Es un formateador de discos duros fácil de usar. Con él, puedes convertir a NTFS o FAT32 con sencillos pasos. Además, admite muchos tipos de sistemas de archivos, como NTFS/EXT3/EXT2/FAT32/FAT16/FAT12/ReFS.
Además de formatear discos duros, también puedes particionar un disco duro, fusionar particiones y clonar un disco duro con él. Descarga e instala EaseUS Partition Master en tu ordenador Windows para formatear un disco duro DVR en Windows 11/10/8/7.
Cómo formatear el disco duro del CCTV
Paso 1: Ejecute EaseUS Partition Master, haga clic con el botón derecho del ratón en la partición del disco duro que desea formatear y seleccione "Formatear".

Paso 2: En la nueva ventana, configure la etiqueta Partición, Sistema de archivos (NTFS/FAT32/EXT32/EXT2/EXT3), y el tamaño del clúster para la partición a formatear, luego haga clic en "OK".

Paso 3: Verá una ventana de advertencia, haga clic en "Sí" en ella para continuar.

Paso 4: Haga clic en el botón "Ejecutar 1 tarea(s)" para revisar los cambios, luego haga clic en "Aplicar" para empezar a formatear la partición en su disco duro.

Al formatear el disco duro también se borrarán los datos, así que recuerda hacer una copia de seguridad de los datos del disco duro si te preocupa (Consulta hacer copia de seguridad antes de formatear). Si no, puedes realizar directamente la recuperación de datos del DVR.
Consejo 2. Formatear disco duro para DVR en PC con la Administración de Discos de Windows
Si no quieres descargar ningún software, puedes formatear un disco duro DVR con la Administración de Discos. Es una herramienta integrada en Windows que te permite crear, eliminar, ampliar, reducir y formatear particiones. Estos son los pasos para formatear el DVR con la Administración de Discos.
Para formatear disco duro interno/externo:
Paso 1. Haz clic con el botón derecho del ratón en el icono de Windows y selecciona "Administración de discos".
Paso 2. Haz clic con el botón derecho del ratón en la unidad DVR y haz clic en "Formatear".

Paso 3. Selecciona el sistema de archivos y establece el tamaño del clúster. (Los usuarios de Windows suelen utilizar NTFS y FAT32)
Paso 4. Haz clic en "Aceptar" para formatear la unidad.
Consejo 3. Formatear disco duro para DVR en PC con el Explorador de Archivos en Windows 11/10
Otra forma sencilla de formatear el disco duro de un DVR es utilizando el Explorador de archivos. Puedes formatear el disco duro del DVR con unos sencillos pasos.
Paso 1. Haz clic en "Este PC", haz clic con el botón derecho en la partición del disco duro del DVR conectado y selecciona "Formatear".
Paso 2. En la ventana de formato, selecciona el sistema de archivos deseado para tu dispositivo.
Paso 3. Marca "Formato rápido" y haz clic en "Iniciar".

Después, haz clic en "Aceptar" para confirmar y finalizar el formateo. Si tienes varias particiones, puedes repetir estos pasos.
Consejo 4. Ejecuta el Símbolo del sistema para formatear disco duro para DVR en PC
Si estás familiarizado con el Símbolo del sistema, puedes tener en cuenta este método. Pero debes tener cuidado con cada paso porque cualquier operación falsa puede causar resultados graves.
Paso 1. Escribe cmd en el cuadro de búsqueda en Windows 11/10, haz clic con el botón derecho en "Símbolo del sistema" y elige "Ejecutar como administrador".
Paso 2. En el símbolo del sistema, escribe diskpart y pulsa "Enter".
Paso 3. Introduce las siguientes líneas de comando y pulsa "Enter" cada vez:
- list disk
- select disk + disk number(por ejemplo, selecciona disco 2)
- list volume
- select volume + volume number
- format fs=ntfs

A continuación, escribe exit y pulsa "Enter" para finalizar este proceso de formateo del DVR.
¿Por qué el ordenador no reconoce el disco duro del DVR?
Del mismo modo, cuando sorprendentemente descubres que un disco duro DVR en buen estado no gira ni se enciende tras introducirlo en un ordenador normal con Windows 11/10/8.1/8, es un fenómeno habitual. Mientras el disco duro siga funcionando bien en la caja original del DVR, no hay nada de qué preocuparse. Después de saber cuál es el sistema de archivos exacto del disco duro del DVR, podrás superar fácilmente este problema y utilizarlo con éxito en un ordenador.
En general, según de quién sea el DVR, por ejemplo, Dish o DirecTV, el disco duro podría estar preformateado con el sistema de archivos XFS, que está basado en el sistema de archivos Linux.
Si dispones de un PC/portátil Linux, intenta conectar el disco duro DVR a él y comprueba si Linux puede reconocerlo. Sin embargo, hoy en día la gente utiliza habitualmente el sistema operativo Windows y al utilizar esta unidad para un PC, sólo puedes formatear el disco duro DVR al sistema de archivos NTFS o FAT que Windows puede detectar, leer y escribir.
Consejo adicional: Cómo borrar disco duro de cámaras
Los discos duros de las cámaras (especialmente los utilizados en cámaras de vigilancia) pueden contener datos de vídeo confidenciales. El simple hecho de eliminar o formatear archivos no elimina permanentemente los datos del soporte físico, ya que estos pueden recuperarse mediante software de recuperación de datos.
El borrado seguro garantiza la protección de su privacidad, especialmente al desechar equipos antiguos o vender/donar discos duros de cámaras. La función Borrar disco» de EaseUS Partition Master está diseñada para este fin y cumple con la norma de borrado DoD 5220.22-M, ya que sobrescribe los datos varias veces para impedir cualquier posible recuperación.
Pasos para saber cómo borrar disco duro de cámaras con EaseUS Partition Master:
- Nota:
- 1. Conecte su tarjeta SD, USB o disco duro externo al PC antes de la eliminación.
- 2. Guarde de antemano los datos importantes del dispositivo de almacenamiento externo en otro lugar seguro.
Paso 1. Iniciar EaseUS Partition Master en su PC
En la interfaz principal, haga clic con el botón derecho del ratón en la partición de la tarjeta SD, USB o disco duro externo y seleccione "Borrar".
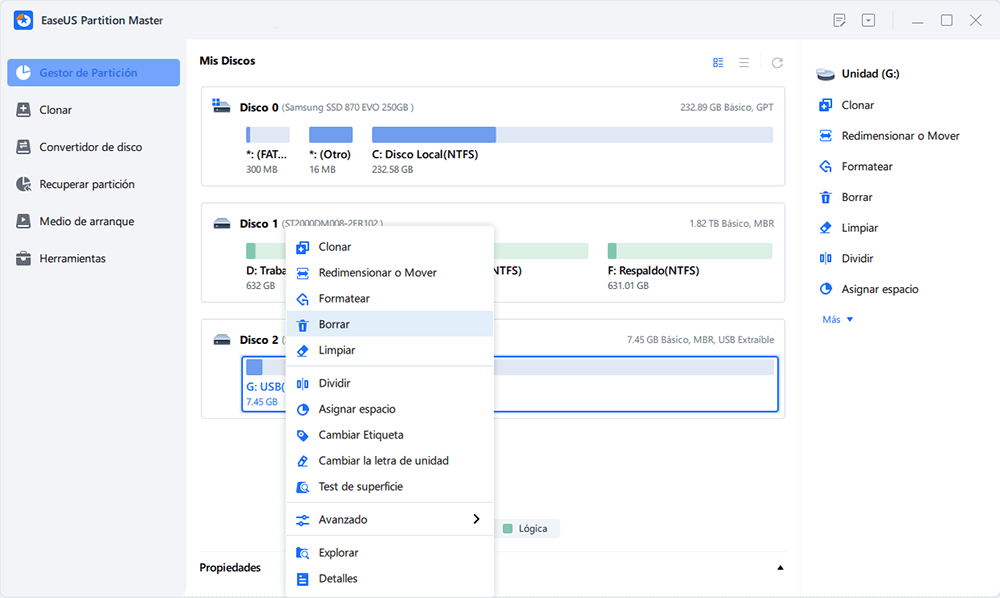
Paso 2. Confirmar el borrado
Pulse "Sí" para confirmar que necesita eliminar la partición en el dispositivo seleccionado.

Paso 3. Mantener los cambios
Haga clic en el botón "Ejecutar 1 tarea(s)" en la esquina superior y guarde todos los cambios haciendo clic en "Aplicar".
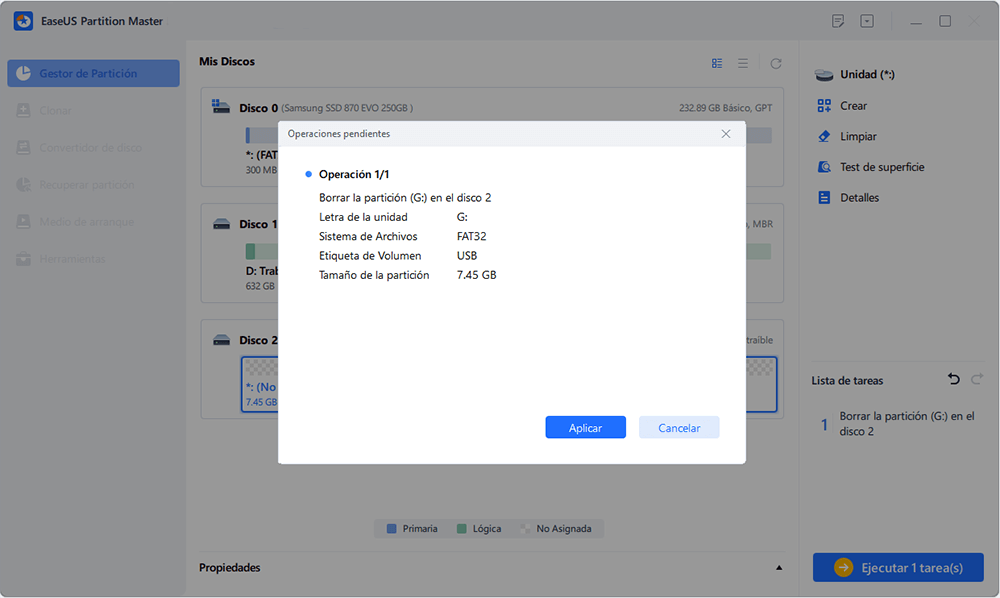
El proceso completo puede tardar algún tiempo, dependiendo de la capacidad del disco duro y del número de sobrescrituras seleccionado.
Precauciones para borrar discos duros de cámaras
Antes de borrar el disco duro de una cámara, hay varios puntos que requieren especial atención:
- Copia de seguridad de los datos: antes de ejecutar la operación de borrado, asegúrese de que todos los datos importantes estén respaldados en otro dispositivo de almacenamiento fiable. Una vez que comience el borrado, los datos no se podrán recuperar.
- Asegúrese de que la conexión sea estable: durante todo el proceso de borrado, mantenga una conexión estable entre el disco duro de la cámara y el ordenador. Evite desconectarlo a mitad del proceso, ya que esto podría dañar el disco.
- Identifique el disco correcto: antes de continuar, compruebe cuidadosamente que ha seleccionado el disco correspondiente al disco duro de la cámara, y no la unidad del sistema u otros dispositivos de almacenamiento, para evitar el borrado accidental de datos importantes.
Diferencia entre formateo y borrado seguro: tenga en cuenta que las operaciones de formateo estándar (incluso los formateos rápidos) normalmente solo eliminan los índices de los archivos, dejando los datos en sí potencialmente recuperables. La función "Borrar disco" de EaseUS Partition Master garantiza la irrecuperabilidad de los datos sobrescribiendo los datos originales, lo que constituye un verdadero "borrado seguro".
Conclusión
Esto es todo sobre cómo formatear un disco duro DVR para un PC. Si quieres formatear la unidad DVR para un dispositivo Linux, puedes crear una unidad USB de arranque y formatear el disco duro DVR en un dispositivo Linux. El software de Administrador de discos EaseUS te proporciona las mejores soluciones.
Preguntas frecuentes sobre el formato de disco duro para DVR
Si tienes otras preguntas relacionadas con el formateo del disco duro del DVR, puedes leer estas preguntas y respuestas a continuación.
¿Qué formato utiliza el DVR? Comprobar el formato del disco duro del DVR
Aunque no hay duda de que los sistemas DVR son muy eficaces, encontrar la caja DVR adecuada es importante, ya que es esencial para garantizar que el usuario cumplirá todos sus requisitos de seguridad. Algunos DVR son compatibles con Windows y otros con Linux. Los DVR suelen poder grabar y reproducir vídeo H.264, MPEG-4, MPEG-2, VOB e imágenes ISO, con pistas de audio MP3 y AC3.
¿Se puede utilizar un disco duro de vigilancia en el escritorio?
Aunque la unidad de vigilancia funcione mejor que la de sobremesa, no significa que utilices la unidad de vigilancia en el PC. Ambas están diseñadas para funciones diferentes, así que si estás configurando un PC, opta por una unidad de sobremesa, mientras que si estás configurando un CCTV, es mejor que elijas unidades de vigilancia optimizadas para vídeo.
¿Cómo puedo forzar el formateo de mi disco duro?
Cuatro consejos para formatear el disco duro del DVR:
- Consejo 1. Formatea el disco duro del DVR con un formateador profesional de discos duros
- Consejo 2. Formatea el Disco Duro del DVR con la Administración de Discos de Windows
- Consejo 3. Formatea el disco duro del DVR usando el Explorador de Archivos en Windows 11/10
- Consejo 4. Ejecuta el símbolo del sistema para formatear un disco duro DVR
¿Puedo utilizar SSD en DVR?
Dependiendo de cuántos programas estés grabando (y de si tu DVR admite almacenamiento en caché en directo), puede ser viable utilizar un SSD en un DVR.
¿En qué podemos ayudarle?
Reseñas de productos
-
Me encanta que los cambios que haces con EaseUS Partition Master Free no se aplican inmediatamente a los discos. Hace que sea mucho más fácil interpretar lo que sucederá después de haber hecho todos los cambios. También creo que el aspecto general de EaseUS Partition Master Free hace que cualquier cosa que estés haciendo con las particiones de tu ordenador sea fácil.
Seguir leyendo -
Partition Master Free puede redimensionar, mover, fusionar, migrar y copiar discos o particiones; convertir a local, cambiar la etiqueta, desfragmentar, comprobar y explorar la partición; y mucho más. Una actualización Premium añade soporte técnico gratuito y la posibilidad de redimensionar volúmenes dinámicos.
Seguir leyendo -
No creará imágenes en caliente de tus discos ni los alineará, pero como está acoplado a un gestor de particiones, te permite realizar muchas tareas a la vez, en lugar de limitarte a clonar discos. Puedes mover particiones, redimensionarlas, desfragmentarlas y mucho más, junto con el resto de herramientas que esperarías de una herramienta de clonación.
Seguir leyendo
Artículos relacionados
-
Soluciones a 'Lenovo Laptop Muy Lenta Windows 11/10'
![author icon]() Pedro/2025/07/10
Pedro/2025/07/10 -
Cómo probar la velocidad de lectura/escritura de un SSD en Windows 10/11 [Guía paso a paso]
![author icon]() Luis/2025/07/10
Luis/2025/07/10 -
Cómo solucionar el problema de que la 3DS no detecta la tarjeta SD de 6 maneras
![author icon]() Luis/2025/07/10
Luis/2025/07/10 -
[Solucionado] SSD no aparece en Administrador de discos en Windows 10/11/8/7
![author icon]() Pedro/2025/07/10
Pedro/2025/07/10









