Tabla de Contenido
![]() Sobre el autor
Sobre el autor
![]() Artículos Relacionados
Artículos Relacionados
-
-
-
-
"Acabo de recibir una nueva computadora de escritorio con una instalación limpia de Windows 10. Pero ahora, la ventana del Explorador de archivos no puede abrirse cuando intenté iniciarlo desde la Barra de tareas o el menú Inicio. Y no puedo abrir ninguna carpeta. ¿Hay alguna forma de solucionar el problema y abrir el explorador de archivos en Windows 10? Necesito tener acceso a algunos archivos importantes. Por favor, ayuda".
Hay varias formas efectivas de intentar solucionar el problema de que el Explorador de archivos no se abra en Windows 10 y reparar explorador de archivos Windows 10. Puede saltar directamente a la parte que más le interesa:
| Soluciones viables | Solución de problemas paso a paso |
|---|---|
| Solución 1. Reiniciar en el Administrador de Tareas | Hospede el Explorador de Windows en el Administrador de tareas y seleccione Finalizar tarea...Pasos completos |
| Solución 2. Buscar actualizaciones | Hacer clic en Inicio y escribir actualización, y luego elegir Buscar actualizaciones...Pasos completos |
| Solución 3. Reiniciar el ordenador | Reinicie su computadora. Después, abra el Explorador de archivos y vea si puede abrirse correctamente...Pasos completos |
| Solución 4. Crear una ruta nueva | Haga clic con el botón derecho del ratón en el icono del Explorador de archivos de la barra de tareas y elija Anclar a la barra de tareas...Pasos completos |
| Más soluciones | Haga clic en el botón "Inicio" y escriba "Opciones del explorador de archivos". Restablecer los valores predeterminados del Explorador de archivos...Pasos completos |
Descripción general de que Explorador de archivos Windows 10 no funciona
A veces, cuando intenta iniciar el Explorador de archivos para abrir algunos archivos o carpetas desde la Barra de tareas, no se muestra la Ventana. El problema también ha ocurrido en Windows 7, Windows 8 y Windows 8.1, impidiendo que los usuarios puedan acceder a cualquiera de sus carpetas o archivos.
Y ahora, sucede cada vez más frecuentemente en Windows 10 y hace que cada vez más usuarios se conviertan en víctimas del problema de Carpeta no abre con doble click. Si tiene problemas para abrir o ver sus carpetas o archivos en Windows 10 porque no puede abrir el explorador de archivos, este artículo ofrece las soluciones adecuadas para usted.
Siga las instrucciones a continuación para ver qué métodos le ayudan finalmente a solucionar el problema y a recuperar el acceso a sus archivos y carpetas.
Trucos de restaurar datos de carpetas inaccesibles cuando el explorador de archivos no funciona
Después de reparar el error del Explorador de archivos, puede intentar abrir carpetas o discos duros para comprobar y utilizar sus archivos con el Explorador de archivos. Si las carpetas o la partición del disco duro se vuelven inaccesibles y el Explorador de archivos no puede abrirlas, la mejor forma de restaurar los datos de las carpetas o la partición del disco duro inaccesibles es intentar que el software gratuito de recuperación de datos le ayude en caso de una pérdida de datos inesperada.
Tasa de recuperación 99,7%
Descarga segura y gratuita
- Recuperar vídeos, documentos, fotos, archivos de audio, correos electrónicos y otros más de 1000 archivos perdidos de forma eficiente.
- Recuperar datos de disco duro, papeleras de reciclaje vacías, tarjetas de memoria, unidades flash, cámaras digitales y videocámaras.
- Soporta la recuperación de datos en caso de borrado repentino, formateo, corrupción del disco duro, ataque de virus y caída del sistema en diferentes situaciones.
Aquí, puede probar el asistente de recuperación de datos EaseUS que le permite acceder y encontrar todos los datos de las carpetas de archivos o de la partición del disco duro. Es posible que se le pida que lo active antes de la recuperación. Le sugerimos que obtenga una vista previa de los archivos encontrados. En primer lugar, todos los archivos previsualizables están disponibles para recuperarlos, luego active este software y restaure todos los datos.
Paso 1. Seleccionar la ubicación a escanear
Seleccione la ubicación donde está la carpeta perdida y haga clic en el botón "Buscar datos perdidos".

Paso 2. Escanear para buscar carpeta eliminada o perdida
El software de recuperación de datos le va a hacer un escaneo rápido y otro profundo para encontrar todos los datos perdidos en la ubicación de almacenamiento seleccionada. El tiempo que tardará depende de la capacidad. Espere con paciencia hasta que termine.

Paso 3. Previsualizar y recuperar carpeta
Cuando termina el escaneo, primero vaya a comprobar los archivos encontrados en "Archivos borrados" bajo "Disco C/D/F" o puede usar "Buscar archivo o carpeta" para buscar rápidamente la carpeta perdida por su nombre. Además, haga doble clic en los archivos encontrados para previsualizarlos, por último haga clic en "Recuperar" para guardarlos en otro lugar diferente del original en caso de fallo de recuperación.
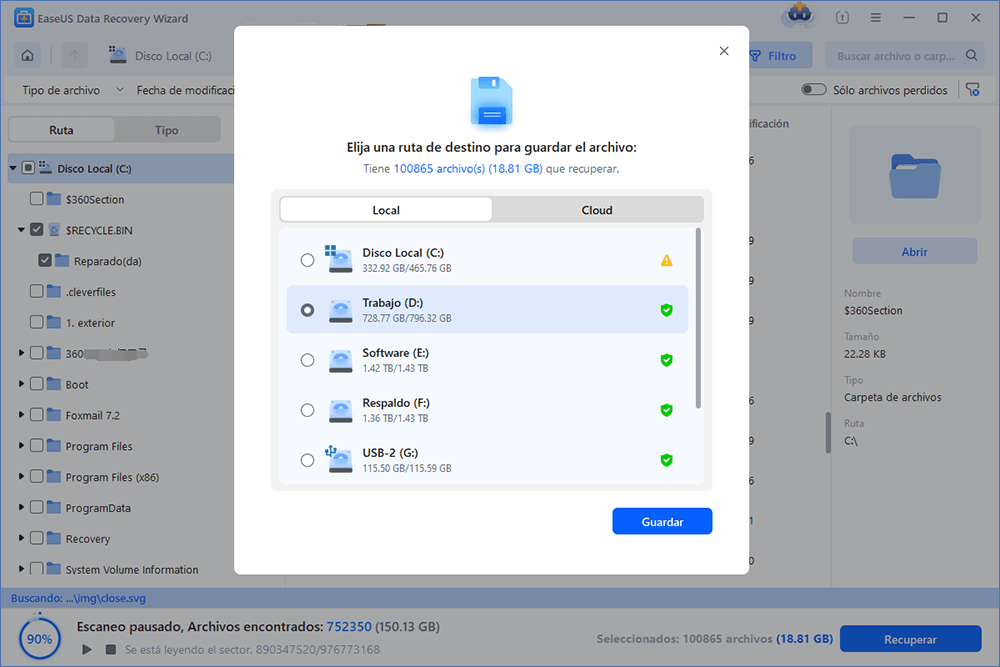
- Trucos para encontrar los archivos deseados rápido:
- Filtro: una forma rápida para buscar archivos deseados por diferentes tipos.
- Búsqueda personalizada: buscar directamente el nombre o el tipo del archivo.
- Archivos RAW: buscar archivos que pierden nombres o rutas.
- Partición Perdida: buscar archivos formateados.
Recuerde que debe guardar los archivos en otra ubicación segura y luego pasar al paso 2 para obtener más soluciones para corregir el error de no abrir el Explorador de archivos.
9 soluciones de reparar Explorador de archivos en Windows 10 no se abren
Para solucionar este problema del error de la barra de tareas sin perder ningún dato, le sugerimos que pruebe primero las soluciones que se proporcionan a continuación, y luego puede seguir el consejo adicional para restaurar archivos de carpetas inaccesibles o de la partición del disco duro si es necesario.
Aquí puede probar cualquiera de los métodos que se indican a continuación para corregir y reparar el Explorador de archivos para que funcione y abrir sus archivos o carpetas de nuevo:
Método 1. Reiniciar el Explorador de archivos en el Administrador de tareas
Paso 1. Presione "Ctrl + Alt + Del" para iniciar el "Administrador de tareas". Luego localice el "Explorador de Windows".
Paso 2. Haga clic con el botón derecho del ratón en "Explorador de Windows" y elija "Terminar tarea".
Paso 3. En la parte superior de la ventana del Administrador de tareas, haga clic en la opción "Archivo" y elija "Ejecutar nueva tarea".
Paso 4. Escriba "explorer.exe" en el cuadro y luego presione "Enter".

Método 2. Comprobar si hay actualizaciones
Las nuevas actualizaciones siempre resuelven los errores conocidos relacionados con Windows, que pueden contener los errores que hacen que el "Explorador de archivos de Windows 10 no se abra desde la barra de tareas". Por lo tanto, si hay una nueva actualización disponible, debe actualizar su Windows a la última versión.
Paso 1. Hacer clic en "Inicio" y escribir "actualización".
Paso 2. Elegir "Buscar actualizaciones".
Paso 3. Windows le mostrará las nuevas actualizaciones disponibles. Clic en "Instalar ahora" para actualizar su Windows.
Método 3. Reiniciar el equipo
Para asegurarse de que se instalen las actualizaciones pendientes, debe reiniciar el equipo. Después, abra el Explorador de archivos y vea si puede abrirse correctamente.
Método 4. Crear una nueva ruta para el Explorador de archivos
Paso 1. Haga clic con el botón derecho del ratón en el icono del Explorador de archivos de la Barra de Tareas y elija "Anclar a la Barra de Tareas".
Paso 2. Haga clic con el botón derecho del ratón en el lugar en blanco del escritorio y elija "Nuevo" > "Atajo" para crear un nuevo atajo.
Paso 3. Escriba la siguiente dirección: "C:\Windows\explorer.exe" en la ventana de crear un atajo y haga clic en "Siguiente".
Paso 4. Cambie el nombre del archivo a "Explorador de archivos" y haga clic en "Finalizar".
Paso 5. Haga clic con el botón derecho del ratón en el nuevo acceso directo creado y elija "Fijar a la barra de tareas".
Después de todos los pasos, puede hacer doble clic en el atajo recién creado para verificar si puede abrir el Explorador de archivos. Si funciona, haga clic con el botón derecho del ratón en el icono de la barra de tareas y seleccione "Fijar a la barra de tareas" si desea acceder rápidamente a los archivos o carpetas abriendo el Explorador de archivos desde la barra de tareas.
Método 5. Restaurar los valores predeterminados del Explorador de archivos
Si el Explorador de archivos no se abre en Windows 10, también puede ir a las Opciones del Explorador de archivos para restaurar los valores predeterminados para intentarlo.
Paso 1. Haga clic en el botón "Inicio" y escriba Opciones del Explorador de archivos.
Paso 2. Restablecer los valores predeterminados del Explorador de archivos.
• En la pestaña General, haga clic en " Borrar" para limpiar el historial del Explorador de archivos y luego haga clic en " Restaurar valores predeterminados".
• En la pestaña " Ver ", haga clic en " Restablecer las carpetas " > " Restablecer los valores predeterminados ".
• En la ficha Buscar, haga clic directamente en el botón "Restaurar valores predeterminados".
Método 6. Optimizar la configuración avanzada del sistema
Si el Explorador de archivos no se abre en Windows, puedes optimizar la configuración avanzada del sistema para intentarlo. Al hacerlo, puede restablecer el explorador.exe.
Paso 1. Haga clic en el botón "Inicio" y busque "Panel de control".
Paso 2. Luego vaya a "Panel de control" > "Sistema" > "Configuración avanzada del sistema".
Paso 3. En "Rendimiento", haga clic en "Configuración".
Paso 4. En la pestaña "Avanzado", asegúrese de configurar para ajustar el mejor rendimiento de "Programas".
Paso 5. En "Memoria virtual", haga clic en "Cambiar..."
Paso 6. Marque la opción "Administrar automáticamente el tamaño del archivo de paginación para todos los dispositivos".
Método 7. Limpiar el disco
Cuando el Explorador de archivos no se abre en el equipo de Windows 10, otra cosa que puede hacer es limpiar el disco para liberar más espacio para el equipo. Dado que el Explorador de archivos no se abre, debe limpiar el disco con la utilidad Limpieza del disco.
Paso 1. Haga clic con el botón secundario en el disco que desea limpiar y elija "".
Paso 2. Ejecute "Limpieza de disco", seleccione la unidad que desea limpiar y haga clic en "Aceptar".
Paso 3. Seleccione todos los archivos de la lista y haga clic en "OK".
Paso 4. En el mensaje que le pide confirmación, haga clic en "Eliminar archivos". (Si desea liberar más espacio, puede elegir la opción "Limpiar archivos de sistema").
Si hay algún archivo que desee recuperar después de la eliminación, puede aprender a recuperar los archivos eliminados permanentemente aquí.
Método 8. Ejecutar el sistema de mantenimiento de problemas
Ejecutar el solucionador de problemas de mantenimiento del sistema puede solucionar y arreglar automáticamente los problemas comunes de la computadora, lo que tiene el potencial de solucionar el problema que hace que el "Explorador de archivos no se abra" en su computadora.
Paso 1. Haga clic en el botón "Inicio", busque y ejecute "Panel de control".
Paso 2. Vaya a "Solución de problemas" > "Ver todo" > "Mantenimiento del sistema".
Paso 3. En la nueva ventana, haz clic en "Siguiente" y luego elige "Intenta solucionar los problemas como administrador".
Método 9. Ejecutar la herramienta de comprobación de archivos de sistema
Es probable que los archivos de sistema corruptos o faltantes también sean la razón por la que el Explorador de archivos no se abre en Windows 10. Por suerte, puede solucionar el problema fácilmente ejecutando la herramienta de comprobación de archivos de sistema de Windows.
Paso 1. Haga clic en el botón "Inicio" y escriba cmd.
Paso 2. Haga clic con el botón derecho del ratón en "Símbolo del sistema" y elija "Ejecutar como administrador".
Paso 3. Introduzca sfc /scannow para comprobar y reparar los archivos de sistema corruptos o perdidos en su ordenador.
En resumen
En la mayoría de los casos, se puede resolver el problema utilizando uno de los métodos anteriores. Si ninguno de los consejos funciona para solucionar "El Explorador de archivos de Windows 10 no se abre desde la Barra de tareas", puedes sembrar tus comentarios en Microsoft a través de la aplicación Feedback Hub de tu computadora.
Sobre el autor
Con un interés en la redacción y la tecnología informática, Luna eligió trabajar como editora en EaseUS. Es una profesional de la recuperación de datos, restauración y copia de seguridad. Luna seguirá escribiendo y ayudándole a la gente a solucionar sus problemas.
Artículos Relacionados
-
Descargar grartis programa para reparar Pendrive/USB español crackeado
![Luna]() Luna
2025/07/10
Luna
2025/07/10 -
Soluciones para Código 43 USB en Windows y recuperar archivos
![Luna]() Luna
2025/07/10
Luna
2025/07/10

