Tabla de Contenido
![]() Sobre el autor
Sobre el autor
![]() Artículos Relacionados
Artículos Relacionados
-
-
-
-
Parte 1. Qué es Disk Doctor
Disk Doctor es un programa que te ayuda a limpiar Mac para liberar espacio. Elimina cachés y archivos innecesarios de tu disco duro. Con una interfaz muy clara y sencilla y un interesante conjunto de funciones, Disk Doctor hace que limpiar la memoria de tu Mac sea lo más fácil posible. Puede vaciar los siguientes datos:
- Cachés y registros de aplicaciones
- Datos del navegador y archivos del desarrollador
- Carpeta de descargas (descargas de correo y descargas parciales)
- Archivos grandes (más de 100 MB)
- Archivos basura y actualizaciones antiguas de software
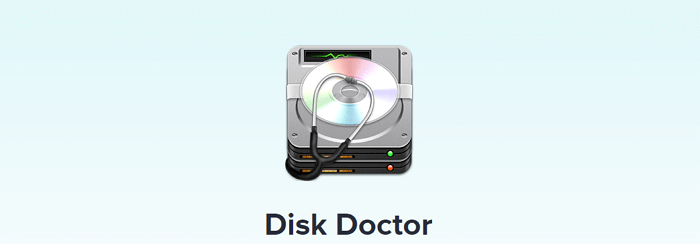
Analiza el disco duro principal de tu Mac para asegurarte de que tu ordenador rinde al máximo de sus posibilidades. Una vez que hayas ejecutado un análisis, verás los resultados ordenados en categorías que puedes seleccionar o anular. La limitación de Disk Doctor es que la utilidad está diseñada para funcionar sólo con el volumen de arranque de tu Mac. No puedes escanear un volumen externo y liberar espacio en disco en él.
Parte 2. Alternativa a Disk Doctor (Windows y Mac)
Disk Doctor es una herramienta práctica para tener a mano cuando necesites aumentar la cantidad de espacio libre en tu disco duro. No tiene ninguna otra función excepto la de limpieza. Si quieres encontrar archivos duplicados o copias idénticas exactamente a gran velocidad, necesitas la alternativa de descarga de Disk Doctor disk doctor.
1. Alternativa a Disk Doctor en Mac
EaseUS CleanGenius for Mac es el mejor software de optimización que te ayuda a limpiar tu Mac. Limpia todos los archivos basura, grandes o inútiles para liberar mucho más espacio en el disco duro del Mac. Este software también permite a los usuarios decidir si las aplicaciones se inician automáticamente cada vez que arrancas el Mac y mantener el control de todos los elementos de inicio. Además, puede encontrar fácilmente archivos duplicados y ayuda a desinstalar aplicaciones inútiles y a gestionar eficazmente el espacio en disco. Si buscas una aplicación más potente, EaseUS CleanGenius para Mac es mi recomendación.
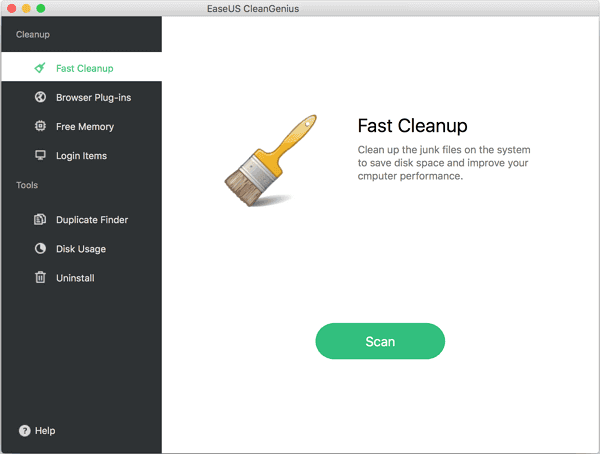
2. Alternativa a Disk Doctor en Windows 10
Disk Doctor no tiene versión para Windows, si quieres descargar gratis la versión para Windows de Disk Doctor, necesitas una alternativa a Disk Doctor para Windows. Puedes utilizar el Liberador de espacio en disco para eliminar archivos innecesarios del disco duro y ayudarte a recuperar espacio en disco. Si quieres más funciones, mi recomendación es EaseUS CleanGenius. No sólo puede limpiar archivos basura del sistema, del navegador, de las aplicaciones integradas en Windows y de otras aplicaciones, sino que también puede limpiar archivos inútiles de gran tamaño para aumentar fácilmente el espacio de la unidad C.
Paso 1. Descargue e instale EaseUS CleanGenius. En EaseUS CleanGinus, haga clic en "Limpieza" y haga clic en "Analizar" para empezar a limpiar el sistema y dejar su PC como nuevo.

Paso 2. El software escaneará todo su ordenador para encontrar los archivos de datos ociosos que ocupan una gran cantidad de espacio en el disco, puede seleccionar los archivos grandes inútiles, los archivos basura del sistema y las entradas inválidas de Windows y hacer clic en "Limpiar" para iniciar el proceso de limpieza del sistema.

Paso 3. Cuando el escaneo se haya completado, pulse "Hecho" para finalizar la limpieza de los archivos basura del sistema.

Parte 3. Recuperar datos después de usar Disk Doctor (Windows y Mac)
¿Qué pasa si Disk Doctor o su alternativa eliminan archivos deseados? ¿Hay alguna forma de restaurar los archivos perdidos después de usar Disk Doctor? Sí, la hay. Puedes recuperar los datos perdidos después de utilizar cualquier software de limpieza de disco.
1. Recuperar datos del Mac después de usar Disk Doctor
Todo lo que necesitas es EaseUS Data Recovery Wizard for Mac. Es un software de recuperación de datos para médicos de discos duros de primera que recupera archivos borrados o perdidos en tu MacBook, iMac, disco duro, USB, cámara, tarjeta de memoria, tarjeta SD y otros dispositivos de almacenamiento.
- Sistema compatible: macOS y OS X superior a 10.8
- Proceso de recuperación de datos: Seleccionar ubicación - Escanear - Vista previa y Recuperar
- Tamaño del software: 37MB
- Precio: $89.95 (2 GB de capacidad gratuita de recuperación de datos con su edición Gratuita. Ilimitada de recuperación de datos con su versión Pro).
Descarga este software de recuperación de datos para Mac para recuperar los datos perdidos:
Tasa de recuperación 99,7%
Descarga segura y gratuita
Paso 1. Selecciona la ubicación del disco (puede ser un HDD/SSD interno o un dispositivo de almacenamiento extraíble) donde has perdido datos y archivos. Haz clic en el botón Buscar datos perdidos.

Paso 2. EaseUS Data Recovery Wizard for Mac escaneará inmediatamente el volumen del disco seleccionado y mostrará los resultados del escaneo en el panel izquierdo.

Paso 3. En los resultados del escaneo, selecciona los archivos y haz clic en el botón Recuperar para recuperarlos.

2. Recuperar datos de Windows después de usar un programa de limpieza (gratis)
¿Cómo encontrar un software gratuito de recuperación de datos de disco duro para restaurar todos los datos perdidos después de utilizar un software de limpieza? Aquí, puedes descargar EaseUS Data Recovery Wizard para escanear y recuperar archivos borrados primero, ya que la seguridad de los datos es lo más importante.
Si prefieres una guía paso a paso, puedes seguir leyendo.
Tasa de recuperación 99,7%
Descarga segura y gratuita
Su disco duro (HDD o SSD) puede ser interno o externo. Si se trata de un disco duro externo, debe conectarlo correctamente a su computadora con un cable adecuado, y aparecerá en la sección "Unidades externas" cuando ejecute EaseUS Data Recovery Wizard. Si el disco duro se ha perdido debido a un formateo rápido, ocultar o eliminar, vaya a "Partición Perdida".
Paso 1. Seleccione la ubicación donde ha perdido datos y pulse en el botón "Buscar datos perdidos".

Paso 2. Primero este software va a escanear el disco duro rápidamente para buscar todos los archivos eliminados. Una vez terminado, se realizará otro escaneo profundo que tardará más tiempo para buscar más archivos que pierden su nombre o ruta, el tiempo que tardará depende de la capacidad de su disco duro. Si ha encontrado los archivos que desea en el resultado del escaneo rápido, puede suspender el escaneo profundo para ahorrar tiempo.

Paso 3. Después de terminar el escaneo, puede filtrar lo que necesite a partir del resultado de escaneo. Luego, seleccione aquellos archivos que desee recuperar y haga clic en el botón "Recuperar" para recuperarlos una vez. Tenga en cuenta que debe elegir un lugar diferente al original para evitar la sobrescritura de datos.

Si necesitas restaurar más de 2 GB de datos, puedes comprar la versión comercial de EaseUS Data Recovery Wizard.
Parte 4. Información adicional de un médico de HDD
Cuando se produce un fallo en el disco duro debido a varias razones, como un fallo físico o lógico, la pérdida de datos puede ser muy dolorosa. Estas son algunas de las principales razones que pueden causar un fallo grave del disco duro. Te será muy útil entender por qué has perdido datos en la unidad o por qué se ha estropeado el disco duro:
- El ordenador no arranca
- Pantalla azul al encender
- El sistema se reinicia una y otra vez o simplemente se cuelga/congela
- Mensajes de error como "FALLO EN EL ARRANQUE DEL DISCO, INSERTA EL DISCO DEL SISTEMA Y PULSA ENTER".
- Mensajes de error como "Unidad no formateada" o "Sistema operativo no encontrado"
- Ruidos de crujido cuando funciona el disco duro
Qué hacer si se rompe el disco duro
Tras detectar el problema de bloqueo de la unidad a partir de los síntomas, lo primero que debes hacer es saber si está causado por un fallo físico o lógico.

Fallo físico del disco duro:
Mecanismo de rotura del disco duro, que incluye la adherencia de los cabezales a los platos del disco, la rotura de los cabezales, el fallo del sistema del motor del cabezal y el fallo de la placa de circuito impreso, etc. Puede deberse a muchos motivos, como polvo, daños por agua, humedad o temperatura. En este caso, normalmente, se diagnostica como daño físico del disco duro y debes apagar inmediatamente el sistema y acudir a un verdadero médico de discos para que te preste un servicio profesional de recuperación de datos, ya que cualquier otra operación por tu cuenta puede causar la pérdida permanente de datos.
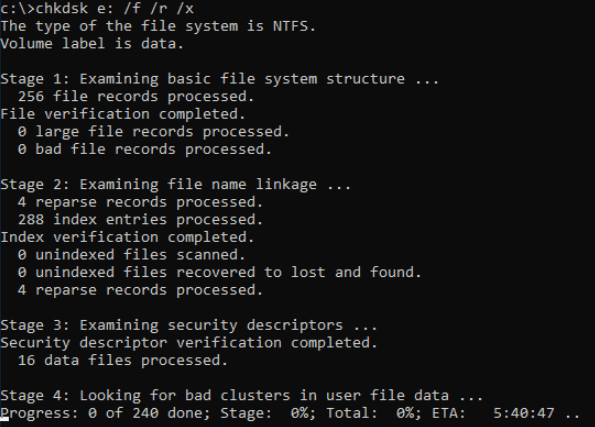
Cómo reparar un disco duro dañado sin formatearlo en Windows 10/8/7
En esta guía, aprenderás cinco formas de reparar un disco duro dañado sin formatearlo en Windows 10/8/7. Leer más >>
Fallo del disco duro lógico:
En un fallo lógico del disco duro, el disco estará físicamente sano, pero no se podrá acceder a los datos. La mayoría de las veces se debe a un error humano, a un mal funcionamiento del software, a ataques de virus, etc. Si se trata de un fallo lógico del disco duro, es decir, que tu disco duro está físicamente sano y es detectado por la BIOS de tu ordenador, simplemente no se puede acceder a él. Puedes ahorrarte este problema y el enorme gasto que supone acudir a un verdadero médico profesional de discos duros: un potente software de recuperación de datos. Para ver un tutorial detallado, sigue la Parte 3.
Conclusión
Independientemente de los problemas a los que te enfrentes -pérdida de datos causada por Disk Doctor o disco averiado que pide un médico de disco HDD-, siempre podemos ayudarte. Te ofrecemos una alternativa a Disk Doctor para limpiar archivos y eficaces doctores de disco duro para restaurar datos tras una limpieza o un fallo del disco duro.
Preguntas frecuentes sobre Disk Doctor Gratis
Después de aprender cómo recuperar datos tras usar Disk Doctor, puede que tengas más preguntas al respecto. A ver si aquí encuentras las respuestas:
1. ¿Cuál es el mejor software gratuito de recuperación de datos en un PC?
Los 6 mejores programas gratuitos de recuperación de datos:
- 1. EaseUS Data Recovery
- 2. Recuva
- 3. Stellar Data Recovery
- 4. Disk Drill
- 5. R-Studio
- 6. Acronis Revive
2. ¿Cómo reparar un disco duro dañado?
Para reparar discos duros, utiliza la herramienta gratuita de reparación de discos duros EaseUS:
- En tu ordenador Windows, descarga e instala el programa gratuito de reparación de controladores de disco duro de EaseUS.
- Localiza tu disco duro, haz clic con el botón derecho y selecciona Comprobar Sistema de Archivos.
- El programa de reparación de discos examinará y corregirá los errores de tu disco duro.
3. ¿Es gratuito descargar la versión completa del software de reparación de discos duros?
Descarga gratis software de evaluación y reparación del estado del disco duro. Para reparar un disco duro externo o HDD dañado, utiliza el programa gratuito de reparación de discos duros EaseUS.
4. ¿Cómo ejecutar CHKDSK?
- Mantén pulsada la tecla Windows mientras escribes cmd.
- Selecciona "Ejecutar como administrador" cuando hagas clic con el botón derecho en "Símbolo del sistema".
- Ejecuta el siguiente comando: chkdsk E: /f /r /x
Sobre el autor
Con un interés en la redacción y la tecnología informática, Luna eligió trabajar como editora en EaseUS. Es una profesional de la recuperación de datos, restauración y copia de seguridad. Luna seguirá escribiendo y ayudándole a la gente a solucionar sus problemas.
Artículos Relacionados
-
Cómo limpiar USB de virus de acceso directo sin formatear/perder/borrar archivos
![Pedro]() Pedro
2025/07/10
Pedro
2025/07/10 -
¿La actualización a Windows 11 elimina archivos?, aquí le ofrecemos la respuesta
![Luna]() Luna
2025/07/10
Luna
2025/07/10
-
Solucionar error 'El archivo no se puede abrir porque hay problemas con el contenido'
![Luna]() Luna
2025/08/28
Luna
2025/08/28 -
¿Inicializar es formatear disco?
![Luna]() Luna
2025/07/10
Luna
2025/07/10
