Tabla de Contenido
![]() Sobre el autor
Sobre el autor
![]() Artículos Relacionados
Artículos Relacionados
-
-
-
-
¿Qué son los puntos de restauración y dónde se almacenan?
Antes de aprender a encontrar puntos de restauración antiguos en Windows 11, explicaremos primero qué son los puntos de restauración. Microsoft creó una utilidad funcional llamada Restaurar Sistema para ayudar a los usuarios a restaurar PC a una fecha anterior. Necesitarás una copia sombra, que es el punto de restauración para restaurar tu ordenador. ¿Qué ventajas tiene crear un punto de restauración?
- 🚫Remueve los cambios inadecuados de tu ordenador para evitar más problemas.
- 📑Crea una copia de tu sistema operativo en buen estado puede evitar errores del sistema.
- 💻No tienes que reiniciar el PC cuando necesites restaurar el ordenador.
- 🔖Ayúdate a superar una mala actualización. Si estás planeando una actualización de Windows, es aconsejable crear un punto de restauración.
Después de saber lo importante que es el punto de restauración, deberías saber cómo encontrar puntos de restauración en tu ordenador.
Los puntos de restauración se guardan en el directorio raíz de cada unidad con la protección del sistema activada. Quizá no puedas encontrarlos directamente porque el sistema los oculta. Si quieres verlos, cambia las opciones de carpeta a mostrar archivos ocultos en Windows 11 y localiza la carpeta "Información de volumen del sistema".
Te enseñaremos cómo encontrar puntos de restauración antiguos en Windows con software, CMD y Restaurar sistema en las siguientes partes.
1. Cómo encontrar puntos de restauración antiguos en Windows 11 con software
Este método puede ayudarte a encontrar puntos de restauración antiguos en Windows 11 cuando borras accidentalmente estos puntos de restauración o eliminas la carpeta Información del Volumen del Sistema. Cuando necesites ver puntos de restauración antiguos, puede que hayas eliminado algunos archivos personales en Windows 11 y desees recuperar archivos borrados. Es triste decirte que no puedes recuperar los archivos personales con los puntos de restauración, pero puedes recuperar los archivos perdidos del sistema y los archivos personales con EaseUS Data Recovery Wizard.
EaseUS Data Recovery Wizard
- Recuperar archivos perdidos después de actualizar a Windows 11. Tras la actualización del sistema, no necesitas utilizar los puntos de restauración para recuperar los archivos perdidos del sistema.
- Soporta recuperar archivos borrados de USB. Puedes recuperar datos de discos duros externos, tarjetas SD, pen drives, cámaras, videocámaras, etc.
- Recupera archivos personales tras un reinicio del sistema. Puede ayudarte a recuperar fotos, películas, documentos y otros archivos que los puntos de restauración no pueden restaurar.
Tasa de Recuperación 99,7%
Calificación de Trustpilot 4,4
Nota: Para garantizar una alta probabilidad de recuperación de datos, instala el software de recuperación de datos de EaseUS en otro disco en lugar del disco original donde perdiste los archivos.
Paso 1. Inicia EaseUS Data Recovery Wizard en tu PC con Windows 10. Selecciona la partición del disco o la ubicación de almacenamiento donde has perdido los datos y haz clic en "Buscar datos perdidos".

Paso 2. Este software de recuperación comenzará a escanear el disco para encontrar todos los archivos perdidos y eliminados. Cuando finalice el proceso de escaneado, haz clic en "Filtro" > "Tipo" para especificar los tipos de archivos perdidos.

Paso 3. Previsualiza y restaura los archivos perdidos de Windows. Puedes hacer doble clic para previsualizar los archivos escaneados. A continuación, selecciona los datos de destino y haz clic en el botón "Recuperar" para guardarlos en otro lugar seguro del PC o en un dispositivo de almacenamiento externo.

2. Encontrar puntos de restauración antiguos en Windows 11 mediante Restaurar sistema
Si quieres encontrar puntos de restauración más antiguos y restaurar el SO, es mejor que vayas a la opción Restaurar Sistema. Los puntos de restauración más nuevos y más antiguos aparecerán en Restaurar sistema. Veamos cómo encontrar puntos de restauración antiguos en Restaurar sistema:
Paso 1. Abre el cuadro de búsqueda en Windows 11, escribe sysdm.cpl y pulsa la tecla Enter. Pulsa el botón Abrir.

Paso 2. A continuación, entra en la ventana de Propiedades del Sistema y haz clic en "Protección del sistema".

Paso 3. Haz clic en "Restaurar sistema" en la sección Restaurar sistema.

Paso 4. Entrarás en el asistente de Restaurar sistema para restaurar los archivos y configuraciones del sistema. Haz clic en "Siguiente" para continuar.
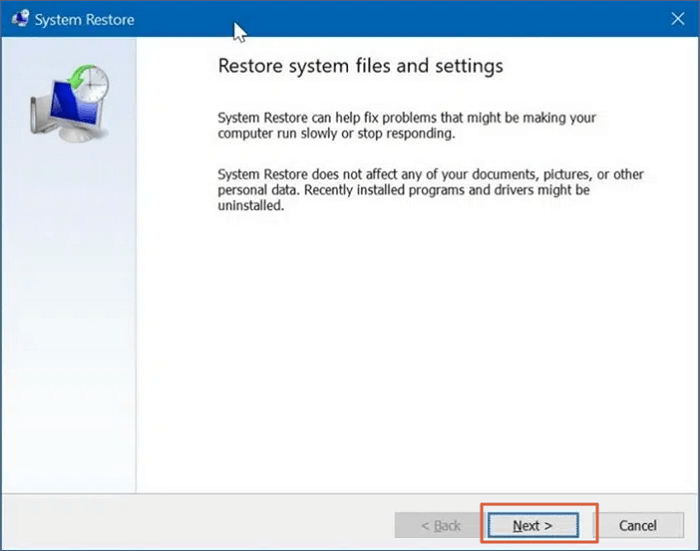
Paso 5. Después, verás los últimos puntos de restauración en la tabla. Si quieres encontrar puntos de restauración más antiguos, marca "Mostrar más puntos de restauración". A continuación, podrás comprobar todos los puntos de restauración disponibles en Windows 11.

Tal vez aún te estés preguntando si Restaurar sistema recuperará los archivos eliminados. Puedes obtener más información haciendo clic en el siguiente pasaje.
¿Sí es posible recuperar archivos borrados con la función Restaurar Sistema Windows 10?
¿Qué hacer si borro archivos en Windows 10? ¿Recuperará Restaurar sistema los archivos eliminados? Encuentra las respuestas en este pasaje.
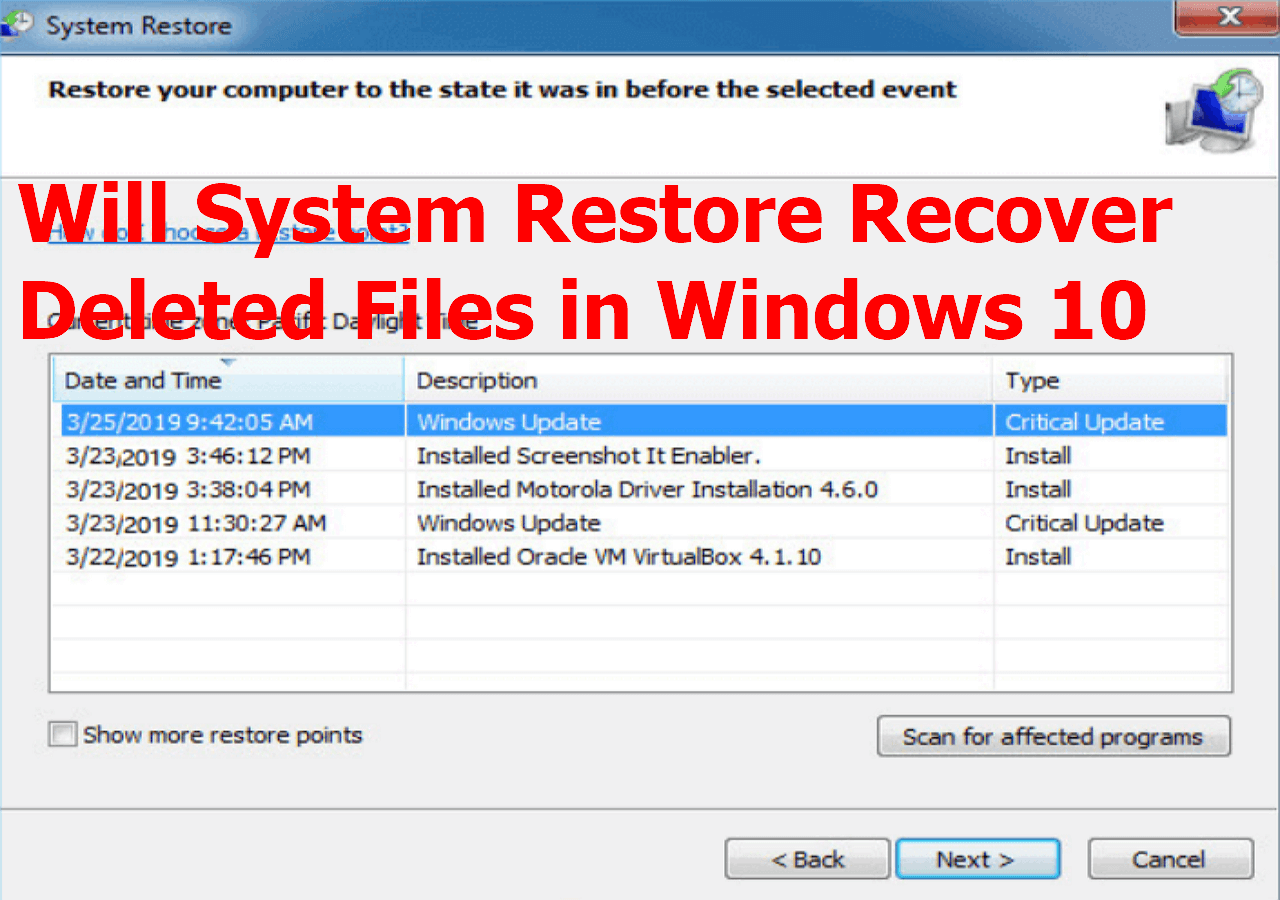
3. Cómo encontrar puntos de restauración antiguos de Windows 11 con CMD
Aquí tienes otra forma de encontrar puntos de restauración antiguos en Windows 11. ¿Cuánto sabes sobre las líneas de comando CMD? Puedes utilizar CMD para eliminar archivos, realizar una Restauración del Sistema y muchas otras cosas. Vamos a encontrar todos los puntos de restauración disponibles en Windows 11 con Símbolo del sistema:
Paso 1. Abre el cuadro de búsqueda en Windows 11, escribe cmd y pulsa la tecla Enter Haz clic en "Ejecutar como administrador" para iniciar CMD en Modo Administrador.

Paso 2. Si quieres mostrar todos los puntos de restauración disponibles para todas las unidades, escribe vssadmin list shadows. Utiliza el comando siguiente para listar todos los puntos de restauración accesibles para una determinada unidad: vssadmin list shadows drive letter /For=(drive letter=""):.

Esperamos que este pasaje y los tutoriales hayan resuelto tu problema de cómo encontrar puntos de restauración antiguos en Windows 11. ¡Nos alegra ver que compartes este post con más usuarios!
Conclusión
En la primera sección has aprendido qué es un punto de restauración en Windows 11 y dónde se almacenan todos los puntos de restauración en tu ordenador. Debemos recordarte que sólo puedes restaurar archivos del sistema en Restaurar sistema. Descarga EaseUS Data Recovery Wizard para recuperar archivos personales perdidos o eliminados del ordenador.
Tasa de Recuperación 99,7%
Calificación de Trustpilot 4,4
Preguntas frecuentes sobre cómo encontrar puntos de restauración antiguos en Windows 11
Consulta las siguientes preguntas sobre nuestro tema para saber más sobre cómo encontrar puntos de restauración antiguos en Windows 11.
1. ¿Cómo solucionarlo si no hay versiones anteriores disponibles en Windows?
Cuando no hay versiones anteriores disponibles en Windows, tienes las siguientes soluciones:
- 1. Prueba EaseUS Data Recovery Wizard para recuperar archivos perdidos.
- 2. Restaura versiones anteriores desde puntos de restauración con Shadow Explorer.
- 3. Activa el Historial de archivos para solucionar este problema.
- 4. Configura la Copia de Seguridad y Restauración de Windows en la configuración del sistema.
2. ¿Cómo solucionar la ausencia de puntos de restauración del sistema en Windows 11?
Puedes probar los siguientes métodos para solucionar la ausencia de puntos de restauración del sistema en Windows 11:
- 1. Activa Restaurar sistema.
- 2. Libera espacio suficiente para los puntos de restauración.
- 3. Ajusta los servicios de copia sombra de volumen.
- 4. Repara los archivos corruptos del sistema.
- 5. Comprueba los puntos de restauración en el Modo Seguro.
- 6. Cambia los activadores en las propiedades SR.
3. ¿Cómo recuperar archivos personales con puntos de restauración?
Debes saber que no puedes recuperar archivos personales con puntos de restauración, pero sí puedes recuperar archivos del sistema con puntos de restauración. Deberías probar EaseUS Data Recovery Wizard para recuperar fotos, vídeos, documentos, audio y otros archivos personales perdidos.
4. ¿Cómo restablecer Windows 11?
Para restablecer tu PC o portátil con Windows 11, haz clic en el botón de Windows y ve a Configuración > Sistema> Recuperación. Puedes restablecer tu PC haciendo clic en el botón Restablecer PC. Si no quieres perder archivos personales, mejor elige "Conservar mis archivos" o crea una copia de seguridad.
Sobre el autor
Con un interés en la redacción y la tecnología informática, Luna eligió trabajar como editora en EaseUS. Es una profesional de la recuperación de datos, restauración y copia de seguridad. Luna seguirá escribiendo y ayudándole a la gente a solucionar sus problemas.
Artículos Relacionados
-
Dónde encontrar documentos escaneados en Windows/Mac
![Pedro]() Pedro
2025/08/26
Pedro
2025/08/26 -
Cómo solucionar el problema No hay medios en el dispositivo (especificado)
![Luna]() Luna
2025/07/10
Luna
2025/07/10
