Tabla de Contenido
![]() Sobre el autor
Sobre el autor
![]() Artículos Relacionados
Artículos Relacionados
-
-
-
-
Servicios de recuperación de datos de EaseUS
Los expertos en recuperación de datos de EaseUS tienen una experiencia inigualable para reparar discos/sistemas y recuperar datos de todos los dispositivos como RAID, HDD, SSD, USB, etc.
Aquí tienes cuatro métodos que pueden ayudarte a restaurar PC a una fecha anterior en Windows 11/10:
| Soluciones viables | Solución de problemas paso a paso |
|---|---|
| 1. Restaurar PC a una fecha anterior con Restaurar Sistema | Simplemente escribe Recuperación en la barra de búsqueda del Panel de Control para empezar. Elige "Restaurar sistema" en...Pasos completos |
| 2. Restaurar el sistema del ordenador a una fecha anterior en modo seguro | Arranca tu ordenador y pulsa el botón de encendido tres veces para pausar el proceso de arranque...Pasos completos |
| 3. Arrancar el ordenador en Modo Recuperación y Restaurar | Inserta un disco de instalación o un disco de recuperación en el PC con Windows. Debes entrar en la BIOS y hacer que...Pasos completos |
| 4. Restaurar PC a una fecha anterior utilizando CMD | Inserta la unidad de arranque en tu PC y entra en la BIOS para realizar el cambio. Ahora, pulsa F10 para...Pasos completos |
Es razonable suponer que los ordenadores desempeñan ahora un papel crucial en casi todos los aspectos de nuestras vidas. Aunque los ordenadores sirven para muchas cosas, son vulnerables a fallos de funcionamiento que pueden inutilizarlos. En tal caso, puedes utilizar la función Restaurar sistema de Windows. La función Restaurar sistema puede mejorar o incluso restaurar el rendimiento y la fiabilidad de tu ordenador.
Sin embargo, si no sabes cómo restaurar PC a una fecha anterior en Windows 11 o 10, estás en el lugar adecuado. En este artículo, descubrirás las mejores formas de restaurar tu PC Windows a una fecha anterior y una herramienta útil para recuperar archivos perdidos. ¡Manos a la obra!
Restaurar PC a una fecha anterior en Windows 11/10/7
Una persona puede restaurar el ordenador a una fecha anterior en Windows 11/10/7. Revertir a un punto de restauración anterior te ayuda a revertir cualquier modificación que pueda haber creado problemas en tu máquina. Algunos escenarios para revertir tu máquina Windows a través de un punto de restauración son:
- ⚠️Problemas con el SO u otras aplicaciones pueden surgir tras instalar nuevo software o actualizaciones. Si tienes algún problema después de la instalación, puede ayudarte revertir tu máquina a una fecha anterior.
- 🦠El software espía y los virus pueden causar estragos en tu ordenador, inutilizándolo o haciendo necesarias grandes reparaciones. Puedes eliminar el spyware y los virus restaurando tu ordenador a una fecha y hora anteriores.
- 💻Los fallos del sistema son posibles resultados de conflictos de controladores, que pueden afectar a varios componentes del hardware. Si tienes problemas con los controladores, puede ayudarte restaurar el ordenador a un punto anterior.
- ❌Una avería inesperada del ordenador puede ser desastrosa, ya que puede hacerte perder instantáneamente todos tus datos. Puedes prevenir futuros fallos y recuperar archivos borrados restaurando antes tu ordenador.
Ahora que conoces los escenarios, seguro que deseas conocer el procedimiento para restaurar tu ordenador a una fecha anterior. Para ayudarte, te proporcionaremos un vídeo con sus plazos para realizar el proceso de restauración:
- 00:42 Aprende a restaurar el ordenador utilizando un punto de restauración de forma tradicional.
- 01:07 Averigua desde dónde puedes acceder a la función de Restaurar sistema sin arrancar el PC.
- 04:31 Aprende a arrancar tu PC con Windows 11/10 en Utilidades de solución de problemas.
- 05:09 Descubre cómo restaurar el PC Windows mediante la Reparación del Sistema arrancando tu ordenador.
Descargar software de recuperación de datos para recuperar archivos perdidos
¿Quieres recuperar los archivos perdidos de tu ordenador? ¡Esta sección tiene las respuestas! Restaurar el ordenador a fechas anteriores acabará causando pérdidas de datos y archivos, y algunos de esos archivos pueden ser muy cruciales, por lo que es posible que quieras recuperarlos. Necesitas un software de recuperación de datos para Windows 11 para ese trabajo, pero como varias herramientas de recuperación de datos inundan el mercado, encontrar una fiable nunca ha sido fácil. Así que, para sacarte de esta búsqueda, hemos revisado una práctica herramienta de recuperación de datos, EaseUS Data Recovery Wizard.
Tasa de Recuperación 99,7%
Calificación de Trustpilot 4,4
EaseUS Data Recovery Wizard es una herramienta para recuperar archivos perdidos y eliminados en tu PC sin complicaciones. Con EaseUS Data Recovery Wizard a tu disposición, no tienes que preocuparte por el tipo de archivo que deseas recuperar, ya que proporciona compatibilidad para todo tipo de archivos. Además, si necesitas recuperar datos antes de restaurar tu ordenador a una fecha anterior, EaseUS Data Recovery Wizard es tu mejor opción por estos motivos:
- ✅Te permite previsualizar los archivos recuperables antes de recuperarlos.
- ✅Te ayuda a filtrar y recuperar archivos borrados Windows 10 rápidamente.
- Incorpora un algoritmo innovador y un modo de escaneado rápido y en profundidad.
- ✅Ayuda a recuperar archivos borrados de la papelera de manera sencilla de un borrado accidental o corrupto.
Ahora, si deseas saber cómo puedes utilizar el Asistente para la Recuperación de Datos de EaseUS para realizar una función de restauración y recuperar tus archivos en Windows 10/11, sigue estos pasos.
Paso 1 - Ejecute EaseUS Data Recovery Wizard
Seleccione la partición o ubicación del disco donde están los archivos borrados y haga click en "Buscar datos perdidos".

Paso 2 - EaseUS Data Recovery Wizard comenzará el proceso de escaneo para encontrar archivos borrados. El proceso de escaneo comenzará automáticamente para encontrar archivos eliminados.

Paso 3 - Pre-visualice y restaure los archivos
Puede filtrar los resultados del escaneo por tipo de archivos, seleccione los archivos encontrados y haga click en "Recuperar" para traerlos de vuelta. Debería guardar esos archivos salvados en una ubicación segura del disco o en una unidad de almacenamiento externa, en vez del lugar donde se eliminaron los archivos.

- Trucos que ayudan a encontrar los datos deseados
- Filtro: una forma rápida para buscar archivos deseados por diferentes tipos.
- Búsqueda personalizada: buscar directamente el nombre o el tipo del archivo.
- Archivos RAW: buscar archivos que pierden nombres o rutas.
- Partición Perdida: buscar archivos formateados.
Método 1. Restaurar PC a una fecha anterior con la opción Restaurar sistema
La función Restaurar sistema es la primera línea de defensa si necesitas retroceder Windows 10/11 a una fecha anterior. Puedes hacer una copia de seguridad de tu ordenador en cualquier momento con Restaurar sistema. A continuación te explicamos cómo utilizar la restauración del sistema para revertir tu ordenador a una fecha anterior:
Paso 1. Para empezar, escribe Recuperación en la barra de búsqueda del Panel de Control.
Paso 2. Elige "Restaurar sistema" en el menú "Recuperación". Al hacerlo, aparecerá un aviso para "Restaurar archivos del sistema". Elige "Aceptar" para continuar.
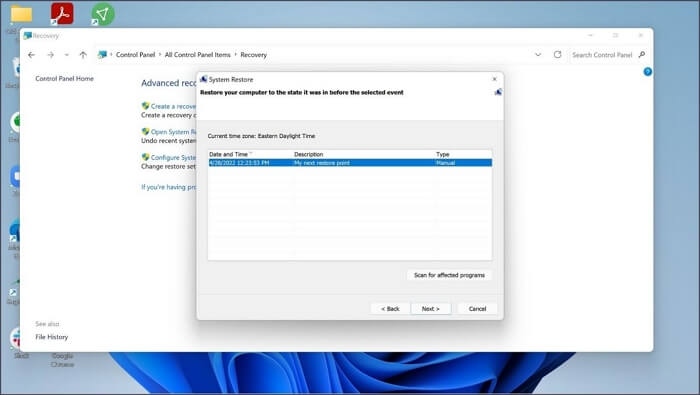
Paso 3: Ahora se te proporcionarán todos los puntos de restauración. A continuación, haz clic en Siguiente una vez que hayas elegido el punto en el que deseas restaurar.
Paso 4. La siguiente pantalla mostrará el nombre del punto de restauración, el dispositivo afectado y la fecha de restauración. Selecciona el botón Finalizar para continuar.

Si has restaurado tu ordenador a una fecha anterior con la opción Restaurar sistema, ¡intenta compartir este método con otros usuarios de Windows!
Método 2. Restaurar el sistema del ordenador a una fecha anterior en modo seguro
El Modo Seguro es otra opción para restaurar tu ordenador a un punto anterior. El Modo Seguro de Windows es un modo de diagnóstico diseñado para resolver ciertos problemas del PC. Sigue leyendo para obtener instrucciones detalladas sobre cómo restaurar el ordenador a una fecha anterior.
Paso 1. Arranca tu ordenador y pulsa el botón de encendido tres veces para pausar el proceso de arranque.
Paso 2. Aparecerá una pantalla azul con el título "Reparación de inicio". Ahora, tienes que seleccionar "Solucionar problemas" después de hacer clic en el botón Avanzado.

Paso 3. Selecciona "Opciones avanzadas" en la pantalla de Solución de problemas. A continuación, selecciona "Configuración de inicio".
Paso 4. A continuación, reinicia tu ordenador para entrar en modo seguro. Ahora, ve al Panel de Control y repite los pasos de la sección anterior para restaurar tu PC Windows a una fecha anterior.
Método 3. Arrancar el ordenador en Modo Recuperación y restaurar a una fecha anterior
Si tu ordenador no se restaura a uno anterior después de probar el modo seguro, el método de instalación de un disco de arranque para restaurar tu ordenador es tu mejor opción. En este método, sólo necesitas un disco de arranque para poner tu ordenador en modo de recuperación y restaurarlo.
Paso 1. Inserta un disco de instalación o un disco de recuperación en el PC con Windows.
Paso 2. Debes entrar en la BIOS y hacer ese cambio para que el disco de arranque sea el dispositivo de arranque principal. Para guardar tus modificaciones y arrancar el ordenador, pulsa F10.
Paso 3. Ahora, tienes que hacer clic en el botón Siguiente hasta que aparezca la opción Reparar tu ordenador en la esquina izquierda.

Paso 4. Después de hacer clic en la opción "Reparar tu ordenador", tienes que seleccionar "Windows" y luego "Solucionar problemas".
Paso 5. En la siguiente pantalla, haz clic en la opción Avanzado y luego sigue y selecciona Restaurar sistema para continuar. Se abrirá la ventana Restaurar sistema en el Panel de control, sigue los pasos del método 2 para restaurar tu ordenador.

Método 4. Cómo restaurar el ordenador a una fecha anterior utilizando CMD
El símbolo del sistema de Windows 10 también te permite realizar una restauración del sistema a una fecha anterior. Puedes restaurar la configuración del ordenador a una fecha anterior utilizando un disco de instalación o un disco de recuperación. La única diferencia en el método es la herramienta de recuperación que utilicemos.
Paso 1. Inserta la unidad de arranque en tu PC y entra en la BIOS para realizar el cambio. Ahora, pulsa F10 para guardar los cambios.
Paso 2: Haz clic en Siguiente hasta que aparezca "Reparar el ordenador".
Paso 3. En la pantalla de Reparación del Sistema, debes hacer clic en "Solucionar problemas" y luego en la "Opción avanzada".
Paso 4. Ahora, puedes arrancar al Símbolo del sistema en Windows 10 y ejecuta rstrui.exe escribiendo este comando y pulsando Enter.

Paso 5. Se abrirá una GUI de Reparación del Sistema, y podrás realizar los pasos normales para restaurar tu PC a una fecha anterior.
Para terminar
Cuando surgen problemas en tu PC con Windows 10 u 11, volver a una copia de seguridad anterior puede ser de ayuda. Si quieres estar preparado por si alguna vez necesitas revertir el estado del sistema de tu ordenador a una fecha anterior, crear puntos de restauración frecuentes es un buen punto de partida. Y esperamos que sepas cómo restaurar el ordenador a una fecha anterior en PC con Windows después de leer este artículo. Además, supongamos que has perdido datos o quieres hacer una copia de seguridad antes de restaurar el ordenador a una fecha anterior. En ese caso, te recomendamos que utilices el software para la recuperación de datos de EaseUS, ya que es fácil de usar y puede recuperar cada tipo de archivo.
Tasa de Recuperación 99,7%
Calificación de Trustpilot 4,4
Preguntas frecuentes sobre restaurar PC a una fecha anterior
¿Tienes alguna pregunta sobre cómo restaurar el ordenador a fechas anteriores en Windows 11/10/7? Obtén sus respuestas aquí:
1. ¿Cómo solucionar la inicialización de la restauración del sistema en Windows?
Para solucionar la inicialización de la restauración del sistema en Windows, puedes utilizar varios métodos, como restaurar el sistema a través de Restaurar sistema, arrancar en Modo Seguro y arrancar utilizando el Símbolo del sistema de Windows. Además, Windows permite restaurar el ordenador utilizando un disco de arranque.
2. ¿Puedo restaurar Windows 10 a una fecha anterior?
Sí, es posible en Windows 10. Windows 10 ofrece varios métodos para restaurar el ordenador a una fecha anterior, como la Restauración del sistema, el Modo seguro de Windows, el disco de arranque y la restauración del sistema a través del símbolo del sistema.
3. ¿Cómo puedo restaurar mi ordenador a una fecha anterior sin un punto de restauración?
Si no tienes un punto de restauración en tu PC Windows, aún puedes restaurarlo a una fecha anterior utilizando la Recuperación de Imagen del Sistema (si has creado una. Otra forma posible es utilizar un software de recuperación de terceros, como EaseUS Data Recovery Wizard, para restaurar tu ordenador a una fecha anterior.
4. ¿Por qué no puedo restaurar PC a una fecha anterior?
Si no puedes restaurar el sistema, puede haber muchas razones, como que no tengas un punto de restauración o que la opción de restaurar el sistema esté desactivada. En estos casos, los usuarios encuentran dificultades al restaurar sus máquinas.
Sobre el autor
Con un interés en la redacción y la tecnología informática, Luna eligió trabajar como editora en EaseUS. Es una profesional de la recuperación de datos, restauración y copia de seguridad. Luna seguirá escribiendo y ayudándole a la gente a solucionar sus problemas.
Artículos Relacionados
-
[Error de Windows Defender] Cómo solucionar el código de error 0x80240022 de Windows
![Luna]() Luna
2025/07/31
Luna
2025/07/31 -
Cómo Reparar Disco con DiskPart sin Perder Datos
![Luis]() Luis
2025/07/31
Luis
2025/07/31
-
Bloqueado en Windows 11 | Cómo desbloquear la cuenta en Windows 11
![Luis]() Luis
2025/07/31
Luis
2025/07/31 -
[Solucionado] No se puede reproducir archivos multimedia PowerPoint
![Pedro]() Pedro
2025/09/23
Pedro
2025/09/23
