Tabla de Contenido
![]() Sobre el autor
Sobre el autor
![]() Artículos Relacionados
Artículos Relacionados
-
-
-
-
Servicios de recuperación de datos de EaseUS
Los expertos en recuperación de datos de EaseUS tienen una experiencia inigualable para reparar discos/sistemas y recuperar datos de todos los dispositivos como RAID, HDD, SSD, USB, etc.
PDF, abreviatura de Portable Document Format (Formato de Documento Portátil), fue desarrollado por Adobe en 1990. El editor de PDF que se utiliza actualmente es el conocido Adobe Acrobat, que sirve para editar, convertir y codificar archivos PDF tanto en ordenadores Windows como Mac.
Mientras prestan servicio a personas de todo el mundo, los usuarios de PDF se encuentran de algún modo con múltiples errores, como archivos PDF que no se abren, PDF corruptos o dañados. Y estamos aquí para guiarte en la reparación gratuita de archivos PDF con Acrobat. Empecemos.
Error: El PDF está dañado y no se puede abrir, ¿cuál es la causa?
"¿Cómo puedo abrir gratis un archivo PDF dañado? Mi archivo PDF no se abre en Adobe Acrobat. ¿Hay alguna forma de reparar un archivo PDF que no se abre?"
Que un archivo PDF no se abra es un síntoma que significa que el archivo actual está corrupto o dañado. ¿Cuál es la causa de que el archivo esté dañado? Comprueba la lista aquí:
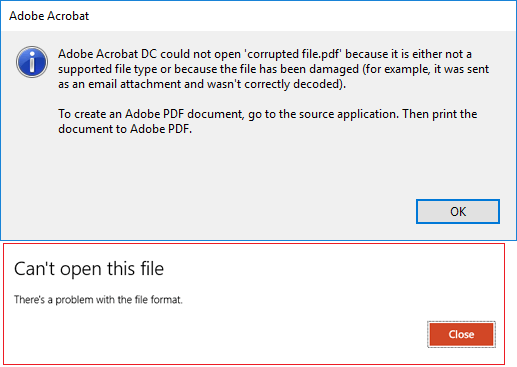
- Aplicación Adobe Acrobat dañada
- Transferencia interrumpida del archivo PDF
- Archivo PDF dañado durante la edición
- Descarga fallida o incompleta del archivo PDF
- Apagado incorrecto de la app o del sistema
- Corte repentino de electricidad
- Infección por virus o malware
¿Cómo puedo abrir gratis un archivo PDF corrupto o dañado? ¿Cómo puedo solucionar un archivo PDF que no se abre? Sigue la siguiente parte y aprende a reparar un archivo PDF dañado con Adobe Acrobat por tu cuenta.
¿Cómo reparar PDF con Acrobat? - Guía
En esta parte, hemos recopilado todas las soluciones oficiales de Adobe y puedes seguirlas una a una para obtener ayuda:
1. Actualiza Adobe Reader/Adobe Acrobat
- Inicia Adobe Acrobat o Adobe Reader
- Elige Ayuda > Buscar actualizaciones.
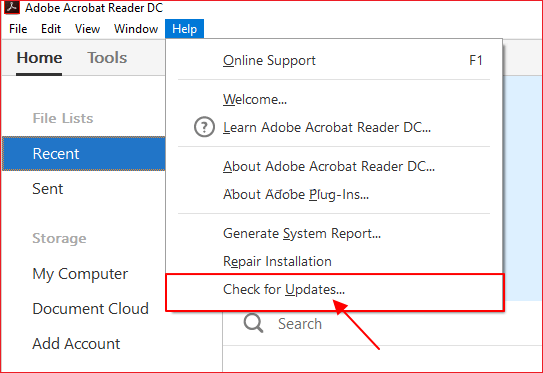
- Sigue los pasos de la ventana del Actualizador para instalar las últimas actualizaciones.
Una vez hecho esto, abre el archivo PDF para ver si se resuelve el problema.
2. Descarga e instala Adobe PDF Editor - Acrobat
- Ve a la página de descarga de Adobe Reader o Acrobat.
- Busca la última versión o una más reciente, elige Instalar ahora.

- Sigue la guía de instalación para instalar una nueva edición en tu ordenador.
- Inicia el nuevo Adobe Acrobat y abre el archivo PDF para ver si puedes ver su contenido.
3. Encuentra PDF dañados de archivos temporales
- Busca la carpeta temporal de archivos PDF en tu PC. La ruta por defecto es C:\Users\%UserName%\AppData\Roaming\Adobe\Acrobat\1X.0\AutoSave\
- Busca el archivo temporal PDF.
- Inicia Adobe Acrobat en tu ordenador y abre el archivo PDF.
- Cuando veas su contenido, guarda el archivo PDF como un documento nuevo.
Consejos adicionales para reparar archivos PDF dañados/corruptos - más fácil
Si los tres métodos anteriores no funcionan, significa que el problema no está en Adobe Acrobat. Sigue las correcciones de esta parte para ver cómo reparar archivos PDF corruptos por tu cuenta.
#1. Descargar herramienta profesional de reparar PDF
El método más recomendado aquí para reparar el archivo PDF Adoble es recurrir a la herramienta de reparación de Adobe PDF para obtener ayuda. En este caso, EaseUS Fixo Reparación de Documento con su función de reparación de archivos le permite simplemente reparar archivos PDF corruptos o que no se pueden abrir durante el proceso de reparación.
Trustpilot Valoración 4,7
Descarga segura
Paso 1. Descarga e inicia Fixo en tu PC o portátil. Elige "Reparación de archivos" para reparar documentos corruptos de Office, incluyendo Word, Excel, PDF y otros. Haz clic en "Añadir archivo(s)" para seleccionar los documentos dañados.

Paso 2. Para reparar varios archivos a la vez, haz clic en el botón "Reparar todo(s)". Si quieres reparar un solo documento, mueve el puntero hasta el archivo de destino y elige "Reparar". También puedes previsualizar los documentos haciendo clic en el icono del ojo.

Paso 3. Haz clic en "Guardar" para guardar el documento seleccionado. Selecciona "Guardar todo(s)" para guardar todos los archivos reparados. Selecciona "Ver ahora" para localizar la carpeta reparada.

Antes de que usted va a reparar archivo PDF con Acrobat, ver este video primero. Le proporciona más detalles sobre la reparación de archivos PDF.
00:14 - Método 1. Insertar en un nuevo documento de Word
00:38 - Método 2. Usar abrir y reparar
00:55 - Método 3. Configuración por defecto
01:30 - Método 4. EaseUS Fixo Reparación de Word/Excel/PDF
#2. Probar otro lector de PDF
En la mayoría de los casos, el hecho de que el documento PDF no se abra puede deberse a un mal funcionamiento del lector de PDF. Así que puedes intentar cambiar de lector PDF y volver a abrir el documento PDF para ver si se resuelve el problema.
Aquí puedes probar PDF Editor, Adobe PDF Reader, Adobe Acrobat, etc.
#3. Convertir archivo PDF
A veces, convertir el archivo PDF a otro formato como DOC, DOCX., imágenes o texto, etc., puede solucionar el problema de que el archivo PDF no se abra. Puedes utilizar un conversor de PDF o convertir directamente el PDF a un nuevo archivo de documento utilizando Adobe Acrobat.
Los archivos PDF son importantes, actúa ahora para proteger los archivos PDF de Adobe
En esta página, te explicamos las causas básicas del error de que el archivo PDF no se abre y te ofrecemos múltiples soluciones para ayudarte a reparar el archivo PDF de forma eficiente.
Cuando se produzca este error, te sugerimos que primero intentes abrir y reparar PDF con Adobe Acrobat actualizando o instalando una nueva versión. Si nada funciona, recurre a una herramienta fiable de reparación de PDF para obtener ayuda. A veces, convertir el archivo a otro formato también puede funcionar.
Como los archivos PDF son importantes, es importante que tomes medidas para protegerlos ahora. Aquí tienes algunos consejos que puedes probar:
- Haz copias de seguridad de los archivos PDF con regularidad.
- Actualiza oportunamente el editor o lector de PDF.
- Asegúrate de que la descarga y la transferencia del PDF se completan.
- Ejecuta regularmente herramientas o programas antivirus.
Sobre el autor
Con un interés en la redacción y la tecnología informática, Luna eligió trabajar como editora en EaseUS. Es una profesional de la recuperación de datos, restauración y copia de seguridad. Luna seguirá escribiendo y ayudándole a la gente a solucionar sus problemas.
Artículos Relacionados
