Tabla de Contenido
![]() Sobre el autor
Sobre el autor
![]() Artículos Relacionados
Artículos Relacionados
-
-
-
-
Servicios de recuperación de datos de EaseUS
Los expertos en recuperación de datos de EaseUS tienen una experiencia inigualable para reparar discos/sistemas y recuperar datos de todos los dispositivos como RAID, HDD, SSD, USB, etc.
Resumen - Cómo arrancar al Símbolo del sistema en Windows 10
Una ventana de comandos es un punto de entrada para escribir comandos informáticos. Escribiendo comandos en la ventana, puedes realizar tareas en tu ordenador sin utilizar la interfaz gráfica de Windows. De hecho, hay dos formas de abrir el Símbolo del sistema en Windows 10. Consulta la tabla siguiente para obtener una navegación rápida.
| Soluciones viables | Solución de problemas paso a paso |
|---|---|
| 1-Windows 10 no puede arrancar |
Solución 1. Arrancar al Símbolo del sistema en Windows 10 con los medios de instalación...Pasos completos Solución 2. Arrancar al Símbolo del sistema de Windows 10 desde las opciones avanzadas de inicio...Pasos completos |
| 2-Windows 10 puede arrancar |
Solución 1. Iniciar el Símbolo del sistema usando Buscar...Pasos completos Solución 2. Abrir/arrancar el Símbolo del sistema de Windows 10 desde la Configuración...Pasos completos |
Parte 1. Cómo abrir el Símbolo del sistema si Windows 10 no puede arrancar
Si no puedes arrancar Windows 10 y reparar los errores, tendrás que crear un medio de instalación o apagar el PC tres veces. Sigue leyendo para obtener información detallada.
Forma 1. Arrancar al Símbolo del sistema en Windows 10 con el medio de instalación
Si tu ordenador no arranca, puedes abrir el símbolo del sistema con los medios de instalación de Windows 10. Con la ayuda de una herramienta de creación de medios de Windows 10, puedes entrar en la BIOS aunque tu Windows 10 no pueda arrancar.
Paso 1. Crea el medio de instalación de Windows 10
Requisitos:
- Un PC con conexión estable a Internet para la descarga.
- Una memoria USB con al menos 8 GB de espacio o un DVD virgen.
- Cuando grabes un DVD a partir de un archivo ISO, si te dicen que el archivo de imagen del disco es demasiado grande, tendrás que utilizar un soporte DVD de doble capa (DL).
Pasos a seguir: Sigue esta guía para utilizar esta herramienta de creación de medios de Windows.
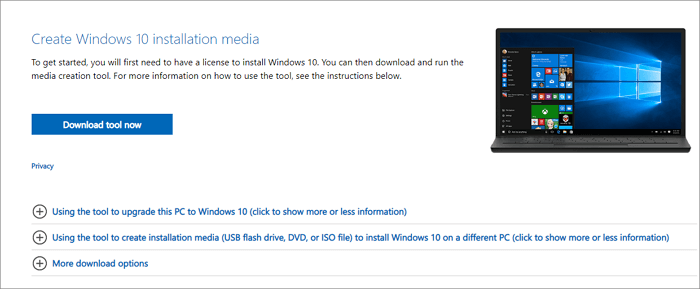
Paso 2. Arranca en la BIOS de Windows 10
- Inserta el medio de instalación en tu PC con Windows 10 y arranca el PC desde él.
- Pulsa F2, Del, Esc u otras teclas necesarias para entrar en la BIOS.
- Accede al panel "Arranque" y mueve tu unidad USB a la parte superior de la lista de arranque.
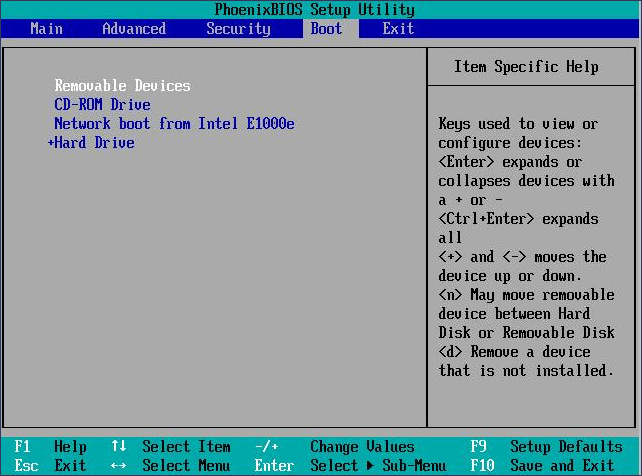
Paso 4. Arranca la interfaz de configuración de Windows 10
- Pulsa F10 para guardar tus ajustes y salir de la BIOS.
- Ajusta el idioma, la hora y el teclado, y luego haz clic en "Siguiente".
- Haz clic en "Reparar el equipo" en la parte inferior izquierda.
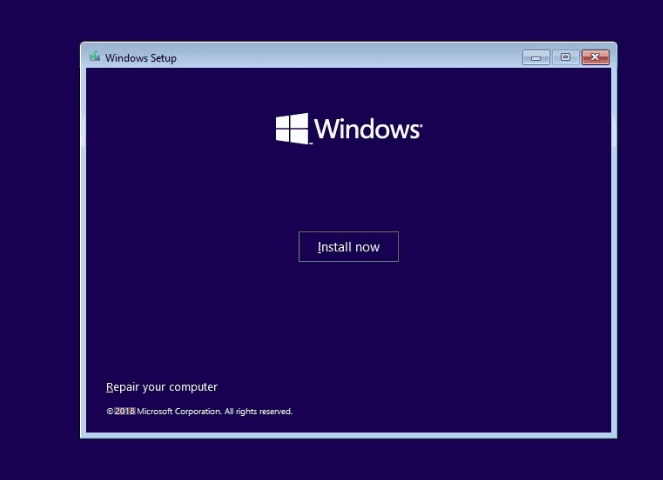
Paso 5. Iniciar el símbolo del sistema en Windows 10
- Haz clic en "Solucionar problemas > Opciones avanzadas > Símbolo del sistema".
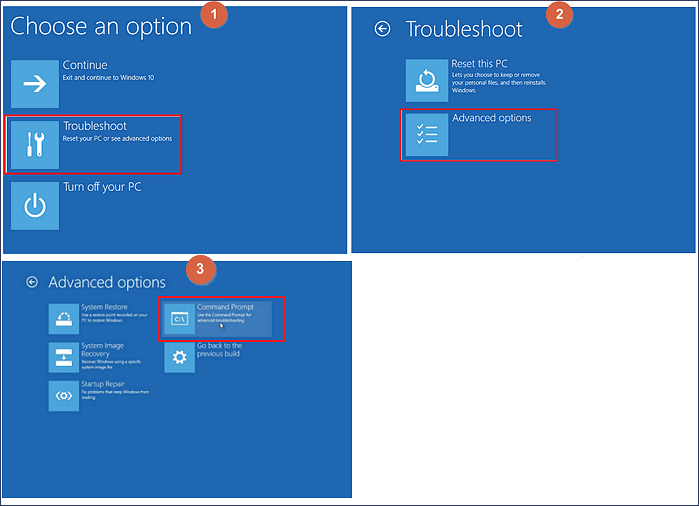
A continuación, entrarás en el Símbolo del sistema para reparar Windows 10 con líneas de comando.
Para reparar Windows 10 con SFC:
- En la ventana de comandos, escribe D: y pulsa Enter para ir a la unidad C: de tu ordenador.
- Consejo
- Debido a que tu ordenador se inicia con medios de arranque, la partición reservada del sistema de tu disco duro se marca temporalmente como C: y, por tanto, la unidad C: que ves desde Windows 10 se marca como unidad D:. Se trata de una modificación temporal.
- Escribe sfc /scannow y pulsa Enter.
Si quieres solucionar problemas de arranque de Windows 10 como reconstruir MBR, escribe los comandos que aparecen a continuación:
- bootrec /fixmbr
- bootrec /fixboot
- bootrec /rebuildbcd
Forma 2. Iniciar el Símbolo del sistema en Windows 10 desde las opciones avanzadas de inicio
¿Qué ocurre si arrancas el PC, pero aparece una pantalla azul o el escritorio está en blanco? Puedes solucionar tu problema y abrir Símbolo del sistema en Opciones avanzadas de inicio. Estos son los pasos:
Paso 1. Entra en el entorno de recuperación de Windows 10.
Enciende y apaga el ordenador tres veces. Durante el arranque, asegúrate de apagar el ordenador cuando veas el logotipo de Windows. Después de la tercera vez, Windows 10 arrancará en el modo de diagnóstico.
Paso 2. Haz clic en "Opciones avanzadas > Solucionar problemas > Opciones avanzadas > Símbolo del sistema" cuando aparezca la pantalla de recuperación.
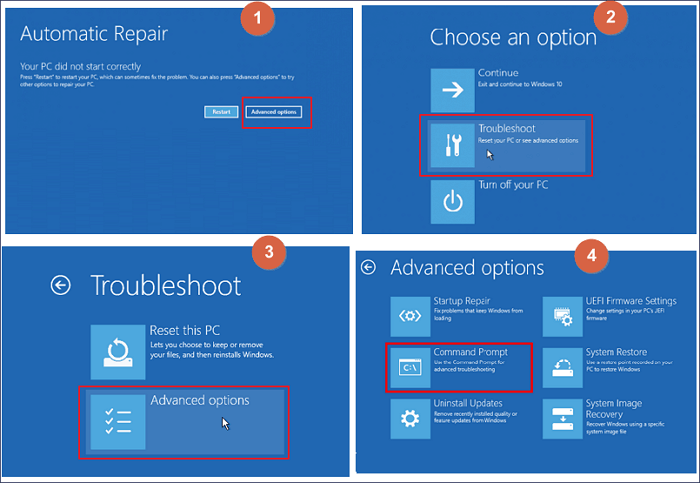
Entonces, el Símbolo del sistema se carga inmediatamente y puedes empezar a utilizarlo para lo que necesites.
Parte 2. Cómo iniciar el símbolo del sistema si Windows 10 no puede arrancar
Las cosas podrían ser más fáciles si tus ordenadores o portátiles con Windows funcionan bien. Puedes buscar Símbolo del sistema o entrar en Símbolo del sistema desde Configuración. Aquí tienes los pasos detallados.
Solución 1. Inicia el Símbolo del sistema mediante la búsqueda
Esta solución es la más recomendada por su facilidad.
Paso 1. Ve a Inicio y escribe cmd en el cuadro de búsqueda.
Paso 2. En la lista, haz clic con el botón derecho en Símbolo del sistema y elige "Ejecutar como administrador".
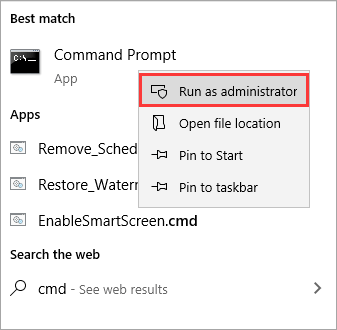
Ahora deberías entrar en la ventana de símbolo del sistema.
Solución 2. Inicia el Símbolo del sistema de Windows 10 desde Configuración
Paso 1. Haz clic en "Inicio > Configuración" para abrir la ventana "Configuración". A continuación, haz clic en "Actualización y seguridad" y elige "Recuperación".
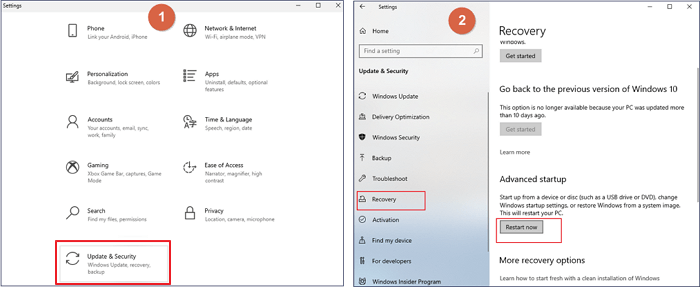
Paso 2. Haz clic en "Reiniciar ahora" en Inicio avanzado, y tu ordenador Windows 10 se reiniciará ahora.
Paso 3. Cuando veas la pantalla "Elige una opción", haz clic en "Solucionar problemas > Opciones avanzadas".
Paso 4. Haz clic en "Símbolo del sistema". Ahora deberías entrar en la ventana Símbolo del sistema.
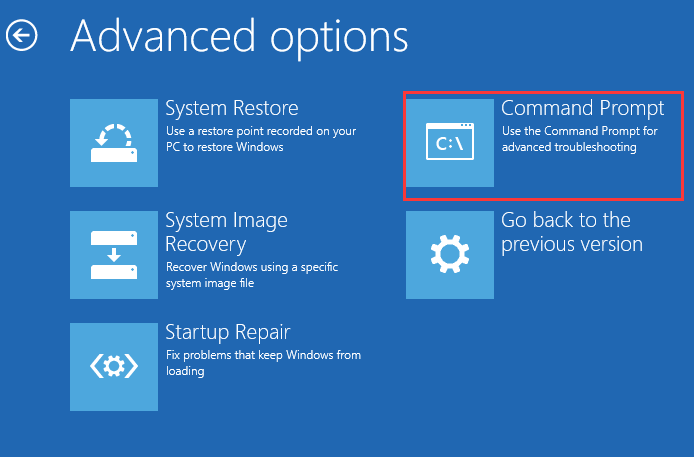
Consejo extra: Cómo recuperar archivos borrados del Símbolo del sistema
Cuando utilizas algunos comandos de limpieza, como el comando limpiar o el comando formatear, pierdes datos de tu unidad. Estas líneas de comandos eliminan archivos permanentemente sin copia de seguridad. ¿Qué puedes hacer para recuperar los archivos borrados del Símbolo del sistema? La respuesta es utilizar el mejor software de recuperación de datos: EaseUS Data Recovery Wizard. Este software para recuperación de datos de EaseUS puede realizar la recuperación de partición formateada, utilizando Símbolo del sistema o pulsando algunos teclados para recuperar archivos eliminados por Shift Del
Descarga este software de recuperación de datos todo en uno y restaura los datos perdidos de tu PC o portátil.
Tasa de Recuperación 99,7%
Calificación de Trustpilot 4,4
Paso 1 - Ejecute EaseUS Data Recovery Wizard
Seleccione la partición o ubicación del disco donde están los archivos borrados y haga click en "Buscar datos perdidos".

Paso 2 - EaseUS Data Recovery Wizard comenzará el proceso de escaneo para encontrar archivos borrados. El proceso de escaneo comenzará automáticamente para encontrar archivos eliminados.

Paso 3 - Pre-visualice y restaure los archivos
Puede filtrar los resultados del escaneo por tipo de archivos, seleccione los archivos encontrados y haga click en "Recuperar" para traerlos de vuelta. Debería guardar esos archivos salvados en una ubicación segura del disco o en una unidad de almacenamiento externa, en vez del lugar donde se eliminaron los archivos.

- Trucos que ayudan a encontrar los datos deseados
- Filtro: una forma rápida para buscar archivos deseados por diferentes tipos.
- Búsqueda personalizada: buscar directamente el nombre o el tipo del archivo.
- Archivos RAW: buscar archivos que pierden nombres o rutas.
- Partición Perdida: buscar archivos formateados.
Conclusión
Este post te ha proporcionado 4 formas de arrancar Windows 10 desde Símbolo del sistema. Si tu PC no puede arrancar, consulta la Parte 1. Si tu ordenador puede arrancar normalmente, consulta la Parte 2. Además, si tienes problemas de pérdida de datos, recurre a EaseUS EaseUS Data Recovery Wizard para obtener ayuda.
Tasa de Recuperación 99,7%
Calificación de Trustpilot 4,4
Sobre el autor
Con un interés en la redacción y la tecnología informática, Luna eligió trabajar como editora en EaseUS. Es una profesional de la recuperación de datos, restauración y copia de seguridad. Luna seguirá escribiendo y ayudándole a la gente a solucionar sus problemas.
Artículos Relacionados
-
Cómo descargar y ejecutar Solucionador de Problemas de Windows Update de Microsoft
![Pedro]() Pedro
2025/07/31
Pedro
2025/07/31 -
¿Se ha producido el error 53 en tiempo de ejecución Word? Aquí es cómo solucionarlo
![Luna]() Luna
2025/08/28
Luna
2025/08/28
-
Cómo Reparar Disco con DiskPart sin Perder Datos
![Luis]() Luis
2025/07/31
Luis
2025/07/31 -
Cómo Reparar el error 0xC000021A Windows
![Pedro]() Pedro
2025/07/31
Pedro
2025/07/31
