Tabla de Contenido
![]() Sobre el autor
Sobre el autor
![]() Artículos Relacionados
Artículos Relacionados
-
-
-
-
Servicios de recuperación de datos de EaseUS
Los expertos en recuperación de datos de EaseUS tienen una experiencia inigualable para reparar discos/sistemas y recuperar datos de todos los dispositivos como RAID, HDD, SSD, USB, etc.
El Explorador de Windows (explorer.exe), más tarde llamado Explorador de archivos en Windows 10, es la aplicación de gestión de archivos de Windows. Mantén la calma cuando se produzca el error "Explorador de Windows dejó de funcionar" en Windows 7/8/10/11 (32 o 64 bits). Aquí tienes 8 soluciones que te ayudarán a quitar este problema, haciendo que tu Explorador de archivos vuelva a funcionar:
| Soluciones viables | Solución de problemas paso a paso |
|---|---|
| Solución 1. Actualizar el controlador de vídeo | Abre el Administrador de dispositivos > Expande "Adaptadores de pantalla" > Haz clic con el botón derecho en el controlador de la tarjeta gráfica...Pasos completos |
| Solución 2. Ejecutar el Comprobador de Archivos de Sistema | Ejecuta el Símbolo del sistema como Administrador > Escribe DISM.exe /Online /Cleanup-image /Restorehealth...Pasos completos |
| Solución 3. Comprobar el problema de arranque | Ve a Configuración > "Actualización y seguridad" > "Recuperación" > Elige "Reiniciar ahora"...Pasos completos |
| Solución 4. Mostrar siempre iconos | Abre el Explorador de archivos > "Ver" > "Opciones" > En Ver, marca "Mostrar siempre iconos, nunca vistas en miniatura"...Pasos completos |
| Para más soluciones | Ejecuta el antivirus, borra el registro, comprueba la memoria ram, realiza la restauración del sistema para resolver este problema (en Fix 5, 6, 7 y 8) ...Pasos completos |
Acerca de "Explorador de Windows dejó de funcionar"
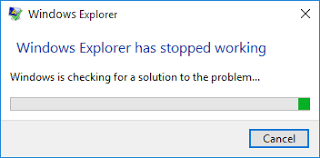
El Explorador de Windows navega por los discos duros y muestra el contenido de las carpetas. El Explorador de Windows (o Explorador de Archivos) se inicia automáticamente cada vez que abres una carpeta en el sistema operativo Windows. Pero la mayoría de las veces tendemos a abrirlo desde los accesos directos del menú Inicio, la Barra de Tareas, Mi PC (Este PC en Windows 10), la carpeta Windows, etc.
Si recibes el error "Explorador de Windows dejó de funcionar" en Windows 7/8/10/11 (32 o 64 bits) mientras trabajas en la carpeta Explorador de archivos, no podrás continuar tu operación en la carpeta con normalidad. En realidad, además de este aviso, hay otras dos notificaciones que indican que el Explorador de Windows ha dejado de funcionar, entre ellas:
- El Instalador de Windows ha dejado de funcionar
- Explorador de Windows/Explorador de archivos (no responde)
Como "El Explorador de archivos se cuelga en Windows 10", "Explorador de archivos no se abre en Windows 10" y "Explorador de archivos se abre y se cierra inmediatamente", todos estos errores implican que el Explorador de archivos se ha bloqueado. ¿Por qué ha dejado de funcionar el Explorador de archivos de Windows? Generalmente, los siguientes problemas pueden causar el error:
- El controlador de vídeo de tu ordenador está obsoleto o dañado
- Faltan algunos archivos del sistema de tu ordenador o están dañados
- Algunas aplicaciones o servicios de inicio en ejecución entran en conflicto con el Explorador de Windows
- El archivo que intentas abrir o gestionar está dañado
- Tu ordenador es atacado por un virus o malware
Según las posibles causas que se indican a continuación, tienes cinco soluciones correspondientes para arreglar "Explorador de Windows dejó de funcionar". Además, hay otras formas viables de solucionar el problema.
8 Formas de solucionar "Explorador de Windows dejó de funcionar" en Windows 11/10/8/7
En la mayoría de los casos, los usuarios, incluido tú probablemente, que se encuentran con el problema "Explorador de Windows dejó de funcionar" no saben cuál es la causa específica. Por lo tanto, sigue los siguientes métodos uno a uno para identificar el problema y solucionarlo con facilidad.
Método 1. Actualiza el controlador de vídeo
Un controlador de vídeo corrupto o anticuado ha sido una razón probada para que el Explorador de archivos de Windows deje de funcionar. Para determinar si el problema se debe a un controlador de vídeo problemático, todo lo que tienes que hacer es actualizar el controlador de vídeo de tu PC.
Paso 1. Haz clic con el botón derecho del ratón en "Este PC" y ve a "Gestionar" > "Administrador de dispositivos".
Paso 2. Despliega "Adaptadores de pantalla", haz clic con el botón derecho en el controlador de la tarjeta gráfica y elige "Actualizar controlador".
Paso 3. En la nueva ventana, haz clic en "Buscar automáticamente software de controlador actualizado" para continuar.
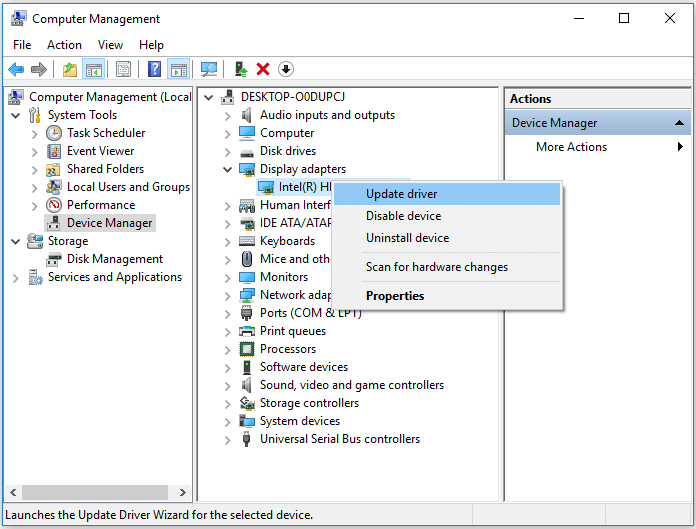
Método 2. Ejecuta la herramienta de comprobación de archivos de sistema
Como "Explorador de Windows dejó de funcionar" puede deberse a que faltan archivos del sistema o a que están dañados, puedes ejecutar la herramienta Comprobador de archivos del sistema, que ayuda a comprobar y reparar los archivos problemáticos del sistema y a solucionar el problema.
Paso 1. Haz clic en "Inicio" y escribe cmd.
Paso 2. Haz clic con el botón derecho en "Símbolo del sistema" y elige "Ejecutar como administrador".
Paso 3. Introduce las siguientes líneas de comando en orden. (El comando DISM se utiliza para crear una imagen de Windows que proteja tus datos).
DISM.exe /Online /Cleanup-image /Restorehealth
sfc /scannow
Paso 4. Reinicia el ordenador y comprueba si el problema persiste.
Método 3. Arranca tu PC en modo seguro para comprobar los problemas de arranque
El Modo Seguro inicia tu ordenador sólo con las unidades y servicios necesarios. Al hacerlo, limita las operaciones de Windows a las funciones básicas, lo que puede servir para solucionar problemas. Hay varias formas que puedes aplicar para arrancar tu ordenador en modo seguro. Aquí te mostraremos cómo llegar al modo seguro desde Configuración. (Los pasos siguientes requieren que reinicies el ordenador. Por tanto, abre este artículo en otro dispositivo para poder consultarlo y completar las operaciones).
Paso 1. Haz clic en "Inicio" > "Configuración" > "Actualización y seguridad" > "Recuperación".
Paso 2. En la sección Inicio avanzado, elige "Reiniciar ahora".
Paso 3. A continuación, tu ordenador se reiniciará y aparecerá la pantalla "Elige una opción", ve a "Solucionar problemas" > "Opciones avanzadas" > "Configuración de inicio" > "Reiniciar".
Paso 4. Después de reiniciar tu PC, puedes elegir el modo seguro para arrancar tu ordenador.
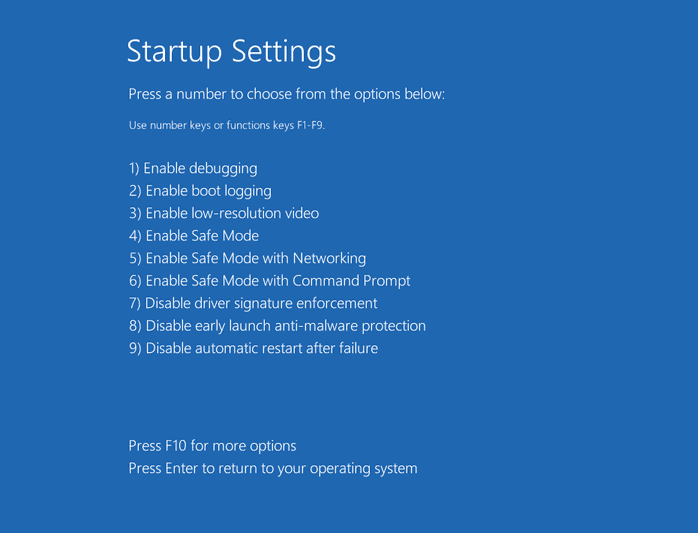
Si el Explorador de archivos de Windows funciona correctamente en modo seguro, es muy probable que un elemento de inicio o una aplicación de terceros esté provocando que el Explorador de archivos de Windows deje de funcionar. Para identificar cuál es el problema, puedes desinstalar la aplicación que has instalado recientemente o desactivar los servicios de inicio siguiendo los pasos que se indican a continuación:
Paso 1. Pulsa "Windows + R" e introduce msconfig.
Paso 2. En la ventana de Configuración del Sistema, pasa a la pestaña "Servicios".
Paso 3. Marca "Ocultar todos los servicios de Microsoft" y haz clic en "Desactivar todos" > "Aplicar" > "Aceptar".
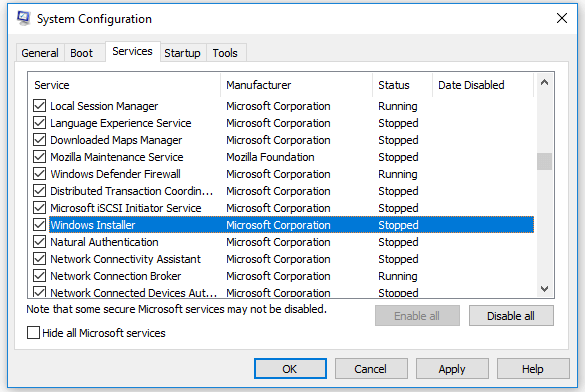
Comprueba si "Explorador de Windows dejó de funcionar" sigue existiendo después de cada método. Al hacerlo, podrás encontrar la causa y resolver el problema utilizando la solución correspondiente.
Método 4. Activa "Mostrar siempre iconos, nunca vistas en miniatura".
El Explorador de Windows puede dejar de funcionar debido a que los archivos que intentas abrir están dañados. Esto ocurre siempre que intentas abrir archivos de imagen en tu ordenador. Para solucionarlo, puedes activar la opción "Mostrar siempre iconos, nunca miniaturas".
En Windows 10 y Windows 8:
Paso 1. Abre "Este PC" y cambia a la pestaña "Ver".
Paso 2. Haz clic en "Opciones" y en la pestaña "Ver".
Paso 3. Marca la opción "Mostrar siempre iconos, nunca vistas en miniatura" y haz clic en "Aplicar" > "Aceptar".
![]()
En Windows 7:
Paso 1. Abre "Ordenador" y ve a "Organizar" > "Opciones de carpeta y búsqueda".
Paso 2. Cambia a la pestaña "Ver" y marca la opción "Mostrar siempre iconos, nunca vistas en miniatura".
Paso 3. Haz clic en "Aplicar" > "Aceptar".
Método 5. Elimina infecciones de virus o malware
Además de las causas comunes, la infección por virus o malware puede hacer que tu Explorador de Windows dejó de funcionar. Para eliminar cualquier posible virus o malware, ejecuta el software antivirus en tu ordenador.
Paso 1. Instala y ejecuta un software antivirus en tu PC.
Paso 2. Escanea todo el disco duro del ordenador y elimina el virus o malware desconocido.
Paso 3. Restaura los archivos perdidos eliminados por el software antivirus.
El software antivirus puede eliminar algunos archivos vitales de tu ordenador. Si es así, puedes utilizar el software de recuperación de datos gratuito de EaseUS Data Recovery Wizard Free para recuperar los archivos borrados inmediatamente.
EaseUS Data Recovery Wizard
- Recuperar eficazmente archivos, documentos, fotos, audio, música y correos electrónicos perdidos o eliminados
- Realizar una recuperación de partición formateada, papeleras de reciclaje vacías, tarjetas de memoria, unidades flash, cámaras digitales y videocámaras.
- Soportar la recuperación de datos en caso de borrado repentino, formateo, corrupción del disco duro, ataque de virus, caída del sistema en diferentes situaciones
Tasa de Recuperación 99,7%
Calificación de Trustpilot 4,4
Si los cinco métodos anteriores no consiguen solucionar el problema de "El Explorador de Windows ha dejado de funcionar" en tu PC con Windows 10, Windows 8 o Windows 7, no te frustres. Hay otras formas viables que puedes aplicar.
Método 6. Borra Registro en el Visor de eventos
Muchos usuarios han informado de la eficacia de borrar el Visor de sucesos de inicio de sesión. Merece la pena intentarlo si sigues teniendo problemas porque el Explorador de Windows no funciona. (Los siguientes pasos se realizan en Windows 10).
Paso 1. Haz clic en "Inicio" y entra en el Visor de eventos.
Paso 2. Haz clic con el botón derecho en "Visor de eventos" y elige "Ejecutar como administrador".
Paso 3. Despliega "Registros de Windows" y elige "Aplicación".
Paso 3. En la sección "Acciones", elige "Borrar registro..." y haz clic en "Borrar" para confirmar la operación.
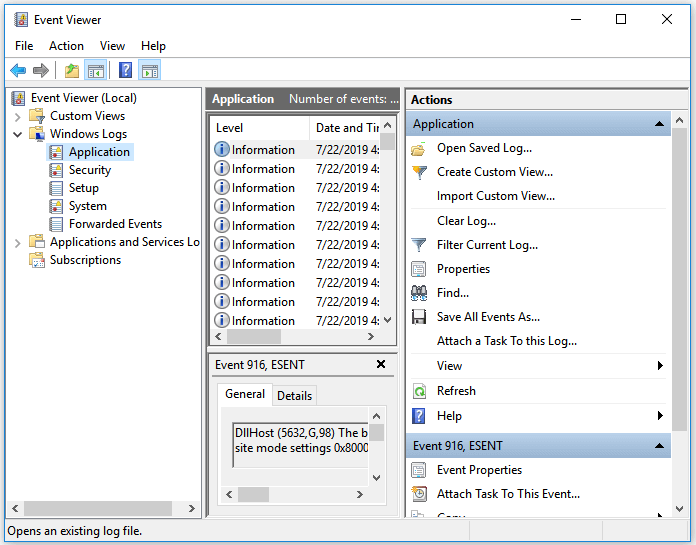
Método 7. Prueba la memoria RAM de tu sistema
Un RAW problemático también puede ser la causa de "Explorador de Windows dejó de funcionar". Comprueba la memoria RAM de tu ordenador con el Diagnóstico de Memoria de Windows.
Paso 1. Abre el menú "Inicio", escribe Memoria y elige "Diagnóstico de memoria de Windows".
Paso 2. Elige si quieres reiniciar el ordenador y ejecutar la herramienta inmediatamente o programarla para que se ejecute en el próximo reinicio.
Paso 3. Diagnóstico de memoria de Windows se ejecuta automáticamente tras reiniciar el ordenador y realiza automáticamente una prueba de memoria estándar. Si quieres realizar menos o más pruebas, pulsa F1, utiliza las teclas de flecha arriba y abajo para establecer la Mezcla de Pruebas como Básica, Estándar o Extendida y, a continuación, pulsa F10 para aplicar la configuración deseada y reanudar la prueba.
Paso 4. Cuando finalice la prueba, el ordenador se reiniciará automáticamente. Verás los resultados de la prueba cuando te conectes.
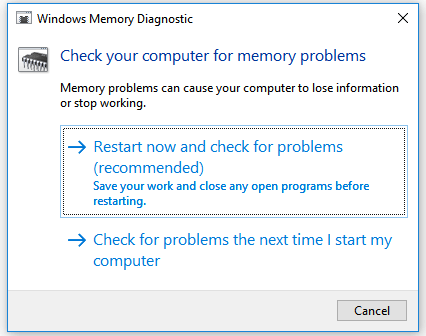
Método 8. Restaura el sistema
La resolución final siempre ayuda a resolver correctamente el problema "Explorador de Windows dejó de funcionar". Sin embargo, los riesgos están ahí. Restaurar tu versión anterior de Windows te permite volver a un estado de funcionamiento anterior a la aparición del problema, sin embargo, todos los datos recién añadidos o programas instalados después de ese punto de estado se eliminarán por completo. Por tanto, recuerda siempre conservar una copia de los datos vitales del ordenador para evitar la pérdida masiva de datos.
En resumen
"Explorador de Windows dejó de funcionar" es uno de los problemas más comunes que ocurren en Windows. Muchos usuarios se lo han encontrado alguna vez. Si las soluciones de este artículo te resultan útiles, no dudes en compartirlo con los demás para ayudarles también.
Sobre el autor
Con un interés en la redacción y la tecnología informática, Luna eligió trabajar como editora en EaseUS. Es una profesional de la recuperación de datos, restauración y copia de seguridad. Luna seguirá escribiendo y ayudándole a la gente a solucionar sus problemas.
Artículos Relacionados
-
Cómo arreglar que el registro de servicios falte o esté corrupto
![Luis]() Luis
2025/07/31
Luis
2025/07/31 -
Cómo iniciar Windows 11 en modo seguro [Actualizado en 2025]
![Luna]() Luna
2025/07/31
Luna
2025/07/31
-
Bloqueado en Windows 11 | Cómo desbloquear la cuenta en Windows 11
![Luis]() Luis
2025/07/31
Luis
2025/07/31 -
Revisión de PhotoRec: Pros, Contras, Alternativas
![Pedro]() Pedro
2025/07/31
Pedro
2025/07/31
