Tabla de Contenido
![]() Sobre el autor
Sobre el autor
![]() Artículos Relacionados
Artículos Relacionados
-
-
-
-
Servicios de recuperación de datos de EaseUS
Los expertos en recuperación de datos de EaseUS tienen una experiencia inigualable para reparar discos/sistemas y recuperar datos de todos los dispositivos como RAID, HDD, SSD, USB, etc.
Si no te gusta Windows 11 o te causa problemas de compatibilidad, puedes revertir Windows 11 a Windows 10 sin perder tus datos si no estás preparado para la última edición del sistema operativo.
Utilizando los ajustes de recuperación, el procedimiento no es difícil. Sin embargo, la opción sólo es accesible durante los 10 días siguientes a la actualización inicial, que es la única restricción. Para dejar espacio en el disco duro para tus archivos, Windows 11 eliminará los archivos de la instalación anterior después de este periodo de tiempo.

Si han pasado menos de 10 días desde que instalaste Windows 11, Microsoft hace que sea sencillo volver a Windows 10, y todavía hay una forma de hacerlo si has esperado más tiempo. En este ensayo se tratarán ambos enfoques.
Es crucial que recuerdes que, tras desinstalar Windows 11, es posible que tengas que volver a instalar algunas aplicaciones y perder cualquier configuración que hubieras establecido previamente para la versión más reciente.
Cómo revertir Windows 11 a Windows 10 [en 10 días]
Sólo tienes diez días para volver de Windows 11 a Windows 10 después de descargar e instalar Windows 11. Supongamos que cambias para volver a la versión anterior de Windows. No tienes que preocuparte de que desaparezca ningún archivo, porque todo lo que haya en tu ordenador se repondrá allí inmediatamente.
Descender a Windows 10 mediante Opciones de Recuperación
Después de actualizar a Windows 11, puedes bajar de versión utilizando las herramientas de recuperación integradas en el PC si aún te quedan 10 días. Para volver a Windows 10, sigue las instrucciones que se indican a continuación.
Paso 1. Accede a "Configuración" > "Actualización y seguridad" > "Recuperación". Haz clic en "Reiniciar ahora" en Inicio avanzado.

Paso 2. Selecciona "Solucionar problemas" > "Opciones avanzadas" en el entorno de recuperación de Windows.

Paso 3. Haz clic en "Desinstalar actualizaciones" > "Desinstalar la actualización de características más reciente" en la ventana de Configuración avanzada.
Microsoft podría preguntarte por tus motivaciones para volver a Windows 10. Elige una justificación y pulsa "Siguiente" para continuar.

Antes de permitirte continuar, Windows 11 también puede pedirte que compruebes si hay actualizaciones. Para continuar con la actualización a Windows 10, selecciona "No, gracias".
Aquí te preparamos un videotutorial para revertir de Windows 11 a 10.
- 00: 00 - Introducción
- 00: 55 - Recuperación de Windows 11
- 01: 50 - Volver a la versión anterior
- 04: 02 - Salida
Volver a Windows 10 desde el menú Configuración
Los usuarios de Windows 10 que actualicen a Windows 11 tendrán 10 días para revertir la actualización, según Microsoft. Lo más rápido y sencillo es revertir a Windows 11 desde la configuración de Microsoft. A continuación se indican los pasos a seguir.
Paso 1. En la ventana de Configuración, comprueba que la opción "Sistema" está seleccionada en el panel izquierdo.

Paso 2. Haz clic en "Recuperación" después de seleccionar "Sistema".
Paso 3. La sección "Opciones de recuperación". Para continuar, haz clic en "Volver".

Paso 4. Se te pedirá que expliques por qué vuelves después de un pequeño retraso. Haz clic en "Siguiente" después de seleccionar la casilla situada junto a cualquier cosa de la lista.
Paso 5. A continuación, aparecerá una ventana emergente para buscar actualizaciones. Selecciona "No, gracias" en su lugar.

Paso 6. Recuerda tu contraseña para iniciar sesión, como se indica en la siguiente pantalla. Para continuar, pulsa "Siguiente".
Paso 7. Selecciona "Volver a la versión anterior".
Cuando termines los pasos, el proceso de configuración se hará cargo y cambiará tu máquina de Windows 11 a Windows 10.
Cómo revertir Windows 11 a 10 [Después de 10 días]
Desactualizar a Windows 10 te costará un poco más de esfuerzo si instalaste Windows 11 hace más de 10 días. Pero no te preocupes; el procedimiento es sencillo, y esta parte te ayudará a superar las etapas más complicadas.
Revertir Windows 11 a Windows 10 usando USB
Conecta la memoria USB a tu ordenador con Windows 11 y desconecta todos los dispositivos USB adicionales que no sean necesarios. A continuación, sigue los pasos:
Paso 1. Haz clic en "Descargar herramienta ahora", que está junto a "Crear medio de instalación de Windows 10".
Paso 2. Utilizando tu unidad flash USB, genera un USB arrancable con Windows 10 ejecutando el Instalador de la Herramienta de Creación de Medios y siguiendo las instrucciones en pantalla. Mantén la unidad conectada a tu ordenador con Windows 11.
Paso 3. Haz clic en "Reiniciar ahora" en la sección "Inicio avanzado" de "Configuración" > "Sistema" > "Recuperación".
Paso 4. Selecciona tu disco USB haciendo clic en "Usar un dispositivo" en la opción de recuperación de Windows 11. Pulsando la barra espaciadora se iniciará la Configuración de Windows una vez que puedas arrancar desde el disco USB.
Paso 5. Deberías arrancar en Windows 10 una vez finalizada la instalación, y el sistema operativo debería activarse solo. Deben instalarse las actualizaciones más recientes, y puede que necesites descargar algunos controladores del sitio web del fabricante del PC.
Si quieres saber más sobre la instalación del sistema operativo Windows desde un USB de arranque, lee el artículo correspondiente:
Cómo instalar Windows 10 desde USB
¿Cómo instalar Windows 11/10 desde USB en un PC nuevo? Puedes aprender tres formas de hacerlo con instrucciones detalladas.

Tras reinstalar el software necesario y restaurar tus archivos de datos, puedes reanudar el trabajo.
Instalación limpia de Windows 10 desde Windows 11
Una nueva instalación de Windows 10 es la mejor forma de hacer un downgrade o reinstalar Windows 10 desde Windows 11. Aquí te mostraré cómo hacerlo.
Paso 1. Ejecuta el archivo.exe de la herramienta de creación de medios después de descargarlo del sitio web oficial de Microsoft.
Paso 2. Si se te pide que aceptes sus condiciones de licencia, haz clic en "Aceptar".
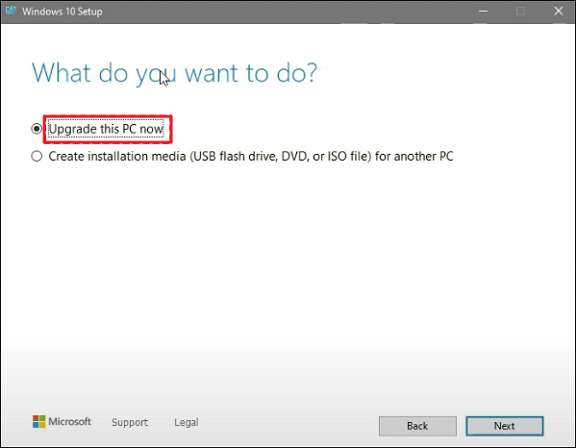
Paso 3. Elige "Actualizar este PC ahora" en el primer cuadro de configuración de Windows 10. A continuación, selecciona "Siguiente".
Paso 4. Una vez más, haz clic en el botón "Aceptar".
Paso 5. Para realizar una instalación limpia, elige "Nada" en la lista de opciones. A continuación, selecciona "Siguiente".
Paso 6. Haz clic en el botón "Instalar" de la ventana "Listo para instalar".
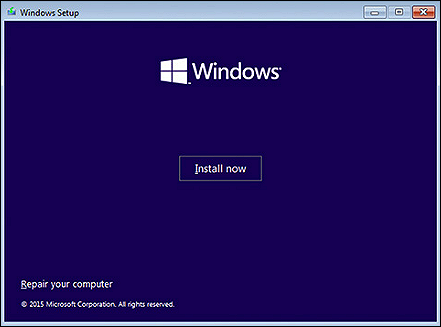
Si alguno de los métodos te resulta útil para resolver el problema, ¡compártelo en Facebook, Twitter, Instagram y otras plataformas de redes sociales!
Cómo instalar Windows 10 en un portátil nuevo
Hay otro método para instalar Windows 10 sin USB o utilizando herramienta de Crear medios.
Puedes instalar Windows 11 en una máquina con Windows 10 sin un dispositivo USB de arranque ni una Herramienta de creación de medios utilizando la ISO. Ejecuta la instalación de actualización montando el archivo ISO en el Explorador de archivos. A continuación se indican los procedimientos detallados para actualizar o realizar una instalación limpia de Windows 11 sin un USB o una Herramienta de creación de medios.
- Descargar el archivo ISO para Windows 11.
- Tras hacer clic con el botón derecho del ratón en el archivo ISO, selecciona la opción "Explorador de Windows" en el submenú "Abrir".
- Seleccionar la unidad flash actual conectada al ordenador en el panel de navegación izquierdo.
- Para iniciar el procedimiento de actualización a Windows 11, haz doble clic en el archivo de instalación.
- Seleccionar la opción "Ahora no" y pulsa "Siguiente".
- Hacer clic en Aceptar para aceptar las condiciones y luego en Instalar para actualizar manteniendo todos tus archivos y aplicaciones.
Cómo recuperar archivos después de instalar Windows
Después de reinstalar Windows 10, es posible que los datos y archivos no se eliminen permanentemente, sino que desaparezcan de tu disco. Aún se pueden utilizar técnicas fiables para recuperar los archivos perdidos. Aplicar EaseUS Data Recovery Wizard es el primer método que se aconseja. Esta herramienta es la mejor opción si careces de experiencia. Te permite restaurar los datos perdidos rápidamente. Estas son algunas de las notables capacidades de EaseUS Data Recovery Wizard.
Tasa de Recuperación 99,7%
Calificación de Trustpilot 4,4
- Permite recuperar archivos borrados permanentemente, archivos formateados, particiones perdidas, recuperación tras fallos del sistema operativo, recuperación de particiones RAW, y mucho más.
- Para ayudarte a encontrar los datos que necesitas, dispone de Escaneado Rápido y Escaneado Avanzado.
- EaseUS Data Recovery Wizard te permite previsualizar los archivos perdidos antes de la recuperación para asegurarte de que el contenido del archivo es correcto.
Sigue los tres pasos para recuperar tus datos de Windows.
Nota: Para garantizar una alta probabilidad de recuperación de datos, instala el software de recuperación de datos de EaseUS en otro disco en lugar del disco original donde perdiste los archivos.
Nota: Para garantizar una alta probabilidad de recuperación de datos, instala el software de recuperación de datos de EaseUS en otro disco en lugar del disco original donde perdiste los archivos.
Paso 1. Inicia EaseUS Data Recovery Wizard en tu PC con Windows 10. Selecciona la partición del disco o la ubicación de almacenamiento donde has perdido los datos y haz clic en "Buscar datos perdidos".

Paso 2. Este software de recuperación comenzará a escanear el disco para encontrar todos los archivos perdidos y eliminados. Cuando finalice el proceso de escaneado, haz clic en "Filtro" > "Tipo" para especificar los tipos de archivos perdidos.

Paso 3. Previsualiza y restaura los archivos perdidos de Windows. Puedes hacer doble clic para previsualizar los archivos escaneados. A continuación, selecciona los datos de destino y haz clic en el botón "Recuperar" para guardarlos en otro lugar seguro del PC o en un dispositivo de almacenamiento externo.

Conclusión
Prueba la Actualización 2022, que añade muchas funciones nuevas, si tienes instalado Windows 11 pero no estás seguro de querer conservarlo. Sin embargo, Windows 10 seguirá manteniéndose hasta octubre de 2025, así que no hay urgencia por actualizar. Mientras mantienes tus archivos y programas, Windows 12 podría incluso estar disponible en ese momento.
No te preocupes por la seguridad de tus datos. Puedes probar EaseUS Data Recovery Wizard para recuperar archivos incluso después de instalar Windows 10.
Tasa de Recuperación 99,7%
Calificación de Trustpilot 4,4
Preguntas frecuentes sobre revertir Windows 11 a Windows 10
Aquí tienes 4 preguntas adicionales sobre cómo revertir Windows 11 a 10. Consulta aquí las respuestas.
1. ¿Cómo volver a Windows 10 desde Windows 11 después de 10 días?
Tienes un plazo de 10 días para volver a Windows 10 manteniendo tus archivos y datos. Una vez transcurridos los diez días, realiza una instalación limpia de Windows 10 y haz una copia de seguridad de tus datos. Ten en cuenta que esta información sólo cubre los dispositivos con Windows 10 preinstalado.
2. ¿Cómo se hace un downgrade de Windows 11 a 10 después de 10 días sin pérdida de datos?
Mientras que actualizar un PC con Windows 10 a Windows 11 es sencillo y conserva las aplicaciones instaladas, la configuración y los archivos de datos, hacer lo contrario es imposible. Debes realizar una instalación limpia para "degradar" de Windows 11 a Windows 10, lo que requiere hacer una copia de seguridad y restaurar tus archivos de datos y reinstalar todas tus aplicaciones.
3. ¿Qué puedo hacer cuando la opción volver atrás no está disponible en Windows 11?
La única solución es reinstalar. Si actualizaste a Windows 11 hace más de 10 días, tus alternativas son limitadas. Tendrías que ejecutar una instalación personalizada de Windows para volver a Windows 10, lo que borraría todo a menos que tuvieras una copia de seguridad.
4. ¿Cómo hacer un arranque dual de Windows 10 en Windows 11?
Debes crear un medio de instalación de Windows para el arranque dual de Windows 10 y Windows 11. Debes hacer una partición para el arranque dual de Windows 11 y Windows 10 después de crear el USB de Windows. Por si no lo sabes, la partición separa un disco duro prácticamente en secciones para diversos usos. Una vez hecha la partición, se puede instalar Windows en la segunda partición.
Sobre el autor
Con un interés en la redacción y la tecnología informática, Luna eligió trabajar como editora en EaseUS. Es una profesional de la recuperación de datos, restauración y copia de seguridad. Luna seguirá escribiendo y ayudándole a la gente a solucionar sus problemas.
Artículos Relacionados
-
4 formas de forzar la actualización de Windows 11 a la última versión
![Pedro]() Pedro
2025/07/31
Pedro
2025/07/31 -
Cómo arreglar la unidad no es accesible El acceso está denegado en Windows 11
![Pedro]() Pedro
2025/07/31
Pedro
2025/07/31
-
Revisión de Data Rescue para Windows/Mac [2025]
![Pedro]() Pedro
2025/07/31
Pedro
2025/07/31 -
Soluciones al error Windows Update 0x80240034
![Pedro]() Pedro
2025/07/31
Pedro
2025/07/31
