Tabla de Contenido
![]() Sobre el autor
Sobre el autor
![]() Artículos Relacionados
Artículos Relacionados
-
-
-
-
Servicios de recuperación de datos de EaseUS
Los expertos en recuperación de datos de EaseUS tienen una experiencia inigualable para reparar discos/sistemas y recuperar datos de todos los dispositivos como RAID, HDD, SSD, USB, etc.
Los discos duros externos son uno de los dispositivos de almacenamiento de datos más utilizados. Sin embargo, cuando disfrutamos de la comodidad que aporta, también podemos encontrarnos con varios problemas relacionados, como que disco duro externo no se reconoce, que el disco duro externo no muestra los archivos y, el caso en el que nos centramos aquí, el error de formato del disco duro externo. Hay dos tipos de errores de formato: que el disco duro externo pida formatear, o que el disco duro externo no formatee. Especifica tu situación y sigue las soluciones correspondientes para hacer frente al problema.

Parte 1. Disco duro externo no formateado
"Hace poco, me encontré con un problema al acceder a mi disco duro externo Seagate de 160 GB. Cada vez que intentaba abrirlo, Windows me mostraba que mi disco duro no estaba formateado y me pedía que lo formateara. ¡Es realmente molesto! ¿Cómo puedo solucionar este problema sin perder mis datos?".
Causas
Generalmente, cuando Windows dice que tu disco duro no está formateado, verás que tu disco duro externo aparece como RAW en el Explorador de archivos o en la Administración de discos.Esto se debe a que:
- El sistema de archivos de tu dispositivo de almacenamiento está dañado debido a un corte de corriente, una expulsión repentina, un ataque de virus...
- El archivo reconocido por el sistema operativo de tu ordenador.
- Aviso:
- El sistema de archivos de un disco duro o partición controla cómo se almacenan y recuperan los datos. Es el puente entre los datos guardados en tu dispositivo y el SO.
Los errores del sistema de archivos te impiden acceder a tu disco duro externo. Por eso Windows te pide que formatees el dispositivo, ya que el formateo asignará un nuevo sistema de archivos al disco duro externo. Con el sistema de archivos, el disco duro puede volver a utilizarse para almacenar datos. En general, necesitas formatear el disco antes de poder utilizarlo.
Solución
Hay quien dice que el error de disco duro externo no formateado podría solucionarse ejecutando CHKDSK. De hecho, cuando intentes ejecutar CHKDSK en un medio de almacenamiento con errores en el sistema de archivos, no podrá reparar el disco, y CHKDSK indica RAW. Por tanto, lo más sencillo es formatear directamente el disco duro externo. Si no quieres perder los archivos de tu dispositivo, realiza primero la recuperación de datos y luego formatea el disco duro.
Procedimiento 1. Recuperar datos del disco duro externo RAW
Cuando aparezca el aviso "Es necesario formatear el disco de la unidad antes de poder utilizarlo", puedes recuperar los archivos inaccesibles utilizando un software de recuperación de discos duros como EaseUS Data Recovery Wizard. Es capaz de recuperar datos después de borrarlos, formatearlos, convertir la unidad en RAW y otras situaciones de pérdida de datos.
Descarga ahora el software con el botón de abajo y sigue los pasos detallados para recuperar los datos de tu disco duro externo.
Tasa de Recuperación 99,7%
Calificación de Trustpilot 4,4
Nota: Para garantizar una alta probabilidad de recuperación de datos, instala el software de recuperación de datos de EaseUS en otro disco en lugar del disco formateado.
PASO 1:
- Inicie este software de recuperación de datos de EaseUS después de la instalación.
- Elija el disco o la partición o disco que ha formateado accidentalmente.
- Haga clic en "Buscar datos perdidos".

PASO 2:
- Empieza a escanear el disco/partición.
- Con el tiempo verá más datos que aparecen en los resultados del escaneo.

PASO 3:
- Después del todo el proceso de escaneo, puede buscar los datos en cada sección, especialmente en "Partición Perdida", especialmente sirve para recuperar datos formateados.
- Seleccione aquellos archivos que desea recuperar y haga clic en el botón Recuperar.
- Seleccione una ubicación diferente de la original para guardar los archivo recuperados.

- Nota:
- Filtro: Una forma rápida para filtrar archivos deseados por tipos.
- Búsqueda personalizada: Ingresar directamente el nombre o tipo de archivo en el cuadro de búsqueda.
- Archivos RAW: Donde se encuentran los archivos que pierdan nombres o rutas.
Procedimiento 2. Formatea el disco duro externo
Después de guardar los datos de tu disco duro externo en un lugar seguro, puedes ejecutar el formateo. La forma más sencilla de hacerlo es formatear un disco duro externo en el Explorador de archivos. Aquí tienes la guía paso a paso.
Paso 1. Abre "Este PC" (en Windows 10) y ve a "Dispositivos y unidades".
Paso 2. Haz clic con el botón derecho en tu disco duro externo y elige "Formatear".
Paso 3. Elige el sistema de archivos y haz clic en "Iniciar".
Paso 4. En el mensaje de advertencia, haz clic en "Aceptar" para empezar a formatear el disco duro.
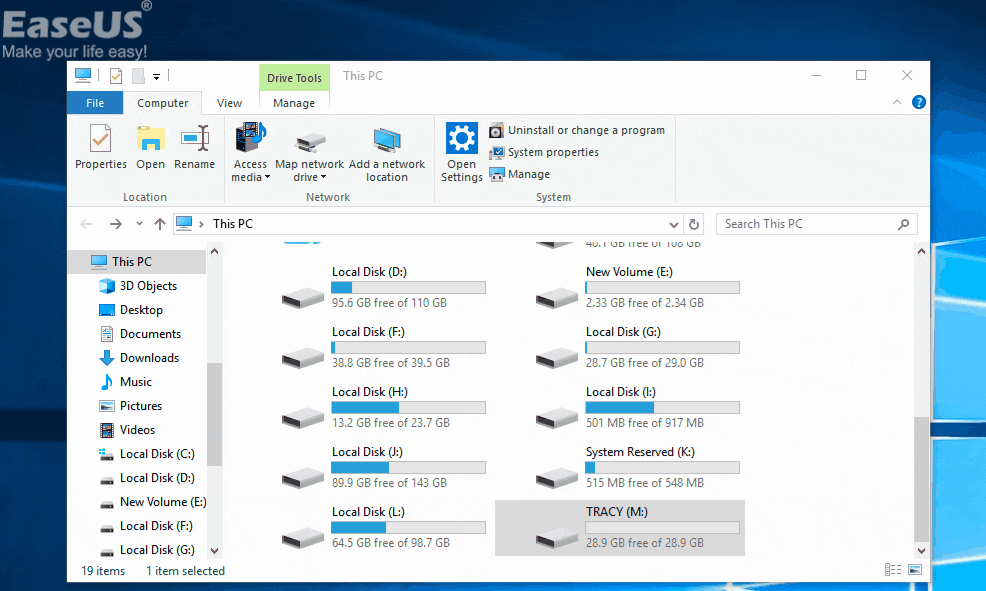
Si tu disco duro externo no formatea, pasa a la siguiente parte.
Parte 2. No me deja formatear el disco duro externo - El formateo no se ha completado correctamente
"Tengo un disco duro externo LG que desenchufé un día sin hacer la expulsión segura. Ahora no funciona. El ordenador reconoce su existencia en la unidad F, y la Gestión de Discos dice que el estado es saludable (partición primaria). Pero no formatea. En el sistema de archivos, la unidad se describe como RAW. No necesito recuperar los datos, pero la compré hace sólo seis meses y odio tener que tirarla y comprar una nueva. Agradecería cualquier ayuda". - Del Foro How-To Geek
Cuando intentes formatear un disco duro interno o externo, puede que recibas una de las tres indicaciones de error que indican un fallo de formateo:
- "El formato no se ha completado correctamente"
- "No se puede realizar la solicitud por un error del dispositivo de E/S"
- "No se puede acceder a la unidad. El parámetro es incorrecto"
- Aviso:
- Si te encuentras en una de las dos últimas situaciones, ve al artículo relacionado para obtener las soluciones. Las soluciones proporcionadas en este artículo se centran principalmente en la primera situación.
Causas
A diferencia de que el disco duro externo diga que hay que formatearlo, el hecho de que el disco duro externo no se formatee puede deberse a varios motivos, entre ellos:
- Tu medio de almacenamiento está infectado por un virus
- El controlador de hardware está obsoleto
- Falta o está dañado un archivo del sistema (DLL, SYS, EXE)
- Tu disco duro está dañado
Soluciones
Según las posibles causas, hay seis soluciones viables al problema "El disco duro externo no formatea":
- 1. Elimina el virus
- 2. Actualizar el controlador de hardware
- 3. Ejecuta la herramienta de comprobación de archivos de sistema
- 4. Ejecuta CHKDSK
- 5. Formatea el disco duro externo mediante DiskPart
- 6. Borrar la partición y volver a crear un nuevo volumen
Método 1. Eliminar el virus
Puedes ejecutar el software antivirus instalado en tu ordenador o Windows Defender.
Paso 1. Ve a "Configuración" > "Actualización y seguridad" > "Seguridad de Windows".
Paso 2. Haz clic en "Protección frente a virus y amenazas".
Paso 3. En la sección "Historial de amenazas", haz clic en "Analizar ahora" para buscar virus en tu ordenador.
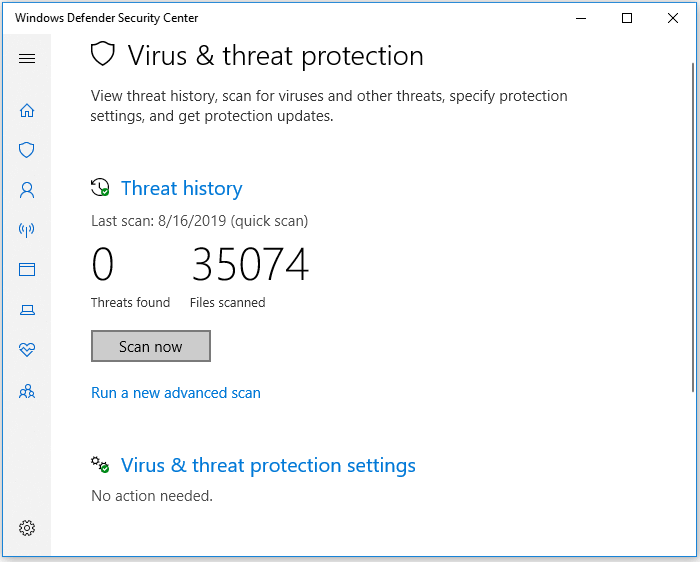
Método 2. Actualizar el controlador de hardware
Actualizar el controlador de hardware puede solucionar fácilmente el error de formato del disco duro causado por un controlador de dispositivo obsoleto. Puedes hacerlo en Administración de discos.
Paso 1. Conecta el disco duro externo al PC, haz clic con el botón derecho en "Este PC" (en Windows 10) y elige "Propiedades".
Paso 2. Haz clic en "Administrador de dispositivos" y, a continuación, expande "Unidades de disco". Busca y haz clic con el botón derecho en la unidad USB problemática y selecciona "Actualizar controlador".
Paso 3. Haz clic en "Buscar automáticamente software de controlador en línea".
Paso 4. Espera a que se actualice el controlador y reinicia el ordenador. Después, reformatea tu disco duro externo para probarlo.
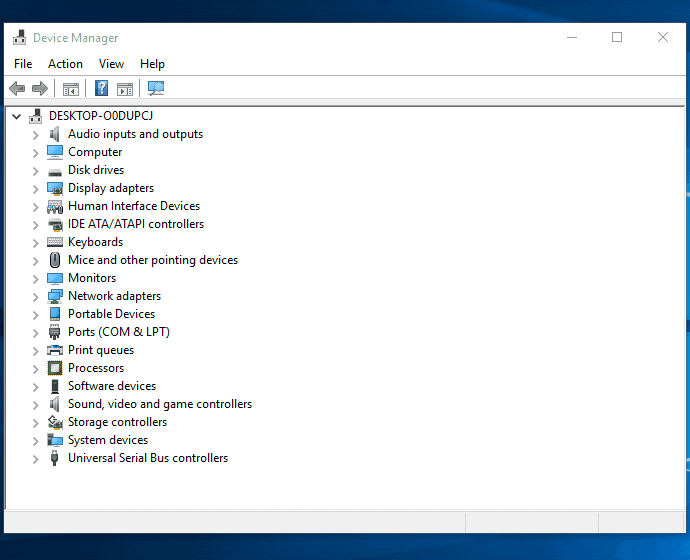
Método 3. Ejecuta la herramienta de comprobación de archivos de sistema
La herramienta de Comprobación de Archivos de Sistema integrada en Windows puede reparar los archivos de sistema que falten o estén dañados, incluidos los archivos DLL, SYS o EXE que hacen que tu disco duro externo no formatee. Éstos son los sencillos pasos para ejecutar la herramienta:
Paso 1. Haz clic en "Inicio" y escribe cmd.
Paso 2. Haz clic con el botón derecho en "Símbolo del sistema" y elige "Ejecutar como administrador".
Paso 3. Introduce las siguientes líneas de comando en orden. (El comando DISM se utiliza para crear una imagen de Windows que proteja tus datos).
DISM.exe /Online /Cleanup-image /Restorehealth
sfc /scannow
Método 4. Ejecuta CHKDSK
Si no puedes formatear tu disco duro externo y el dispositivo no es RAW, puedes ejecutar CHKDSK para reparar posibles errores de disco en él.
- Advertencia
- Ejecutar chkdsk puede, con suerte, solucionar los problemas del disco duro, sin embargo, también puede provocar la pérdida total de datos. Por tanto, realiza la recuperación de datos con antelación, y luego continúa con el método CMD.
Paso 1. Pulsa la tecla "Windows" y escribe cmd.
Paso 2. Haz clic con el botón derecho del ratón en "Símbolo del sistema" y elige "Ejecutar como administrador".
Paso 3. En la ventana CMD, escribe chkdsk G: /f y pulsa "Intro". (Sustituye "G" por la letra de la unidad de tu dispositivo de almacenamiento externo).
Paso 4. A continuación, Windows empezará a comprobar y reparar los errores de disco y los archivos dañados. Espera a que finalice el proceso.
Método 5. Formatea tu disco duro externo mediante DiskPart o software de terceros
Como ya hemos dicho, hay más de una forma de formatear un disco duro. Si fallaste en Gestión de Archivos, puedes volver a intentarlo utilizando DiskPart o una herramienta gratuita para formatear disco duro como EaseUS Partition Master.
Para utilizar DiskPart:
Paso 1. Pulsa "Windows + R" e introduce diskpart. Haz clic en "Sí" en el indicador para ejecutar diskpart.exe.
Paso 2. A continuación, introduce las siguientes líneas de comando en orden:
list volume
select volume X ("X" significa el número de volumen de la unidad RAW)
format fs=ntfs quick (o format fs=fat32 quick)
exit
Método 6. Borrar la partición y volver a crear un nuevo volumen
Si los métodos anteriores no funcionan, hay un truco más que merece la pena probar, que consiste en borrar la partición y luego crear un volumen nuevo.
Paso 1. Haz clic con el botón derecho del ratón en "Este PC" y elige "Administrar".
Paso 2. Haz clic con el botón derecho en el disco o partición problemáticos y elige "Eliminar volumen". En el mensaje "Eliminar volumen simple", selecciona "Sí" para confirmar la eliminación.
Paso 3. Después, la partición eliminada aparecerá como espacio sin asignar. Haz clic con el botón derecho en el espacio sin asignar y elige "Nuevo Volumen Simple...".
Paso 4. En el Asistente para Nuevo Volumen Simple, haz clic en "Siguiente" para continuar.
Paso 5. Sigue el asistente para especificar el tamaño del volumen, asignar una letra de unidad al volumen y, a continuación, formatear la partición.
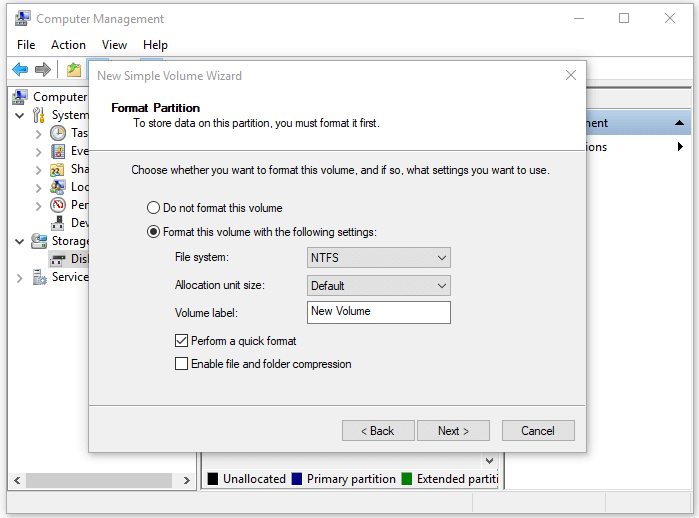
Conclusiones
Muchos usuarios informan de que se encuentran con el error de disco duro externo no formateado tras una expulsión forzosa del dispositivo. Por tanto, ten cuidado al extraer cualquier dispositivo de almacenamiento externo mediante la opción Extracción segura. En cuanto al error de disco duro externo no formateado, las causas varían. Sin embargo, también es necesario adquirir un buen hábito al utilizar tu dispositivo de almacenamiento, ya sea un disco duro externo, una unidad flash USB o una tarjeta SD. Espero que las soluciones de este artículo te sean útiles.
Sobre el autor
Pedro es un editor experimentado de EaseUS centrado en la redacción de temas sobre tecnología. Familiarizado con todo tipo de software de recuperación de datos, copia de seguridad y restauración, software de edición de vídeo y grabación de pantalla, etc. Todos los temas que elige están orientados a proporcionar información más instructiva a los usuarios.
Artículos Relacionados
-
¿Dónde están mis descargas? Va a encontrar y abrir mis descargas en PC, iPhone/iPad o Android
![Luna]() Luna
2025/07/31
Luna
2025/07/31 -
![Pedro]() Pedro
2025/09/07
Pedro
2025/09/07
-
La foto CR2 no se puede abrir, ¿cómo puedo solucionar y abrir archivo CR2?
![Luna]() Luna
2025/08/28
Luna
2025/08/28 -
8 Maneras de Solucionar Windows Update Error 0x80070422
![Pedro]() Pedro
2025/07/31
Pedro
2025/07/31
