Tabla de Contenido
![]() Sobre el autor
Sobre el autor
![]() Artículos Relacionados
Artículos Relacionados
-
-
-
-
Es posible que reciba el mensaje de error "el archivo está dañado y no se puede abrir" tanto en Microsoft Excel como en Word. Cuando se produce este error, no se preocupe. Le mostraremos cómo solucionar 'el archivo está dañado y no se puede abrir' en Excel/Word y le proporcionaremos un consejo extra para que recupere el archivo perdido de Excel o Word con EaseUS Fixo Reparación de documentos.
Trustpilot Valoración 4,7
Descarga segura
Aquí hay cuatro maneras eficaces para resolver que el archivo está dañado y no se puede abrir en Microsoft. Puede ver rápidamente y saltar directamente a la parte que más le interesa:
| Soluciones Eficaces | Solución de problemas paso a paso |
|---|---|
| Solución 1. Reparar archivo Excel/Word | Descargue e instale el software de reparación de archivos EaseUS. En la pantalla principal del software, seleccione..Pasos completos |
| Solución 2. Desactivar las opciones de Vista Protegida | Abra Word o Excel > vaya al Centro de Confianza > configuración del Centro de Confianza > vaya a Vista Protegida...Pasos completos |
| Solución 3. Desbloquear el archivo | Haga clic con el botón derecho del ratón en el archivo que tiene dificultades para abrir y elija Propiedades...Pasos completos |
| Solución 4. Cambiar la configuración de los Servicios de Componentes | Haga clic en "Inicio" e introduzca dcom, haga clic con el botón derecho en Servicios de Componentes y elija Ejecutar como administrador...Pasos completos |
Sobre "El archivo está dañado y no se puede abrir" en Excel o Word
El error "el archivo está dañado y no se puede abrir" suele aparecer cuando los usuarios intentan abrir un archivo de Office creado en una versión antigua en una versión más reciente de Microsoft Office, por ejemplo, abrir un archivo creado en Excel 2013, 2010, 2007 o anterior en Excel 2016 o abrir un archivo creado en Word 2007 o anterior en Word 2013. Numerosos usuarios se han visto afectados por este problema después de actualizar las aplicaciones de Microsoft Office y han pedido ayuda en línea. En realidad, el error "el archivo está dañado y no se puede abrir" también puede ocurrir después de la reinstalación de Microsoft Office. ¿Por qué ocurre este problema? Las principales causas de "el archivo está dañado y no se puede abrir" en Microsoft Excel u Office son:
♦ Los cambios de configuración en Microsoft Office después de la actualización o reinstalación
♦ La protección de su ordenador contra los archivos procedentes de otro ordenador
♦ El archivo de Excel o Word está dañado
4 soluciones de "El archivo está dañado y no se puede abrir"
Como puede ver en las causas enumeradas anteriormente, el mensaje de error no significa que su archivo esté realmente dañado o corrupto. En la mayoría de los casos, simplemente se vuelve inaccesible debido a algún problema con la configuración de las nuevas versiones de las aplicaciones de Microsoft Office. En este caso, hay formas posibles para corregir este error y recuperar los archivos corruptos de Word, Excel o PowerPoint.
Método 1. Reparar archivos de Excel/Word con un software de tercera parte
Cuando el archivo está dañado, no puede solucionar el error "el archivo está dañado y no se puede abrir" cambiando la configuración de su ordenador. En su lugar, si desea acceder a su archivo con éxito, necesita reparar los archivos dañados de Excel o documentos de Word con software de reparación de archivos de terceros. La herramienta de EaseUS Fixo Reparación de Documentos repara archivos corruptos de Word .doc y .docx.
Siga los siguientes pasos para reparar archivos de Excel.
Trustpilot Valoración 4,7
Descarga segura
Paso 1. Descarga e inicia Fixo en tu PC o portátil. Elige "Reparación de archivos" para reparar documentos corruptos de Office, incluyendo Word, Excel, PDF y otros. Haz clic en "Añadir archivo(s)" para seleccionar los documentos dañados.

Paso 2. Para reparar varios archivos a la vez, haz clic en el botón "Reparar todo(s)". Si quieres reparar un solo documento, mueve el puntero hasta el archivo de destino y elige "Reparar". También puedes previsualizar los documentos haciendo clic en el icono del ojo.

Paso 3. Haz clic en "Guardar" para guardar el documento seleccionado. Selecciona "Guardar todo(s)" para guardar todos los archivos reparados. Selecciona "Ver ahora" para localizar la carpeta reparada.

Método 2. Desactivar las Opciones de la Vista Protegida
Muchos usuarios se han informado de que han solucionado el error utilizando este método. Sin embargo, desactivar la "Vista Protegida" es potencialmente perjudicial para el sistema informático, ya que expone el ordenador a posibles amenazas de seguridad. Por lo tanto, le recomendamos que guarde el archivo como otro después de poder entrar en él y, a continuación, habilite la "Vista protegida".
Paso 1. Abra su aplicación Microsoft Word/Excel y vaya al Archivo y haga clic en Opciones.
Paso 2. Elija la última pestaña Centro de confianza, y luego 'Configuración del centro de confianza'.
Paso 3. Elija la 'Vista protegida' y deshabilite todas las opciones disponibles y haga clic en Aceptar.
Paso 4. Reinicie la aplicación e intente abrir su documento de Word, Excel o PowerPoint.
Ahora puede intentar abrir su archivo de nuevo y ver si el mensaje de error "el archivo está dañado y no se puede abrir" sigue existiendo.
Método 3. Desbloquear el archivo
Si el mensaje "el archivo está dañado y no se puede abrir" aparece cuando intenta abrir algún archivo de Excel o Word en su ordenador, puede probar esta solución para un remedio rápido.
Paso 1. Busque y haga clic con el botón derecho del ratón en el archivo que tiene dificultades para abrir.
Paso 2. Elija "Propiedades".
Paso 3. En la pestaña "General", marque la casilla junto a "Desbloquear".
Paso 4. Pinche en "Aplicar" > "Aceptar".
Método 4. Cambiar la configuración de servicios de los componentes
Al ajustar los servicios de los componentes, está cambiando el registro de Windows. Tenga cuidado y actúe con prudencia.
Paso 1. Haga clic en Inicio y escriba "dcom".
Paso 2. Pulse con el botón derecho del ratón sobre "Servicios de componentes" y elija "Ejecutar como administrador".
Paso 3. Amplíe "Servicios de componentes" > "Ordenadores" > "Mi PC".
Paso 4. Haga clic derecho en "Mi PC", y luego "Propiedades".
Paso 5. Abra la pestaña "Propiedades predeterminadas" y establezca los siguientes valores: Nivel de autenticación predeterminado como "Conectar" y el "Nivel de suplantación predeterminado" como "Identificar".
Paso 6. Pinche en "Aplicar" > "Aceptar".
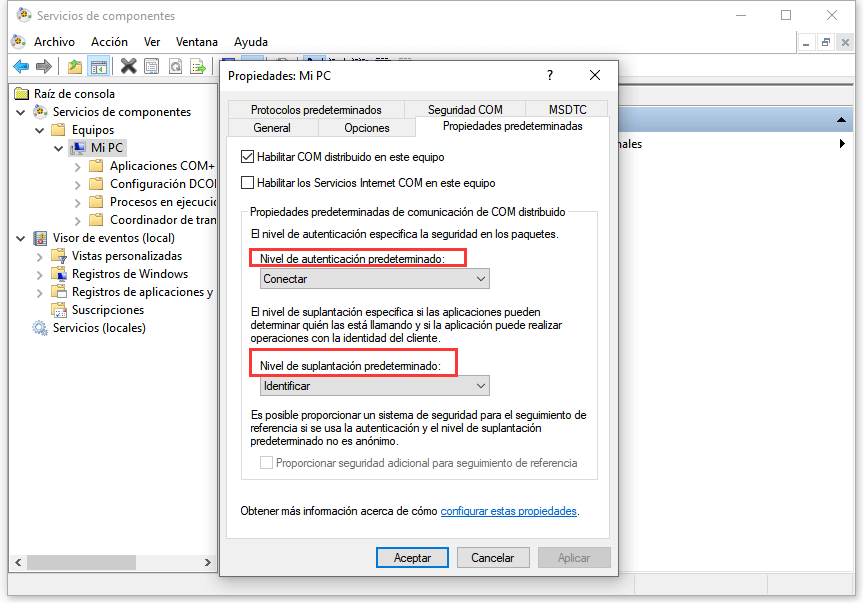
Preguntas frecuentes sobre El archivo está dañado y no se puede abrir
1. Cómo recuperar archivos perdidos de Excel/Word
Aunque el software de recuperación de disco duro - EaseUS Data Recovery Wizard no puede ayudar a restaurar un Excel corrupto, le ayudará a recuperar los archivos de Microsoft Office perdidos debido a la eliminación accidental, el formato u otras razones. ¿Ha encontrado que ha perdido archivos importantes de Excel, Word o PowerPoint en su ordenador o dispositivos de almacenamiento externo? Si lo hace, utilice EaseUS Data Recovery Wizard y podrá recuperar los archivos con unos simples pasos.
Tasa de Recuperación 99,7%
Calificación de Trustpilot 4,4
Paso 1. Elija la ubicación
Seleccione la unidad donde perdió sus archivos PDF/PPT/Word/Excel/TXT/ZIP y haga clic en "Buscar datos perdidos".

Paso 2. Escanea los documentos perdidos
Cuando el proceso de escaneo se complete. Haga clic en "Documentos" en el panel izquierdo. Puedes encontrar los documentos buscados según el tipo de archivo. O bien, buscar directamente los nombres de los archivos. Cuando encuentre los documentos, haga clic en "Vista previa" para ver si es el deseado.

Paso 3. Recuperar los documentos perdidos
Seleccione los documentos PDF/PPT/Word/Excel/TXT/ZIP deseados y haga clic en el botón "Recuperar Todo(s)" para guardarlos en otra ubicación segura. Tomamos un documento de formato .doc como ejemplo.

2. ¿Cómo abrir un archivo dañado?
Paso 1. Haga clic en Archivo > Abrir > Examinar y, a continuación, vaya a la ubicación o a la carpeta en la que está almacenado el documento (Word), el libro de trabajo (Excel) o la presentación (PowerPoint).
Paso 2. Haga clic en el archivo deseado y haga clic en la flecha situada junto a Abrir y haga clic en Abrir y Recuperar.
3. ¿Cómo solucionar un archivo de Excel dañado?
Paso 1. Siga la ubicación de la carpeta de archivos temporales en su PC y encuentre los archivos temporales de Excel con extensión TMP.
Para los usuarios de Windows 8/10: C:\Users\\AppData\Local\Microsoft\Office\UnsavedFiles
Para los usuarios de Windows 7: C:\Users\name\AppData\Roaming\Microsoft\Excel\
Paso 2. Localice y encuentre los archivos temporales de Excel que comienzan con "$" o "~" y terminan con ".TMP".
Paso 3. Copie estos archivos y guárdelos en otro lugar seguro cambiando la extensión de .TMP a .XLS/.XLSX.
Conclusión
Siempre que sus archivos no estén realmente dañados, puede solucionar el error "el archivo está dañado y no se puede abrir" en Excel o Word fácilmente cambiando la configuración de su ordenador. Sin embargo, si el archivo está dañado y no tiene una copia de seguridad disponible, la única posibilidad de volver a acceder a su contenido es recuperar el archivo con un software de reparación profesional. Por lo tanto, me gustaría destacar la importancia de las copias de seguridad de los datos. Tanto si prefiere copiar los archivos manualmente como si utiliza un software de copia de seguridad gratuito, debería hacer una copia de seguridad de su preciado archivo con regularidad para evitar la pérdida total de datos.
Trustpilot Valoración 4,7
Descarga segura
Sobre el autor
Con un interés en la redacción y la tecnología informática, Luna eligió trabajar como editora en EaseUS. Es una profesional de la recuperación de datos, restauración y copia de seguridad. Luna seguirá escribiendo y ayudándole a la gente a solucionar sus problemas.
Artículos Relacionados
-
Disk Doctor: Software Gratuito para Recuperar Datos Perdidos [2025 Consejos]
![Luna]() Luna
2025/08/26
Luna
2025/08/26 -
Descargar Programa para Recuperar Archivos Gratis sin Límite
![Pedro]() Pedro
2025/09/23
Pedro
2025/09/23
-
Cómo encontrar puntos de restauración antiguos en Windows 11 con 3 métodos probados
![Luna]() Luna
2025/09/23
Luna
2025/09/23 -
Herramienta de recuperación de Windows 10
![Luna]() Luna
2025/09/23
Luna
2025/09/23
