Tabla de Contenido
![]() Sobre el autor
Sobre el autor
![]() Artículos Relacionados
Artículos Relacionados
-
-
-
-
Servicios de recuperación de datos de EaseUS
Los expertos en recuperación de datos de EaseUS tienen una experiencia inigualable para reparar discos/sistemas y recuperar datos de todos los dispositivos como RAID, HDD, SSD, USB, etc.
No se muestran los archivos ocultos de Windows 11, ¿por qué?
Los usuarios de Windows 11 pueden encontrarse con una situación en la que los archivos están ocultos o no se muestran. Esto puede deberse a varias razones.
- Los archivos se ocultan debido al virus de acceso directo.
- Windows Defender está bloqueando el acceso a determinadas carpetas.
- Windows 11 oculta por sí mismo algunos archivos y carpetas del sistema.
- Algunos archivos pueden tener activado el atributo "oculto" en el Explorador de archivos de Windows.
¿Necesitas mostrar archivos y carpetas ocultos en Windows 11? No te preocupes. No eres el único. A medida que más usuarios recurren a Windows 11 para sus necesidades, crece la demanda de mostrar el contenido de las carpetas ocultas. Si estás intentando abrir un archivo oculto pero no puedes encontrarlo en tu ordenador, hay algunas formas sencillas de ayudarte a localizarlos rápida y fácilmente. Esta entrada del blog explorará tres métodos para revelar y acceder a esos archivos furtivos y escondidos en Windows 11.
Método 1. Mostrar archivos ocultos en Windows 11 con el Explorador de archivos
Mostrar archivos ocultos en Windows 11 con el Explorador de archivos es una tarea sencilla que no requiere ser informático. Puedes ver este vídeo para mostrar archivos ocultos en Windows 11 o seguir la guía paso a paso.
- 0:12 Introducción
- 0:17 Mostrar archivos ocultos en Windows 11 con el Explorador de archivos
Paso 1. Abre el Explorador de archivos.
Paso 2. Presiona los tres puntos de la parte superior.
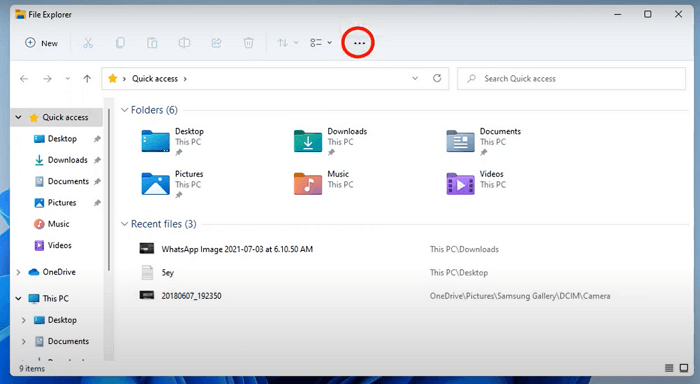
Paso 3. Ve a "Opciones > Ver > Archivos y carpetas ocultos".
Paso 4. Selecciona "Mostrar archivos, carpetas y unidades ocultos" para ver los archivos ocultos en Windows 11.
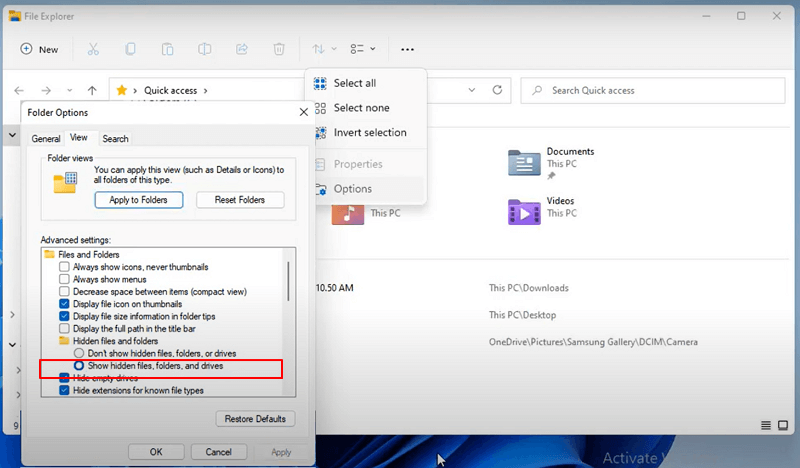
Método 2. Mostrar archivos ocultos en Windows 11 con la alternativa CMD
Otra forma de mostrar archivos ocultos en Windows 11 es utilizando EaseUS CleanGenius.
La ejecución manual de la línea de comandos es adecuada para profesionales de la informática, ya que los comandos incorrectos pueden hacer más mal que bien. Por tanto, por seguridad y facilidad de uso, te recomendamos encarecidamente que pruebes una alternativa automática a línea de comandos: EaseUS CleanGenius. Es una práctica herramienta que te permite comprobar y corregir errores del sistema de archivos, activar/desactivar la protección contra escritura y actualizar tu sistema con un solo clic, en lugar de escribir intrincadas líneas de comandos.
Sigue los sencillos pasos que se indican a continuación para mostrar los archivos ocultos con este programa.
Paso 1. Descarga EaseUS CleanGenius gratis.
Paso 2. Inicia EaseUS CleanGenius, elige "Optimización" en el panel izquierdo. A continuación, haz clic en "Mostrar archivos" en el panel derecho.

Paso 3. Selecciona el disco duro y haz clic en "Ejecutar".
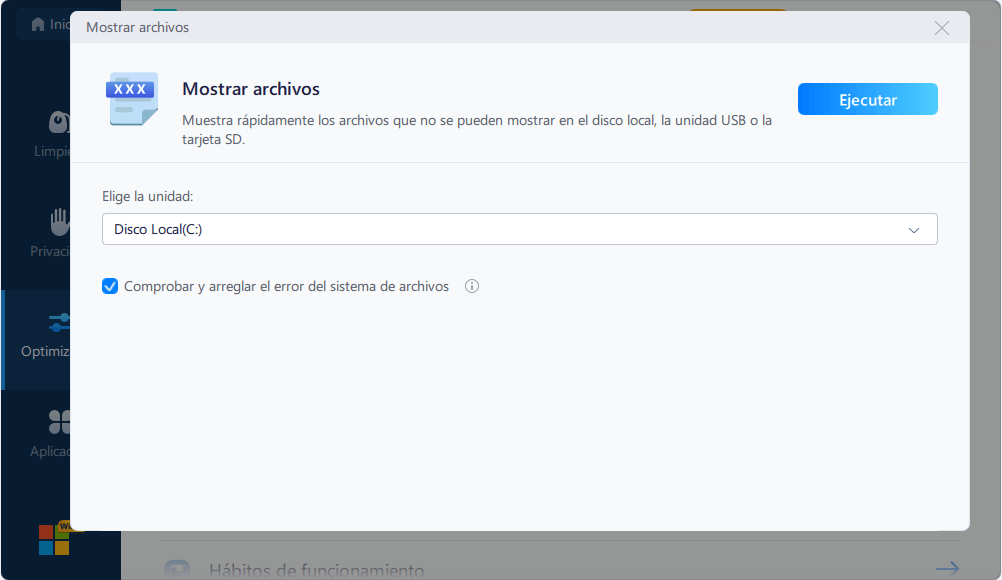
Paso 4. Una vez finalizada la operación, haz clic en el enlace aquí para comprobar los archivos ocultos.
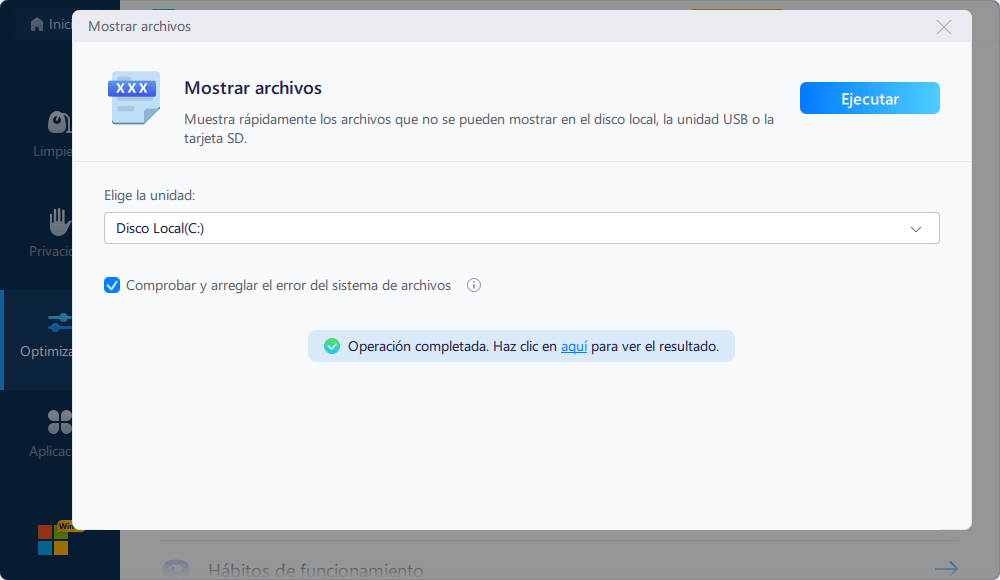
Método 3. Mostrar archivos ocultos con el software de recuperación de datos
Si sigues mostrando archivos ocultos en Windows 11, pide ayuda al software de recuperación de datos. EaseUS Data Recovery Wizard es una herramienta excelente y fácil de usar para recuperar rápidamente datos perdidos o mostrar archivos ocultos en Windows 11. Su interfaz fácil de usar la convierte en una gran elección para usuarios experimentados y novatos.
- Con él, restaurar los datos perdidos es extremadamente rápido, ya que elimina la necesidad de localizar, escanear y encontrar manualmente cada archivo, lo que ahorra tiempo que puedes dedicar a otras tareas.
- Además, este software de recuperación de discos duros es muy eficaz a la hora de mostrar archivos ocultos que pueden haberse borrado o dañado accidentalmente por muchas causas.
- Su insuperable tecnología permite a los usuarios recuperar archivos o datos perdidos en cuestión de minutos rápidamente. Descarga esta herramienta de recuperación de datos y muestra archivos ocultos con ella.
Primero usa el botón de abajo para descargar e instalar el software EaseUS Data Recovery Wizard en tu PC.
Tasa de Recuperación 99,7%
Calificación de Trustpilot 4,4
Paso 1. Seleccione la unidad infectada por el virus para analizarla
Ejecute el software de recuperación de archivos de virus EaseUS en su PC con Windows. Seleccione el disco atacado por el virus para escanearlo en busca de archivos perdidos u ocultos. Tenga en cuenta que:
- Si se trata de un disco duro en el que se han ocultado o eliminado archivos por un virus, es mejor instalar el software en un volumen diferente o en una unidad USB externa para evitar la sobrescritura de datos.
- Si el dispositivo infectado es un disco duro externo, una unidad flash o una tarjeta de memoria, no importara entonces instalar el software en la unidad local del ordenador.

Paso 2. Verificar todos los resultados escaneados
EaseUS Data Recovery Wizard iniciará inmediatamente un proceso de escaneo para encontrar sus archivos eliminados u ocultos en el disco duro infectado por el virus. Para localizar rápidamente los archivos buscados, puede utilizar la función de filtrado o agrupación de tipos para mostrar solamente las imágenes, vídeos, documentos, correos electrónicos, etc.

Paso 3. Previsualice y recupere los archivos borrados/ocultos
Cuando el proceso termine, usted podrá previsualizar los archivos escaneados. Seleccione los archivos que desea y haga clic en el botón "Recuperar". Debe guardar los archivos restaurados en otra ubicación segura de su ordenador o dispositivo de almacenamiento, no en el lugar donde se perdieron.

Conclusión
Puedes probar las soluciones anteriores siempre que quieras mostrar archivos ocultos en Windows 11. El primer método es el más eficaz, que ayuda a mostrar archivos ocultos con simples clics. Si has perdido archivos o archivos y carpetas desaparecidos en Windows 11, ejecuta el software de recuperación de datos de EaseUS para escanear y restaurar los datos perdidos.
Preguntas frecuentes sobre cómo mostrar archivos ocultos en Windows 11
Puedes obtener ayuda adicional si lees las preguntas y respuestas siguientes.
1. ¿Cómo puedo encontrar mi archivo oculto en un USB?
Sigue los pasos que se indican a continuación para mostrar archivos ocultos en USB:
Paso 1. En Windows 10/8/7, pulsa Windows + E para abrir el Explorador de Windows.
Paso 2. En la ventana Opciones de carpeta u Opciones del Explorador de archivos, haz clic en la pestaña Ver. En Archivos y carpetas ocultos, haz clic en la opción Mostrar archivos, carpetas y unidades ocultos.
2. ¿Cómo encontrar archivos ocultos en Windows 10?
Estos son los pasos para desocultar archivos en Windows 10:
Paso 1. Ve a la barra de búsqueda del menú Inicio, escribe panel de control y pulsa Intro.
Paso 2. En el Panel de control, selecciona Apariencia y personalización > Opciones del Explorador de archivos.
Paso 3. Haz clic en la pestaña Ver y selecciona la opción Archivos y carpetas ocultos.
Paso 4. A continuación, haz clic en la opción Mostrar archivos, carpetas y unidades ocultos.
3. ¿Cómo oculto archivos y carpetas en Windows 11?
Para ocultar archivos en Windows 11:
Dirígete a cualquier carpeta del Explorador de archivos y pulsa el botón Más (tres puntos) de la parte superior.
Selecciona Opciones en el menú contextual. Dirígete a la pestaña Ver del diálogo Opciones de carpeta.
Haz clic en la opción No mostrar archivos, carpetas o unidades ocultos y haz clic en Aplicar > Aceptar para guardar los cambios.
4. ¿Cómo solucionar 'Windows 10 no muestra los archivos ocultos'?
Puedes seguir estas soluciones para arreglar 'Windows 10 no muestra archivos ocultos':
- Ejecutar SFC
- Ajustar Registro
- Recuperar archivos ocultos...
Sobre el autor
Pedro es un editor experimentado de EaseUS centrado en la redacción de temas sobre tecnología. Familiarizado con todo tipo de software de recuperación de datos, copia de seguridad y restauración, software de edición de vídeo y grabación de pantalla, etc. Todos los temas que elige están orientados a proporcionar información más instructiva a los usuarios.
Artículos Relacionados
