Tabla de Contenido
![]() Sobre el autor
Sobre el autor
![]() Artículos Relacionados
Artículos Relacionados
-
-
-
-
Servicios de recuperación de datos de EaseUS
Los expertos en recuperación de datos de EaseUS tienen una experiencia inigualable para reparar discos/sistemas y recuperar datos de todos los dispositivos como RAID, HDD, SSD, USB, etc.
Cuando tu tarjeta de memoria se bloquee, no te preocupes. Sigue uno de los métodos indicados aquí para desbloquear tu tarjeta de memoria sin perder ningún dato:
| Soluciones viables | Solución de problemas paso a paso |
|---|---|
| Solución 1. Interruptor de bloqueo de tarjeta | Si la tarjeta de memoria tiene un interruptor deslizante de plástico, cámbialo de "OFF" a "ON"...Pasos completos |
| Solución 2. Desbloquear con contraseña | En el teléfono Android, ve a "Configuración" > "Seguridad y privacidad" > "Más Configuración" > "Desbloquear tarjeta SD"...Pasos completos |
| Solución 3. Elimina la protección contra escritura | Utiliza el comando attributes disk clear readonly o herramienta de EaseUS para eliminar la protección contra escritura...Pasos completos |
| Solución 4. Formatear la tarjeta de memoria | Conecta la tarjeta SD al PC > Utiliza el Explorador de archivos o la Administración de discos para formatear la tarjeta...Pasos completos |
| Consejo extra. Recuperar datos | Si has perdido datos, ejecuta EaseUS Data Recovery Wizard > Escanear y recuperar datos perdidos de SD...Pasos completos |
Tarjeta de memoria bloqueada
"Recientemente, tengo algunos problemas con la tarjeta de mi cámara. Cada vez que intento hacer fotos con mi cámara Sony, me muestra el mensaje de error "Tarjeta de memoria bloqueada". ¿Cómo puedo desbloquear una tarjeta de memoria bloqueada sin formatearla ni perder mis datos?
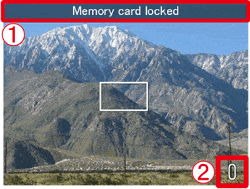
Las tarjetas de memoria, incluidas las tarjetas SD, Micro SD y CF, entre otras, se utilizan habitualmente en cámaras digitales y teléfonos Android. Al igual que fotos y videos de la tarjeta SD no aparecen en la galería, el error "tarjeta de memoria bloqueada" también se produce con bastante frecuencia. Si tu tarjeta de memoria está bloqueada o protegida contra escritura, obtendrás el error de que no puedes añadir nuevos archivos al dispositivo ni editar los archivos existentes en él, lo que no es deseado por la mayoría de los usuarios. Para asegurarte de que puedes utilizar tu tarjeta SD como siempre, tienes que desbloquearla para eliminar el error "tarjeta de memoria bloqueada" o "tarjeta SD bloqueada".
4 Soluciones para el error "Tarjeta de memoria bloqueada"
Dependiendo de tu situación concreta, necesitarás diferentes formas de desbloquear la tarjeta SD.
Método 1. Eliminar el error "Tarjeta de memoria bloqueada" mediante el interruptor de bloqueo
Normalmente, las tarjetas de memoria SD, SDHC, SDXC o Eye-Fi tienen un pequeño interruptor deslizante de plástico en el lado izquierdo de la tarjeta que se utiliza para desbloquearla o desbloquearla, y que sirve para impedir la escritura o el borrado de los archivos almacenados en la tarjeta. En la posición "arriba" la tarjeta está desbloqueada, se puede escribir en ella y se puede borrar. En la posición "abajo" la tarjeta de memoria está "bloqueada" y entonces tu cámara o teléfono Android te mostrará el error "Tarjeta de memoria bloqueada".

Así que, cuando recibas el mensaje de error "Tarjeta de memoria bloqueada", comprueba tu tarjeta SD y asegúrate de que no has colocado accidentalmente el pequeño interruptor deslizante de bloqueo del lateral de la tarjeta SD en la posición "bloqueada" hacia abajo. Es el primer paso y el más sencillo para desbloquear tarjeta de memoria.
Si falta el interruptor o está roto, puedes utilizar un palillo o algo similar para mover con cuidado el interruptor y desbloquear la tarjeta SD.
Método 2. Desbloquear tarjeta SD con contraseña
Si has bloqueado la tarjeta SD en tu teléfono Android, tienes que eliminar el error "Tarjeta SD bloqueada" de tu móvil utilizando la contraseña que estableciste.
Paso 1. Abre "Configuración" en tu teléfono Android.
Paso 2. Ve a "Seguridad y privacidad" > "Más configuración".
Paso 3. Elige "Desbloquear tarjeta SD" e introduce tu contraseña cuando sea necesario.
Método 3. Eliminar la protección contra escritura de la tarjeta SD
La protección contra escritura en la tarjeta SD también puede causar el error "Tarjeta SD bloqueada" en tu cámara digital o teléfono móvil. Por tanto, eliminar la protección contra escritura podría ser útil en algunos casos. Aquí puedes eliminar el atributo "sólo lectura" utilizando diskpart en el ordenador.
Paso 1. Conecta tu tarjeta de memoria al ordenador mediante un lector de tarjetas y ejecuta "Símbolo del sistema" como administrador.
Paso 2. Introduce diskpart y haz clic en "Sí" en el aviso que te pide notificación.
Paso 3. Introduce el siguiente comando en orden:
list volume select volume X (Sustituye "X" por el número de tu tarjeta SD protegida contra escritura)
attributes disk clear readonl
Si no te consideras un usuario profesional de informática y no estás familiarizado con las líneas de comandos, no te preocupes. Existen soluciones gráficas que te ayudarán a eliminar la protección contra escritura de tus discos duros, unidades USB e incluso tarjetas SD.
EaseUS CleanGenius es una de estas herramientas que te ayuda a solucionar los problemas antes mencionados en tus discos sin saber nada de la línea de comandos.
Aquí tienes una guía fácil de seguir sobre cómo utilizar esta herramienta para solucionar tus problemas:
Si no eres un usuario profesional de la informática y no estás familiarizado con las líneas de comandos, no te preocupes. Existen soluciones gráficas que te ayudarán a eliminar la protección contra escritura de tus discos duros, unidades USB e incluso tarjetas SD.
EaseUS CleanGenius es una de estas herramientas que te ayuda a solucionar los problemas mencionados en tus discos sin saber nada de la línea de comandos.
Aquí tienes una guía fácil de seguir sobre cómo utilizar esta herramienta para solucionar tus problemas:
Paso 1: Descarga e instala EaseUS CleanGenius (gratuito) en tu ordenador.
Paso 2: Ejecuta EaseUS CleanGenius en tu PC, selecciona Optimización y elige el modo Protección contra escritura.
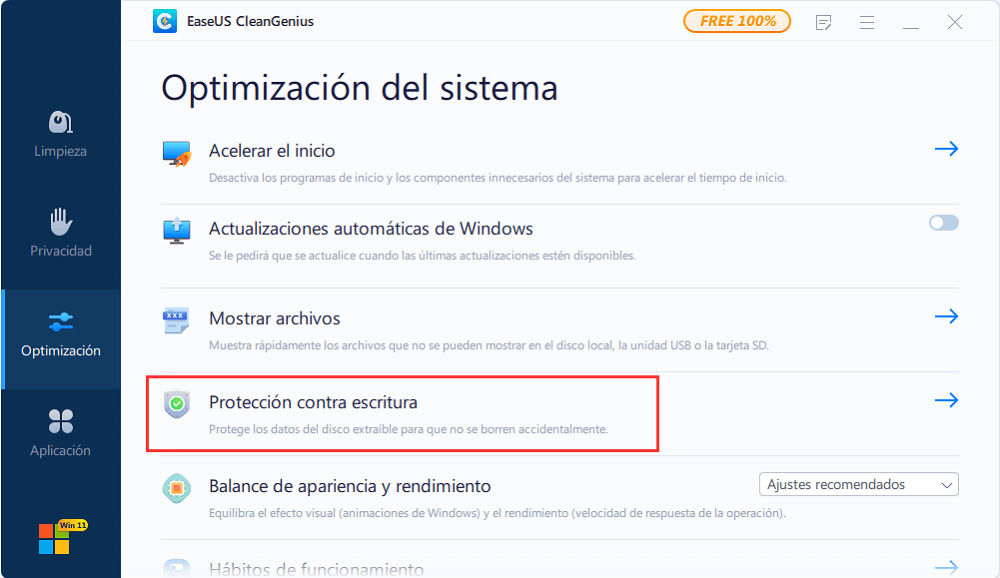
Paso 3: Selecciona el dispositivo que está protegido contra la escritura y haz clic en Desactivar para eliminar la protección.
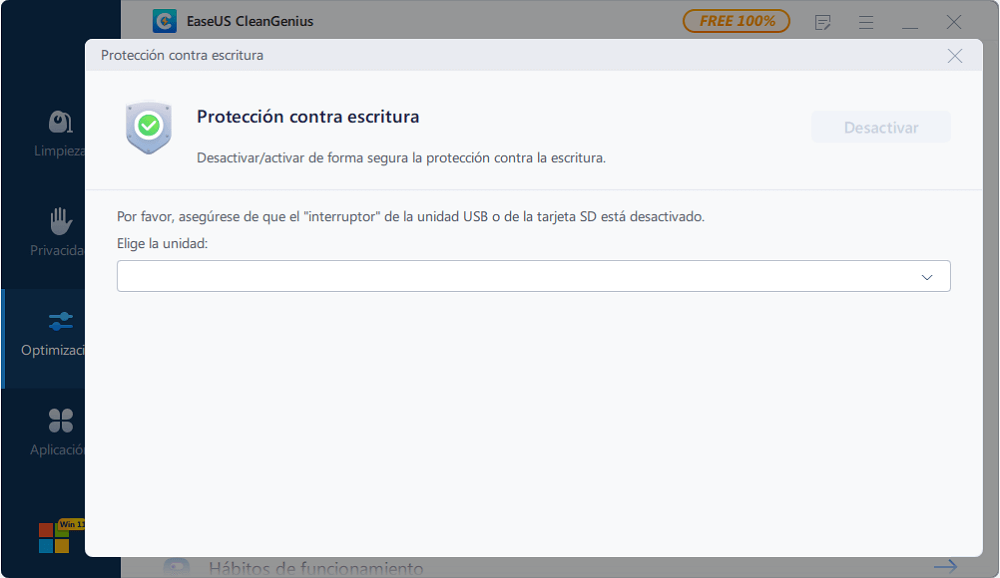
Método 4. Formatear la tarjeta de memoria
Si no recuerdas la contraseña que estableciste al bloquear tu tarjeta SD o los consejos anteriores no consiguen solucionar el error "tarjeta de memoria bloqueada" en tu dispositivo de almacenamiento, sólo puedes forzar el desbloqueo de tu tarjeta de memoria formateándola, lo que borrará todos los archivos existentes en tu dispositivo. Además, los datos borrados al desbloquear a la fuerza tu tarjeta SD son difíciles de recuperar.
Cómo recuperar archivos perdidos de una tarjeta de memoria bloqueada
Si has eliminado con éxito el error "tarjeta de memoria bloqueada" pero descubres que hay pérdida de datos en tu dispositivo, puedes utilizar EaseUS Data Recovery Wizard para recuperar los datos perdidos. Además, aunque recuperar los datos borrados por desbloqueo forzado del dispositivo es difícil, también puedes probar el software para buscar archivos perdidos.
Para realizar la recuperación de datos de la tarjeta SD:
Tasa de Recuperación 99,7%
Calificación de Trustpilot 4,4
Paso 1. Conecta la tarjeta SD, tarjeta de memoria o tarjeta CF a tu ordenador e inicia el software de recuperación de tarjetas de memoria de EaseUS en tu PC. La tarjeta SD aparecerá en la lista siguiente. Elige la tarjeta SD y haz clic en "Escanear los datos perdidos" para empezar a buscar tus datos perdidos.
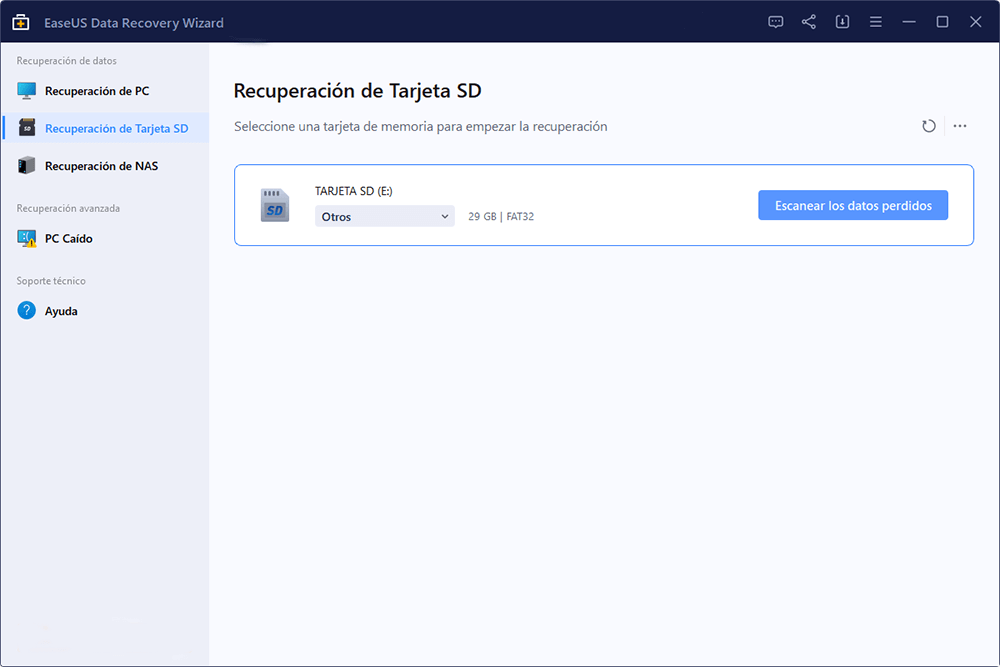
Paso 2. El software iniciará un escaneo automáticamente. El escaneo es lo suficientemente potente como para encontrar todos los archivos perdidos. Tras el proceso de escaneo, podrás encontrar los elementos eliminados en el panel de la izquierda. A continuación, haz clic en "Filtro" si buscas un tipo de archivo específico, como fotos, documentos, vídeos o correos electrónicos.
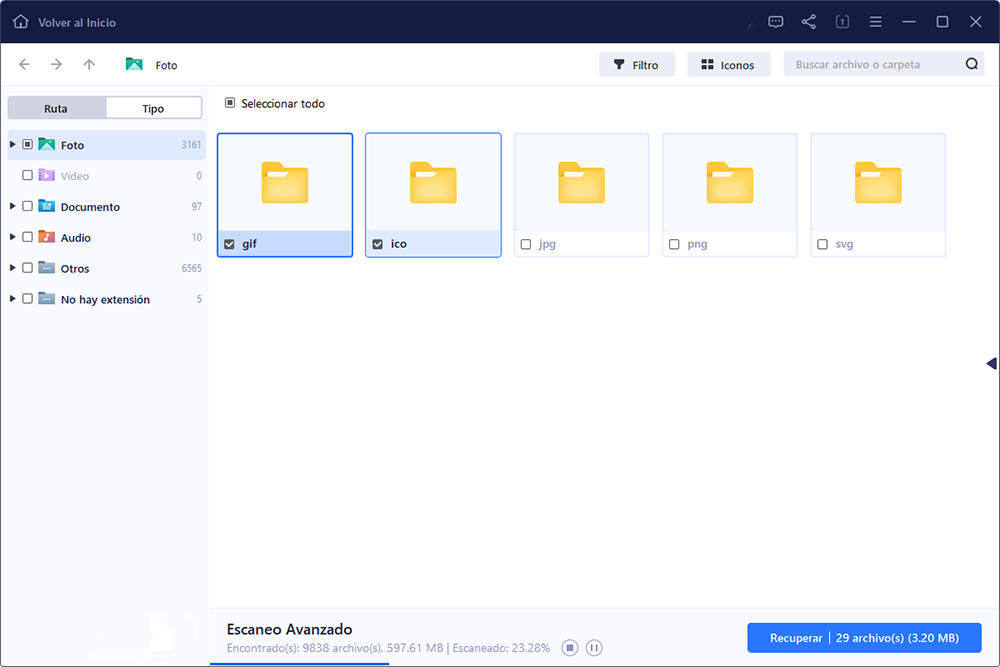
Paso 3. Puedes hacer doble clic directamente en los archivos para previsualizar su contenido. A continuación, puedes elegir los archivos que desees y hacer clic en "Recuperar" para guardarlos en una ubicación segura de tu PC o en otros dispositivos de almacenamiento externo.

Trucos que le ayudan a encontrar los archivos deseados fácilmente:
- Filtro: una forma rápida para buscar archivos deseados por diferentes tipos.
- Búsqueda personalizada: buscar directamente el nombre o el tipo del archivo.
- Archivos RAW: buscar archivos que pierden nombres o rutas.
En resumen
Solucionar un problema como "Tarjeta SD bloqueada" siempre va acompañado de pérdida de datos si olvidas la contraseña o el interruptor no funciona. Esto debería recordarte que hagas copias de seguridad de los datos con regularidad. Puedes hacer una copia de seguridad de tu tarjeta SD copiando manualmente los archivos en otro lugar, utilizando un software para copias de seguridad gratis o sincronizando los archivos con el almacenamiento en la nube. Independientemente de la forma que elijas, actuar es lo más importante.
Sobre el autor
Con un interés en la redacción y la tecnología informática, Luna eligió trabajar como editora en EaseUS. Es una profesional de la recuperación de datos, restauración y copia de seguridad. Luna seguirá escribiendo y ayudándole a la gente a solucionar sus problemas.
Artículos Relacionados
-
Solucionar Windows 10 no reconoce ni detecta segundo disco duro
![Pedro]() Pedro
2025/07/31
Pedro
2025/07/31 -
Cómo Solucionar el Error 'no se encontró EMP.dll' Hogwarts Legacy
![Luna]() Luna
2025/07/31
Luna
2025/07/31
