Tabla de Contenido
![]() Sobre el autor
Sobre el autor
![]() Artículos Relacionados
Artículos Relacionados
-
-
-
-
Servicios de recuperación de datos de EaseUS
Los expertos en recuperación de datos de EaseUS tienen una experiencia inigualable para reparar discos/sistemas y recuperar datos de todos los dispositivos como RAID, HDD, SSD, USB, etc.
En esta página aprenderás cómo solucionar el error system_service_exception de pantalla azul de 5 maneras:
| Soluciones viables | Guía de paso a paso |
|---|---|
| ¿Qué es System_Service_Exception? | Si te enfrentas a un error system_service_exception de pantalla azul en tu sistema o windows, no estás solo. Hay montones de usuarios de Windows que...Pasos completos |
| Solución 1. Actualizar controladores | Los controladores desactualizados o problemáticos pueden provocar el error system_service_exception. Actualiza los controladores...Pasos completos |
| Solución 2. Actualizar Windows 10/11 | Los errores inesperados también pueden deberse a archivos de sistema obsoletos. Actualiza Windows a la última versión...Pasos completos |
| Solución 3. Arreglar archivos de sistema dañados | Arregla y sustituye los archivos dañados del sistema con comandos SFC. Ve al menú Inicio y escribe cmd...Pasos completos |
| Solución 4. Desinstala los programas instalados | Los programas que se ejecutan en tu sistema pueden convertirse en la causa de una system_service_exception...Pasos completos |
| Solución 5. Reinicia tu PC | Ve a "Configuración", entra en "Actualización y seguridad", luego haz clic en "Recuperación" y "Restablecer PC"...Pasos completos |
| Manera de restaurar datos de un ordenador con problemas de arranque | Si el problema de system_service_exception u otros problemas de arranque no te permiten acceder al ordenador y a los datos, o si pierdes da...Pasos completos |
Windows 10 y 11 se consideran los últimos sistemas operativos para ordenadores de sobremesa. Windows 10 y 11 se lanzaron el 29 de julio de 2015 y el 05 de octubre de 2021, respectivamente. Desde el lanzamiento de estos Windows, millones de usuarios se han pasado a estos sistemas operativos. Se utilizan en todo el mundo, pero también se han observado algunos errores y problemas potenciales en estos sistemas operativos. Uno de los errores más comunes en Windows 10 y 11 es el error system_service_exception de pantalla azul.
¿Qué es System_Service_Exception?
Si te enfrentas a un error system_service_exception de pantalla azul en tu sistema o windows, no estás solo. Hay montones de usuarios de Windows que se enfrentan actualmente al mismo problema. Este tipo de errores de Windows son muy molestos porque obligan a tu sistema a reiniciarse de repente, haciendo que se pierda todo lo no guardado. Por ejemplo, imagina que estás trabajando en un documento crítico de PowerPoint que tienes que presentar al día siguiente. Ya está casi terminado, pero algo va mal, y de repente se produce el error System_Service_Exception de pantalla azul mientras la función de Guardado Automático está desactivada. Seguramente será muy molesto.
La mayoría de los errores de pantalla azul de la muerte están asociados a problemas relacionados con el sistema que envían un código de parada a Windows, lo que provoca un bloqueo instantáneo del sistema. La mala noticia es que el error se produce sin previo aviso, haciendo que tus datos se pierdan, y los archivos pueden corromperse con poca frecuencia. Si te enfrentas a un problema de este tipo, que no cunda el pánico y sigue los consejos dados que seguramente te ayudarán a solucionar System_Service_Exception o error de pantalla azul de la muerte para windows 10/11. Sin embargo, antes de pasar a discutir la solución para arreglar este error, nos gustaría compartir contigo las posibles razones que causan el Error System_Service_Exception de pantalla azul.
Generalmente, el Error System_Service_Exception de pantalla azul se produce por el propio windows 10/11. Por ejemplo, controladores obsoletos o un grupo de aplicaciones que intentan acceder y ejecutar los códigos protegidos de windows. Además de esto, sin duda hay otras razones que conducen a este error, incluyendo;
- Controladores dañados, incompatibles o anticuados para windows 10/11.
- El malware u otros ciberataques pueden causar este error
- Un error o fallo en Windows 10/11
- Archivos dañados en tus ventanas o sistemas
- Registro de Windows inaccesible o dañado
- Divisiones defectuosas en el disco duro
- Problemas con la RAM
La explicación técnica de Microsoft reveló que tal error de pantalla azul se produce cuando el proceso en ejecución de tu sistema intenta pasar de código no privilegiado a privilegiado. Hay varios ejemplos de este tipo de mensajes de error que pueden encajar en tu caso:
- SYSTEM_SERVICE_EXCEPTION Windows 10/11: Este error suele producirse en Windows 10/11. Sin embargo, también es frecuente en otros sistemas operativos, como Windows 7.
- SYSTEM_SERVICE_EXCEPTION 00000000'c0000005: Este es un código de error causado por el problema en la system_service_exception.
- SYSTEM_SERVICE_EXCEPTION 0x0000003b: Este es otro tipo de código de error que acompaña al error una vez que ves la pantalla azul.
- SYSTEM_SERVICE_EXCEPTION (Netio.sys): Este error se produce cuando el archivo de sistema Netio.sys provoca el bloqueo de Windows 10/11.
Cómo Solucionar el Error System_Service_Exception de Pantalla Azul de 5 Maneras
Existen varios métodos para solucionar fácilmente el problema del Error de System_Service_Exception. Sin embargo, como el sistema no arranca correctamente cuando se produce el error, tienes que ir al modo seguro para comprobar y solucionar el problema. Ya sabes cómo activar el modo seguro antes de solucionar el Error System_Service_Exception de Pantalla Azul.
Entra primero en Modo Seguro
Hay varias formas de iniciar Windows 10/11 en Modo Seguro. Sin embargo, la forma más fácil es ir a través de la Configuración. A continuación, sigue los pasos indicados y empieza a ejecutar Windows en Modo Seguro.
Paso 1. Abre la "Configuración" de Windows a través de la barra de Búsqueda o pulsa los botones Windows + l para abrir la Configuración de Windows.
Paso 2. Ve a la sección "Actualización y seguridad". Elige "Recuperación" y haz clic en "Reiniciar ahora". Después de reiniciar Windows, elige "Solucionar problemas".
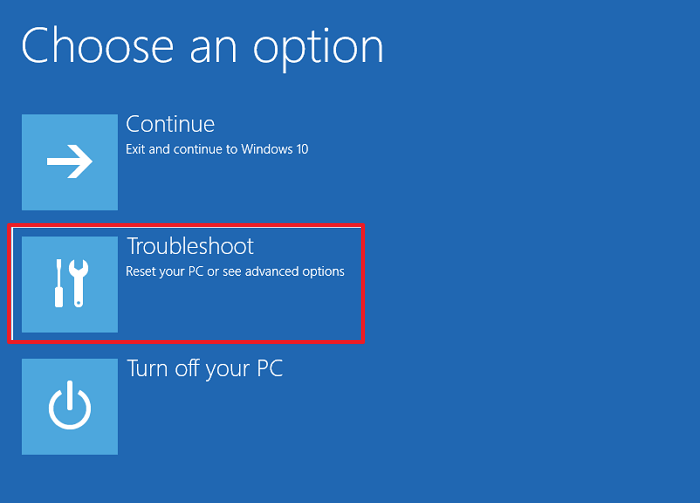
Paso 3. Una vez dentro de la opción de solucionar problemas, ve a las "Opciones avanzadas".
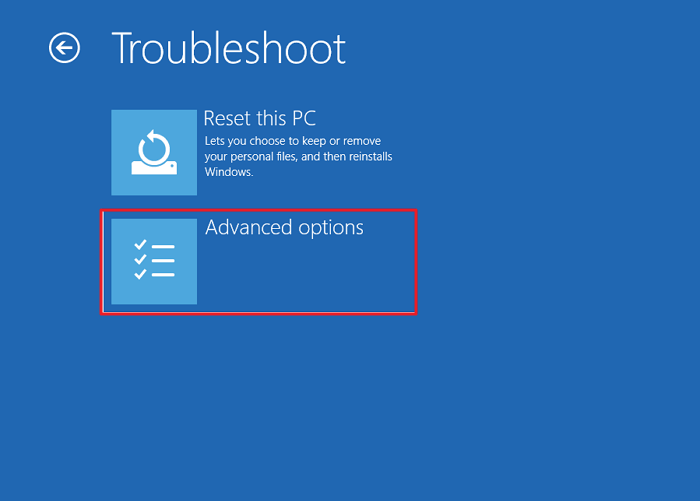
Paso 4. Ahora, es el momento de hacer clic en la Configuración de Inicio - la sección te permitirá cambiar el comportamiento de inicio de Windows.
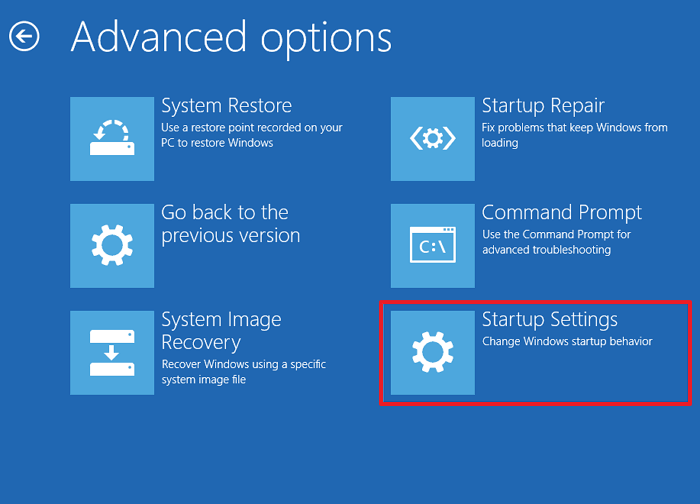
Paso 5. Pulsa el botón "Reiniciar" - se reiniciará tu PC con el Modo Seguro.
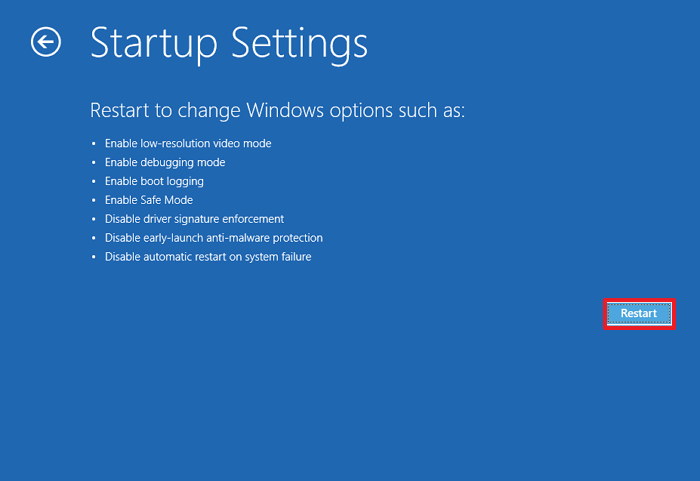
Ahora empieza a solucionar tus problemas siguiendo los pasos indicados:
1. Actualizar controladores
El sistema de actualización de Windows ayuda a mantener al día los controladores de tu sistema. Actualizar los controladores mediante un sistema automatizado significa que los controladores de tu sistema o de Windows están de acuerdo con la versión recomendada. Sin embargo, eso no significa que todas las aplicaciones se actualicen mediante la versión recomendada. Por otra parte, a veces Windows no utiliza la versión correcta de los controladores.
Para comprobar las últimas actualizaciones automáticas de los controladores, debes seguir los pasos indicados:
Ve a "Configuración" > "Actualización y seguridad", y luego haz clic en "Windows Update" > "Ver historial de actualizaciones". Aquí encontrarás los controladores actualizados recientemente.
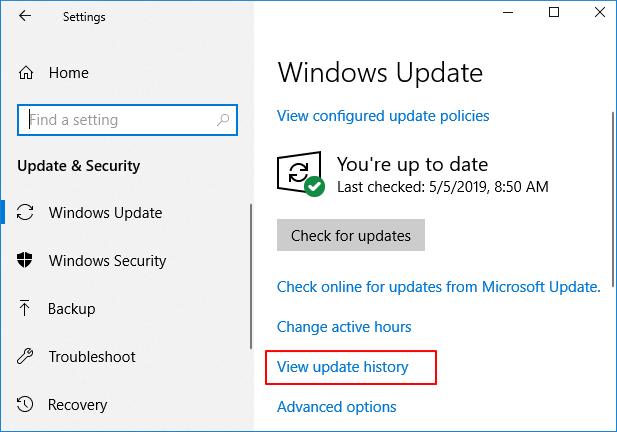
Paso 1. Escribe Administrador de dispositivos en el menú Inicio de y selecciona la mejor opción.
Paso 2. Desplázate hacia abajo en la lista y busca el símbolo de error. Si no encuentras nada aquí, significa que no es probable que los controladores sean la fuente de los errores. Si encuentras allí un símbolo de alerta amarilla, utiliza la flecha desplegable y abre la sección. A continuación, puedes iniciar la actualización del controlador haciendo clic con el botón derecho en el controlador problemático.
Paso 3. Selecciona "Buscar automáticamente software de controlador actualizado". Esto ayudará a Windows a automatizar el proceso de actualización de los controladores por ti.
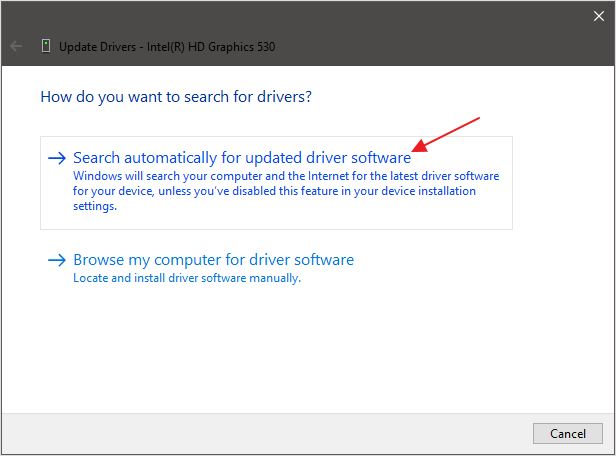
Por otro lado, también puedes utilizar una fuente o herramienta de terceros que te ayude a actualizar todos los controladores del sistema simultáneamente.
2. Actualiza Windows a la última versión
Para diagnosticar el problema o solucionar los errores, comprueba también si es necesaria una actualización de Windows. Los errores inesperados también pueden deberse a archivos de sistema obsoletos. La forma más rápida y sencilla de averiguar el origen o la causa del error es comprobar si hay actualizaciones pendientes. Sigue los pasos que se indican a continuación para saber si hay actualizaciones pendientes:
Paso 1. Pulsa la tecla de Windows + l para abrir la "Configuración". Pulsa la sección "Actualización y seguridad" para comprobar si hay alguna actualización pendiente.
Paso 2. Si encuentras alguna actualización pendiente, guarda todos los archivos y haz clic en "Instalar ahora". Durante este proceso, tu sistema se reiniciará.
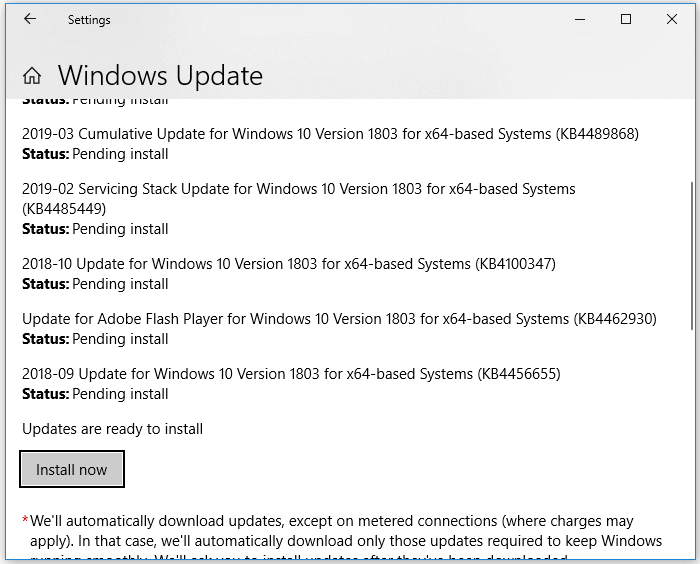
3. Reparar archivos de sistema dañados
La herramienta del sistema Windows que ayuda a comprobar si hay archivos del sistema Windows corruptos o que faltan es la Comprobación de Archivos del Sistema. SFC comprueba específicamente el sistema Windows. Antes de iniciar los archivos SFC, es aconsejable volver a comprobar si es completamente funcional o no. Sigue los pasos indicados para comprobar si funciona o no:
Paso 1. Ve al menú Inicio y escribe CMD. Ahora, haz clic con el botón derecho en Símbolo del sistema y selecciona "Ejecutar como administrador" para abrir un Símbolo del sistema elevado.
Paso 2. Escribe el comando sfc /scannow y pulsa Intro.
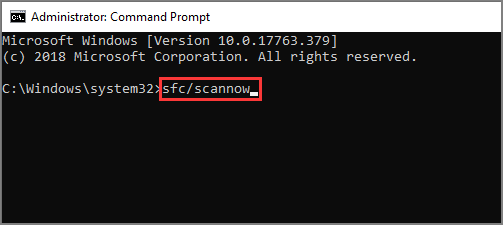
Ahora, espera a que se procese el comando. Dependiendo de la salud de tus sistemas, el proceso puede tardar hasta 20 minutos en completarse. El proceso puede atascarse en determinados momentos, pero tienes que esperar a que se complete.
4. Desinstalar Programas Instalados Recientemente
Ahora se trata de comprobar los programas o aplicaciones instalados recientemente. Desafortunadamente, a veces, varios programas que se ejecutan en tu sistema pueden convertirse en la razón de causar un error system_service_exception Windows 10.
Pueden variar de tipo. Por ejemplo, algunos usuarios informan de un error tras instalar un nuevo paquete antivirus. Al mismo tiempo, algunos usuarios afirman que instalar una nueva VPN puede ser un problema. Tanto si el error SYSTEM_SERVICE_EXCEPTION se produce después de instalar un nuevo programa como si no, debes desinstalar los programas instalados recientemente, lo que te ayudará a saber qué programa se convirtió en el motivo del error.
5. Restablecer Windows 10
Si nada más funciona, necesitas restablecer Windows 10 para actualizar tus ventanas o archivos de sistema. Al restablecer Windows se sustituirán tus archivos de sistema por un conjunto de archivos completamente nuevo. En teoría, está aprobado que mantener intactos la mayoría de tus archivos importantes es un problema persistente relacionado con un error SYSTEM_SERVICE_EXCEPTION. Por lo tanto, sigue los pasos indicados para restablecer tus ventanas:
Paso 1. Ve a "Configuración", entra en "Actualización y Seguridad" y haz clic en la sección "Recuperación". Allí encontrarás la sección "Reiniciar PC", y ahora empieza.
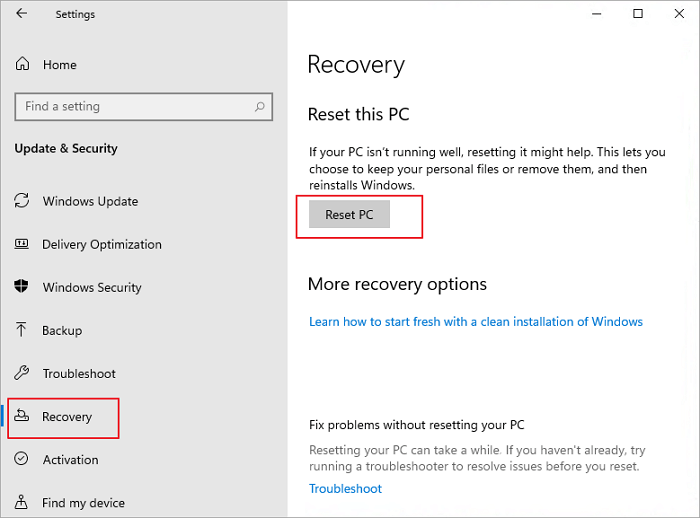
Paso 2. Tu sistema se reiniciará justo después de pulsar el botón. Por lo tanto, asegúrate de que tienes una copia de seguridad de todos tus archivos y datos importantes.
Paso 3. Una vez reiniciado el sistema, tendrás la opción "Conservar mis archivos" o "Eliminar todo".
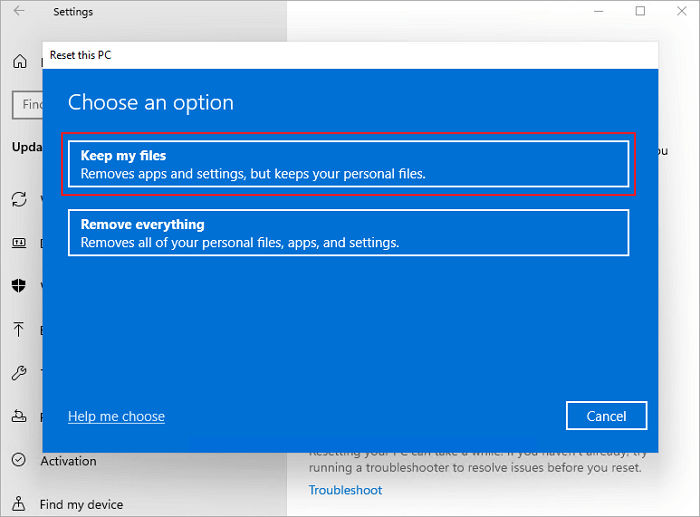
Cómo restaurar datos de un ordenador con problemas de arranque
Si el problema de system_service_exception u otros problemas de arranque no te permiten acceder al ordenador y a los datos, o si pierdes datos cruciales debido al reinicio de Windows, no tienes por qué preocuparte porque te sugerimos que utilices un software profesional de recuperación de datos como EaseUS Data Recovery Wizard para restaurar eficazmente los datos perdidos de un ordenador/HDD que no arranca en WinPE.
Usa el botón de abajo para descargar e instalar el programa EaseUS Data Recovery Wizard.
Tasa de Recuperación 99,7%
Calificación de Trustpilot 4,4
Es una solución de recuperación de datos todo en uno. Por ejemplo, este software te ayuda a recuperar archivos borrados, archivos formateados, archivos RAW, recuperar archivos borrados de NAS y mucho más. Además, este software también ayuda a los usuarios a recuperar 1000 tipos diferentes de archivos, incluidos documentos, gráficos, vídeos, correos electrónicos, audios y datos en otros formatos. El software es fácil de usar y funciona rápida y eficazmente para restaurar todos tus datos necesarios.
Paso 1. Crea un disco de arranque
Ejecuta EaseUS Data Recovery Wizard, elige "PC Caído" y haz clic en "Ir a Recuperación".

Selecciona un USB vacío para crear la unidad de arranque y haz clic en "Crear".
Advertencia: Cuando crees un disco de arranque, EaseUS Data Recovery Wizard borrará todos los datos guardados en la unidad USB. Haz una copia de seguridad previa de los datos importantes.

Paso 2. Arranca el ordenador desde el USB de arranque
Conecta el disco de arranque al PC que no arranca y cambia la secuencia de arranque de tu ordenador en BIOS. Para la mayoría de los usuarios, funciona bien reiniciar el ordenador y pulsar F2 simultáneamente para entrar en BIOS.
Configura para arrancar el PC desde "Dispositivos Extraíbles" (disco USB de arranque) más allá del disco duro. Pulsa "F10" para guardar y salir.

Paso 3. Recuperar datos de un sistema/PC averiado
Tras arrancar desde el disco de arranque de EaseUS Data Recovery Wizard, selecciona la unidad que deseas escanear para encontrar todos tus archivos perdidos. Previsualiza y recupera los archivos que necesites en una ubicación segura.

Conclusión
Así pues, a lo largo de nuestra discusión, descubrimos que enfrentarse a un Error de pantalla azul de la muerte system_service_exception no es tan sorprendente. Hay varias razones mencionadas anteriormente que pueden causar este error. Estas razones pueden ser actualizaciones de controladores, archivos con errores, malware, archivos dañados, registro de Windows dañado, divisiones erróneas del disco duro o problemas con la RAM.
Pues bien, este artículo te ayuda a diagnosticar las causas de los errores. Además, este artículo explica detalladamente cómo solucionar error system_service_exception Windows 10 de pantalla azul. Por tanto, revisa este artículo detenidamente para solucionar tus problemas.
Sin embargo, si tu ordenador no puede arrancar fácilmente y quieres restaurar tus archivos importantes, te recomendamos que utilices EaseUS Data Recovery Wizard para restaurar rápidamente tus archivos importantes.
Tasa de Recuperación 99,7%
Calificación de Trustpilot 4,4
Sobre el autor
Pedro es un editor experimentado de EaseUS centrado en la redacción de temas sobre tecnología. Familiarizado con todo tipo de software de recuperación de datos, copia de seguridad y restauración, software de edición de vídeo y grabación de pantalla, etc. Todos los temas que elige están orientados a proporcionar información más instructiva a los usuarios.
Artículos Relacionados
-
Repeticiones y destacados de League of Legends, dónde encontrarlos y cómo recuperarlos
![Luna]() Luna
2025/07/31
Luna
2025/07/31 -
Cómo descargar y actualizar controladores USB en Windows 10
![Luna]() Luna
2025/08/24
Luna
2025/08/24
-
Cómo cancelar un formato en curso si Windows no cancela el formato
![Pedro]() Pedro
2025/07/31
Pedro
2025/07/31 -
Cómo arreglar que el registro de servicios falte o esté corrupto
![Luis]() Luis
2025/07/31
Luis
2025/07/31
