Se aplica a: La tarjeta de memoria no muestra los archivos en el móvil y las fotos de la tarjeta SD no aparecen en la Galería
En esta página, hemos incluido las soluciones para ayudarte a resolver el error de que las fotos de la tarjeta SD no aparecen en la Galería. Aquí tienes el acceso rápido a cada solución:
| Soluciones viables | Solución de problemas paso a paso |
|---|---|
| Solución 1. Comprobar la conexión | Comprueba si el problema de la tarjeta SD que no muestra los archivos se debe a una mala conexión. Vuelve a insertar tu tarjeta SD en...Pasos completos |
| Solución 2. Mostrar archivos ocultos | Si las fotos están configuradas como archivos ocultos, no podrás verlas en la tarjeta SD. Busca "Mostrar archivos ocultos"...Pasos completos |
| Solución 3. Eliminar el virus y recuperar los datos | La infección por virus puede hacer desaparecer los archivos de tu tarjeta de memoria. Elimina el virus y recupera los datos...Pasos completos |
| Solución 4. Cambiar el sistema de archivos | Si los archivos de la tarjeta SD no aparecen en la Galería pero sí en tu ordenador, el sistema de archivos de la tarjeta SD...Pasos completos |
| Más soluciones para la tarjeta SD que no se muestra | A veces, la protección contra escritura puede ser el motivo por el que las fotos de tu tarjeta SD no aparecen...Pasos completos |
Problema: Las fotos y vídeos de la tarjeta SD no aparecen en la Galería
"Hola, ¿sabes qué hacer cuando los datos de la tarjeta SD no aparecen en la Galería del teléfono Android? Tengo el problema de que mi Samsung Galaxy S7 no lee mis fotos y vídeos guardados en la tarjeta SD en la Galería. ¿Cómo puedo solucionar este problema? Por favor, ayúdame."
En realidad, el hecho de que las fotos de la tarjeta SD no aparezcan en la Galería ocurre con bastante frecuencia en los teléfonos Android. Este problema es ligeramente diferente al que USB no muestra archivos en PC. Según nuestra experiencia, que la tarjeta de memoria no muestre los archivos puede deberse a:
- Problema de conexión
- Los archivos se ocultan o se borran
- Sistema de archivos incompatible
- Archivo .NOMEDIA en la tarjeta SD
- Infección por virus
- Protección de la escritura
Otras razones, como una tarjeta de memoria dañada eléctricamente o agrietada físicamente, también pueden hacer que las fotos de la tarjeta SD no aparezcan en la Galería, pero eso es en casos raros. Ahora, es el momento de solucionar el problema. Aquí hemos enumerado los consejos probados para solucionar el problema de las fotos de la tarjeta SD que no aparecen. Sigue estos consejos uno a uno hasta que encuentres el que te funcione. Algunos métodos pueden necesitar ser operados en un ordenador, asegúrate de que tienes uno disponible.
Método 1. Comprobar la conexión de la tarjeta SD
Los problemas de conexión seguramente causarán problemas al acceder a los archivos de la tarjeta de memoria. Para comprobar si la tarjeta de memoria que no muestra los archivos en el móvil se debe a un problema de conexión, puedes:
- Vuelve a insertar tu tarjeta SD en el teléfono Android
- Inserta tu tarjeta SD en otro teléfono u ordenador
- Limpia tu tarjeta SD y la ranura con un paño suave
Si has limpiado y vuelto a insertar la tarjeta SD en tu teléfono Android varias veces pero sigue sin funcionar, entonces la conexión no es el "sospechoso cero". En tal caso, sigue adelante e intenta otras soluciones.
Método 2. Mostrar archivos ocultos en la tarjeta SD
A veces no puedes ver las fotos y vídeos de la tarjeta SD porque están configurados como archivos ocultos. Puedes mostrar los archivos ocultos cambiando los Ajustes de la Galería. A continuación te explicamos cómo hacer que tus archivos vuelvan a aparecer en una situación así:
Paso 1. Abre el Gestor de Archivos por defecto en tu Android.
Paso 2. Busca el menú de la Galería y elige "Ajustes".
Paso 3. Toca la opción "Mostrar archivos ocultos" y comprueba si aparecen tus fotos y vídeos.
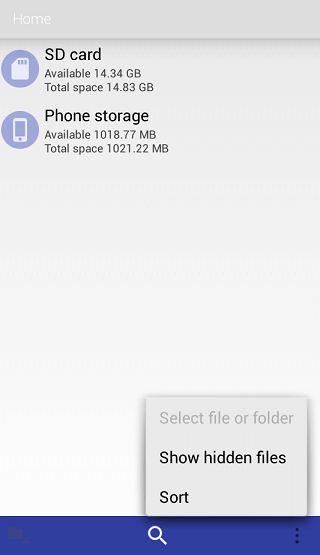
Si tu teléfono Android no te permite realizar esta operación, puedes descargar la aplicación de terceros - ES File Explorer en Google Play para probarla.
Método 3. Eliminar el virus y recuperar los datos
Una infección por virus o malware puede hacer que los archivos de tu tarjeta de memoria desaparezcan, ya sea ocultando o borrando los datos. En tal caso, ejecuta el software antivirus en tu teléfono Android o en tu ordenador para escanear tu dispositivo. Si hay algún virus o malware, elimínalo de tu dispositivo.
Sin embargo, puede haber pérdida de datos en tu tarjeta SD si el software antivirus encuentra y elimina los archivos problemáticos de tu dispositivo. Para recuperar tus datos, puedes realizar la recuperación de la tarjeta SD utilizando EaseUS Data Recovery Wizard Free. Ayuda a recuperar los archivos perdidos debido a la eliminación, el formateo, el ataque de un virus, la caída del sistema operativo, etc. También admite la recuperación de archivos ocultos, lo cual es útil cuando "mostrar archivos ocultos" no funciona en Windows 10.
Software de recuperación de datos EaseUS
- Realiza la recuperación de datos de tarjeta SD, un disco duro, una unidad flash USB, una tarjeta de memoria, una cámara digital y mucho más.
- Recupera datos de cualquier marca de tarjetas SD o tarjetas de memoria, como Kingston, Sony, Samsung y otras.
- Soporta la recuperación de datos en caso de borrado repentino, formateo, corrupción del disco duro, ataque de virus, caída del sistema en diferentes situaciones
Para recuperar los archivos perdidos de tu tarjeta de memoria, descarga primero el Asistente de Recuperación de Datos de EaseUS:
Paso 1. Conecta la tarjeta SD a la computadora que tienes instalado EaseUS Data Recovery Wizard. Selecciona la tarjeta SD que debe reconocerse como una unidad externa en el software, y luego pulsa en "Escanear los datos perdidos".
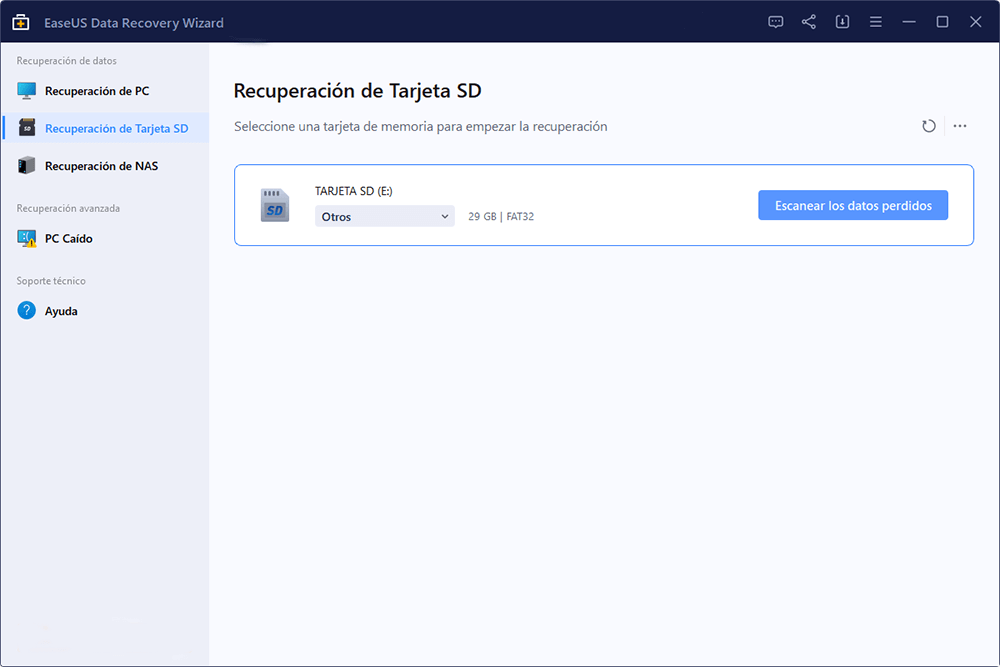
Paso 2. Primero va a hacer un escaneo rápido sobre la tarjeta SD para encontrar los archivos borrados, una vez terminado, se iniciará otro escaneo profundo automáticamente para encontrar más archivos perdidos en ella que pierden su nombre o ruta. El tiempo que se tardará depende de la capacidad de la tarjeta de memoria, espera con paciencia hasta que termine.
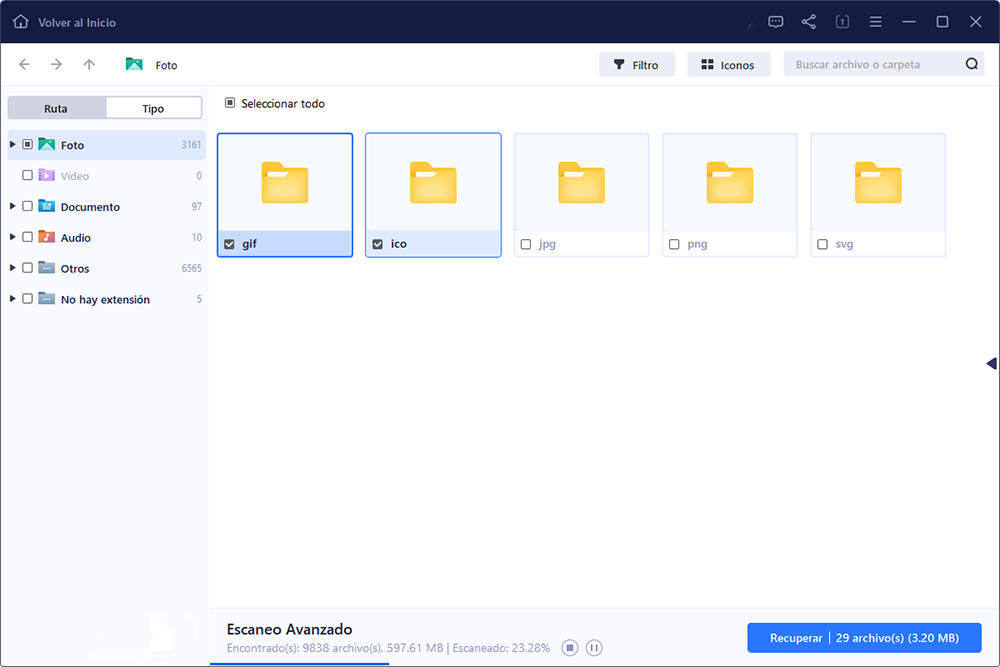
Paso 3. Cuando termina el escaneo profundo, puedes buscar lo que desees por varias maneras que se detallan en la siguiente captura. Marca aquellos archivos que desees recuperar y haga clic en el botón "Recuperar" para recuperarlos de una vez. En el último paso debes elegir una ubicación diferente en lugar de la tarjeta SD original para evitar la sobreescritura de datos.

Trucos que le ayudan a encontrar los archivos deseados fácilmente:
- Filtro: una forma rápida para buscar archivos deseados por diferentes tipos.
- Búsqueda personalizada: buscar directamente el nombre o el tipo del archivo.
- Archivos RAW: buscar archivos que pierden nombres o rutas.
Método 4. Cambiar el sistema de archivos de la tarjeta de memoria
Si las fotos y videos de la tarjeta SD no aparecen en la Galería de tu teléfono Android pero aparecen en tu ordenador, es posible que tu tarjeta de memoria tenga un sistema de archivos con el que tu móvil es incompatible. Android no es compatible con el sistema de archivos NTFS. En cambio, es totalmente compatible con el sistema de archivos FAT32, Ext3 y Ext4. Si tu tarjeta SD es un sistema de archivos NTFS (puedes comprobarlo a través de Propiedades en el PC), no será compatible con tu teléfono Android. Para solucionar el problema de "Las fotos de la tarjeta SD no aparecen en la Galería" en este caso, lo único que tienes que hacer es una copia de seguridad de los archivos de la tarjeta SD en tu ordenador y luego formatear el dispositivo a un sistema de archivos compatible con el móvil.
Para hacer una copia de seguridad de los archivos de tu tarjeta de memoria, puedes copiar y pegar manualmente los archivos o hacer una copia de seguridad con un software para copias de seguridad gratis: EaseUS Todo Backup. La primera solución no requiere ningún software de terceros, mientras que la segunda es mucho más rápida. Aplica el método que prefieras.
Después de hacer una copia de seguridad de tus fotos, vídeos u otros archivos en tu dispositivo de almacenamiento, ahora puedes formatear tu tarjeta SD sin preocuparte por la pérdida de datos.
Paso 1. Introduce tu tarjeta SD en el ordenador mediante un lector de tarjetas y abre "Este PC".
Paso 2. Haz clic con el botón derecho del ratón en la tarjeta de memoria y elige "Formatear".
Paso 3. Elige "FAT32" como nuevo sistema de archivos de tu medio de almacenamiento y haz clic en "Iniciar".
Paso 4. En la ventana de advertencia, haz clic en "Aceptar" para confirmar la operación.
Paso 5. Copia los archivos de los que hiciste una copia de seguridad en tu tarjeta SD y luego inserta la tarjeta SD en tu móvil. Después, deberías ver los archivos apareciendo en tu teléfono Android.
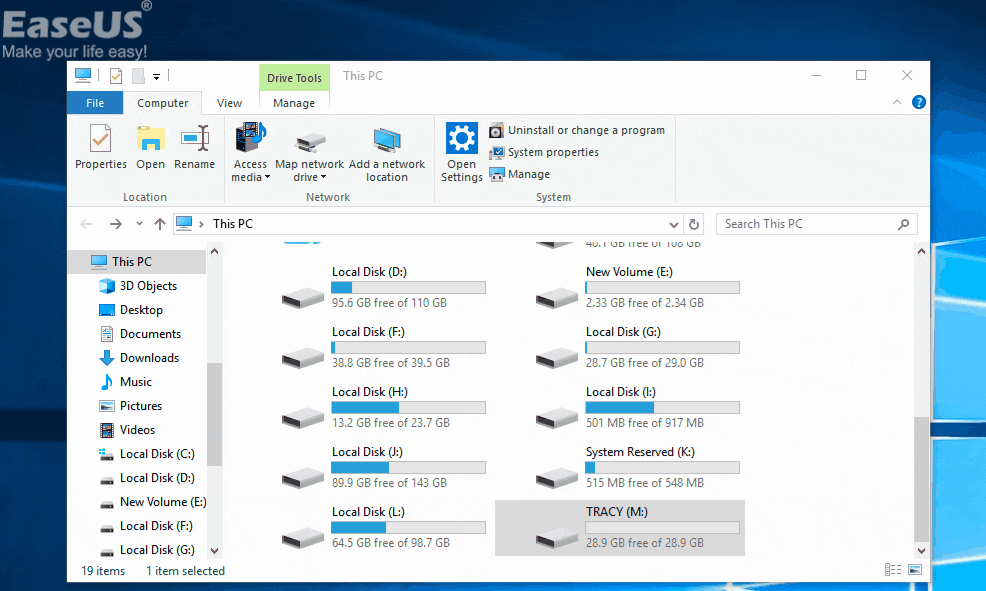
Método 5. Eliminar el archivo .nomedia en la tarjeta SD
El archivo .nomedia en los dispositivos Android o en los dispositivos que están conectados a un dispositivo Android sirve como recordatorio para indicar a otras aplicaciones que no analicen los archivos multimedia en la carpeta donde existe el archivo .nomedia. Así, si hay un archivo .nomedia en tu tarjeta SD, la aplicación Galería no puede leer ningún dato de él. En otras palabras, las fotos, vídeos y otros archivos serán invisibles para la Galería. Para solucionar el problema de "La tarjeta SD no aparece en la Galería" debido al archivo .nomedia, puedes eliminar el archivo.
La eliminación del archivo .nomedia necesita la ayuda de una herramienta de terceros. Puedes buscar en Internet y elegir una herramienta fiable que te ayude a eliminar el archivo .nomedia de tu tarjeta SD. Si existe un archivo .nomedia en tu tarjeta SD, podrás ver las fotos de tu tarjeta SD en la Galería después de eliminarlo de tu dispositivo.
Método 6. Eliminar la protección contra escritura de la tarjeta SD
En la mayoría de los casos, cuando una tarjeta de memoria está protegida contra escritura, los archivos que contiene seguirán apareciendo en tu móvil. Pero en algunos casos, la protección contra escritura puede ser el motivo por el que las fotos de tu tarjeta SD no aparecen en la Galería. Si tu tarjeta SD está protegida contra escritura, puedes eliminar el atributo directamente para que los archivos vuelvan a aparecer.
A través de Diskpart, puedes limpiar el atributo de sólo lectura de un disco duro o de un dispositivo de almacenamiento externo como tu tarjeta SD.
Paso 1. Ejecuta el "Símbolo del sistema" como administrador.
Paso 2. Introduce diskpart y haz clic en "Aceptar" en el aviso que pide la notificación.
Paso 3. Introduce el siguiente comando en orden:
- list volume
- select volume X (Replace "X" with the number of your write-protected hard drive.)
- atributos disco clear readonly
Si no te consideras un usuario profesional de la informática y no estás familiarizado con las líneas de comandos, no te preocupes. Existen soluciones gráficas que te ayudarán a eliminar la protección contra escritura de tus discos duros, unidades USB e incluso tarjetas SD.
EaseUS CleanGenius es una de estas herramientas que te ayuda a solucionar los problemas mencionados en tus discos sin saber nada de la línea de comandos.
Aquí tienes una guía fácil de seguir sobre cómo utilizar esta herramienta para solucionar tus problemas:
Paso 1: DESCARGAR e instala EaseUS CleanGenius (gratuito) en tu ordenador.
Paso 2: Ejecuta EaseUS CleanGenius en tu PC, selecciona Optimización y elige el modo Protección contra escritura.
Paso 3: Selecciona el dispositivo que está protegido contra la escritura y haz clic en Desactivar para eliminar la protección.
Conclusión
En la mayoría de los casos, el problema "la tarjeta de memoria no muestra los archivos en el móvil" o "las fotos de la tarjeta SD no aparecen en la Galería" puede solucionarse con uno de los métodos anteriores. Si ninguna de las soluciones anteriores funciona, es posible que tu tarjeta SD esté dañada eléctrica o físicamente. Es entonces cuando debes sustituirla por una nueva.
¿Ha sido útil esta página?
Artículos Relacionados
-
Descargar archivo DMG de macOS Monterey [Guía 2025]
![author icon]() Luis/2025/08/26
Luis/2025/08/26 -
¿Cuál es el mejor formato de tarjeta SD para GoPro? [La mejor elección y guía tutorial]
![author icon]() Luis/2025/07/10
Luis/2025/07/10 -
[SOLUCIONADO] La acción no se puede completar porque el archivo está abierto en otro programa
![author icon]() Pedro/2025/07/09
Pedro/2025/07/09 -
Cómo restablecer de fábrica Windows 10 desde el símbolo del sistema [Guía completa]🔥
![author icon]() Pedro/2025/07/10
Pedro/2025/07/10
