Tabla de Contenido
![]() Sobre el autor
Sobre el autor
![]() Artículos Relacionados
Artículos Relacionados
-
-
-
-
Servicios de recuperación de datos de EaseUS
Los expertos en recuperación de datos de EaseUS tienen una experiencia inigualable para reparar discos/sistemas y recuperar datos de todos los dispositivos como RAID, HDD, SSD, USB, etc.
Cómo solucionar el código de error 0x80004005 en Windows 10:
| Soluciones viables | Solución de problemas paso a paso |
|---|---|
| Solución 1. Ejecuta el Solucionador de problemas de Windows Update | Abre Configuración yendo a Inicio y buscando "Configuración". Ve a Actualización y seguridad y haz clic en "Solucionar problemas". Ejecuta el Solucionador de problemas...Pasos completos |
| Solución 2. Actualiza la versión de Windows | Pulsa las teclas Win + I para abrir Configuración. Ve a "Actualización y seguridad" y haz clic en "Windows Update"...Pasos completos |
| Solución 3. Reparar Archivos de Sistema Corruptos | Ejecuta la herramienta SFC para reparar los archivos corruptos del sistema y solucionar el código de error 0x80004005...Pasos completos |
| Solución 4. Desactiva temporalmente el software antivirus | Al transferir archivos a través de carpetas compartidas, el mayor obstáculo es el antivirus o el cortafuegos...Pasos completos |
| Más correcciones útiles | Utiliza Regedit para crear un valor LocalAccountTokenFilterPolicy, prueba con otro extractor de archivos, vuelve a registrar jscript.dll y vbscript.dll en Símbolo del sistema...Pasos completos |
¿Qué es el código de error 0x80004005?
Las facilidades para compartir en red te permiten transferir archivos entre distintos ordenadores de una red. Lo mismo ocurre con los ordenadores Windows de una red. Puedes compartir archivos entre distintos ordenadores Windows 10/11 de una misma red. Sin embargo, el proceso no es fluido. Durante la compartición de archivos, puedes encontrarte con un error no especificado que es 0x80004005.
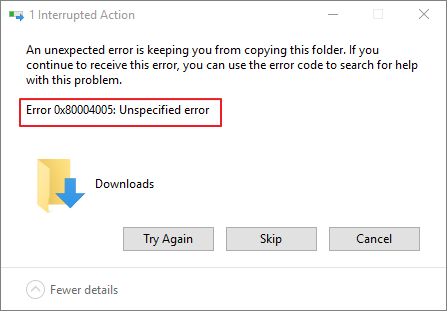
Los usuarios de Windows se han encontrado con este error 0x80004005 no especificado al acceder a carpetas compartidas, máquinas virtuales e incluso durante las actualizaciones de Windows. Ahora bien, antes de que veas cómo solucionar el código de error 0x80004005 en Windows 10/11 en todos los casos, tienes que entender qué causa este error en primer lugar.
Lee también: Cómo solucionar error 0xc00000e de Windows 10 sin perder datos
Causas del código de error 0x80004005
Ese código de error 0x80004005 aparece en Windows 10/11 cuando se trata principalmente de compartir archivos o de actualizaciones de Windows. Aunque el error indica que se trata de un error no especificado, son varias las causas que provocan este error en primer lugar.
A continuación se muestra la lista estándar de causas del código de error 0x80004005 en Windows:
- Problemas con el sistema de archivos: Existen diferentes sistemas de archivos para los distintos sistemas operativos. Debido a un problema del sistema de archivos, si intentas renombrar o editar una carpeta, deberás enfrentarte al código de error 0x80004005.
- Actualizaciones de Windows: Cuando se descargan e instalan nuevos archivos, también puedes encontrarte con un error 0x80004005 durante las actualizaciones de Windows.
- Virus y malware: Los virus informáticos también pueden dañar el funcionamiento de tu ordenador. Debido a ellos, también puedes enfrentarte a un código de error 0x80004005 en Windows.
- Problemas de políticas: Cuando tu ordenador tiene desactivadas determinadas políticas, puede impedirte utilizar el intercambio de archivos en red. Como resultado, obtienes un código de error 0x80004005 al realizar cualquier acción de compartir archivos.
Estas son algunas de las causas más comunes del error 0x80004005 en Windows 10/11. Pero, no te preocupes, ya que puedes solucionarlo leyendo la siguiente sección de este artículo.
Cómo solucionar el código de error 0x80004005
El código de error no especificado 0x80004005 en Windows puede aparecer debido a diferentes motivos. Las causas principales se enumeran en la sección anterior. Existen otras soluciones para deshacerse de este error en diferentes casos.
Por lo tanto, en esta sección veremos ocho soluciones paso a paso que pueden arreglar el código de error 0x80004005 en Windows 10/11 para cada caso. Así que, sin perder más tiempo, veamos cada una de ellas.
Solución 1. Ejecuta el Solucionador de problemas de Windows Update
Los problemas de actualización de Windows son una de las causas más típicas de este error. En consecuencia, lo primero que debes hacer es ejecutar el solucionador de problemas de actualización de Windows para resolver los problemas de actualización.
Sigue los pasos que se indican a continuación para ejecutar el Solucionador de problemas de Windows Update:
Paso 1. Abre Configuración yendo a Inicio y buscando "Configuración".
Paso 2. Ve a Actualización y Seguridad y haz clic en "Solucionar problemas". Ejecuta el Solucionador de problemas.
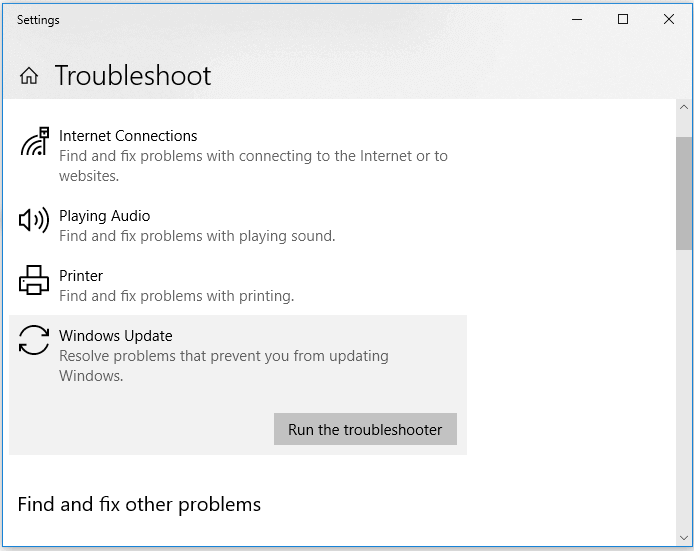
Paso 4. Reinicia el ordenador.
Con suerte, después de reiniciar el ordenador, podrás solucionar el código de error 0x80004005.
Solución 2. Actualiza Windows Update a la última versión
Ejecutar la actualización de Windows es otra forma rápida de solucionar el código de error 0x80004005. Además, es muy recomendable tener la última versión de Windows en cualquier estado.
Sigue los pasos que se indican a continuación para actualizar Windows a la última versión:
Paso 1. Abre Configuración yendo a Inicio y buscando "Configuración".
Paso 2. Ve a "Actualización y Seguridad" y haz clic en "Windows Update".
Paso 3. Haz clic en el botón "Buscar actualizaciones" e instala las nuevas actualizaciones.
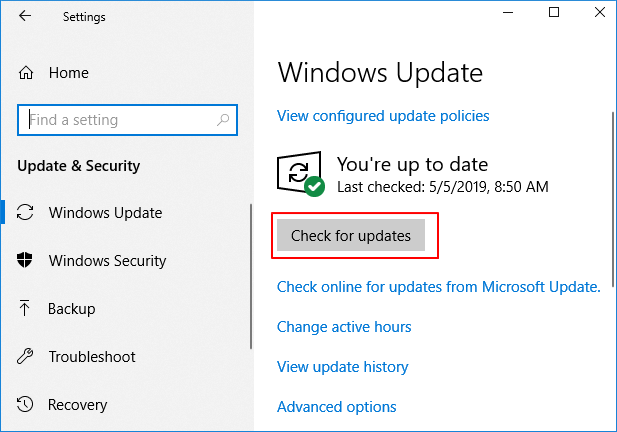
Solución 3. Reparar Archivos de Sistema Corruptos
Los fallos del sistema de archivos o del registro de archivos pueden causar problemas con las actualizaciones de Windows. Si este es el caso, necesitas reparar los archivos corruptos del sistema.
Sigue los pasos que se indican a continuación para reparar los archivos corruptos del sistema y solucionar el código de error 0x80004005:
Paso 1. Abre y ejecuta CMD como administrador.
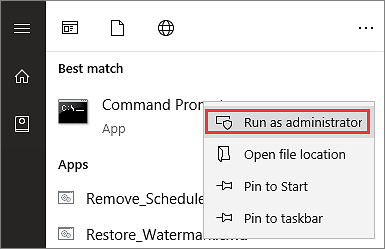
Paso 2. En CMD, escribe el comando sfc /scannow y pulsa intro.
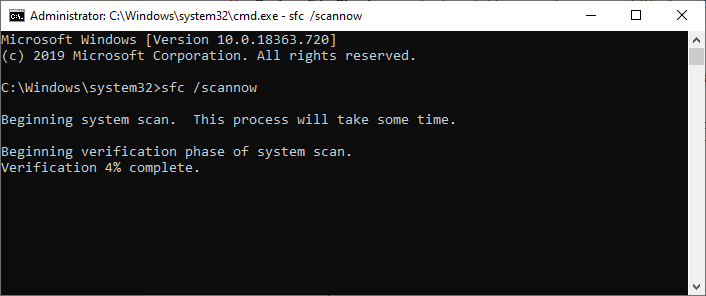
Paso 3. Tras ejecutar el comando, el SFC reparará los archivos del sistema.
Espera a que el SFC haga el trabajo por ti. Una vez hecho esto, reinicia el ordenador y comprueba si sigue apareciendo el código de error 0x80004005.
Solución 4. Desactiva temporalmente el software antivirus
Al transferir archivos a través de carpetas compartidas, el mayor obstáculo puede ser tu antivirus o cortafuegos. Te impiden copiar o compartir archivos de fuentes desconocidas.
Por tanto, si te enfrentas a un código de error 0x80004005 no especificado en Windows 10/11, prueba a desactivar temporalmente el software antivirus. Si eso soluciona el error, entonces tu antivirus estaba causando el error.
Solución 5. Utiliza Regedit para crear un valor de LocalAccountTokenFilterPolicy
Crear una LocalAccountTokenFilterPolicy puede ayudarte a habilitar los derechos administrativos compartidos. Estos derechos están desactivados por defecto y por eso provocan el código de error 0x80004005.
Sigue los pasos que se indican a continuación para utilizar Regedit para crear un valor de LocalAccountTokenFilterPolicy:
Paso 1. Abre la ventana Ejecutar pulsando la tecla Windows + R.
Paso 2. En la ventana Ejecutar, escribe regedit y pulsa la tecla Ctrl + Mayús + Intro.
Paso 3. Ve a HKEY_LOCAL_MACHINE\SOFTWARE\Microsoft\Windows\CurrentVersion\Policies\System.
Paso 4. Verás el Control WMI. Haz clic con el botón derecho del ratón sobre él y accede a sus propiedades.
Paso 5. En propiedades, añade un "DWORD" y nómbralo "LocalAccountTokenFilterPolicy".
Paso 6. Establece el valor de "LocalAccountTokenFilterPolicy" en 1.
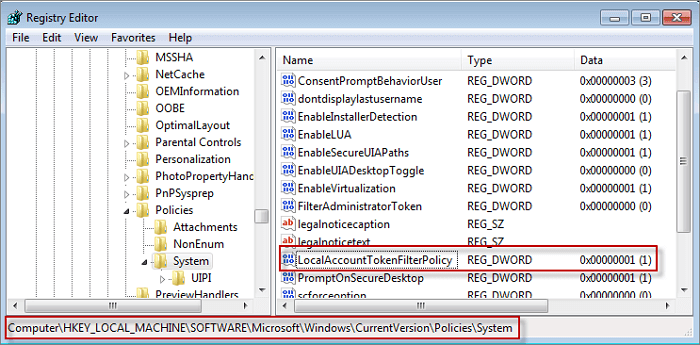
Después, guarda y aplica los cambios, y podrás compartir archivos entre grupos de red sin el código de error 0x80004005.
Solución 6. Utiliza otro extractor de archivos
Los usuarios de Windows 10/11 han mencionado otro caso crucial en el que vieron un código de error 0x80004005 no especificado al extraer los archivos comprimidos.
Existen varios extractores de archivos, como WinRar, 7zip, WinZip, etc. Si tienes algún problema con un extractor de archivos, siempre es una buena idea probar con otro y ver si sigues teniendo el mismo problema.
Solución 7. Vuelve a registrar jscript.dll y vbscript.dll
Hay dos archivos de registro esenciales en tu ordenador Windows. Se llaman javascript.dll y vbscript.dll. Los usuarios también han solucionado el código de error 0x80004005 simplemente volviendo a registrar estos archivos.
Por lo tanto, sigue estos pasos para volver a registrar jscript.dll y vbscript.dll en Windows 10/11 mediante cmd:
Paso 1. Abre CMD. Puedes abrir el CMD pulsando la tecla Windows + R para abrir la ventana Ejecutar y escribiendo CMD dentro de ella.
Paso 2. Escribe el comando regsvr32 vbscript .dll e introduce para volver a registrar vbscript.dll.
Paso 3. Escribe el comando regsvr32 jscript.dll e introduce para volver a registrar jscript.dll.
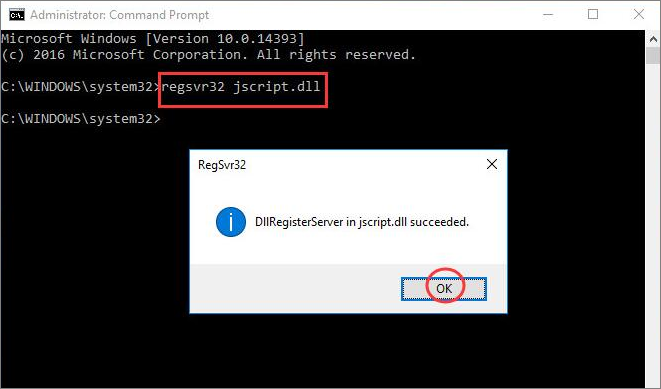
Cuando hayas terminado, reinicia el sistema y, con suerte, el problema habrá desaparecido.
Solución 8. Desactivar la notificación de correo nuevo
La notificación de correo nuevo de Microsoft Outlook también provoca el código de error 0x80004005. Desactivarla puede ayudarte a deshacerte del error.
Sigue los siguientes pasos para desactivar la notificación de correo nuevo:
Paso 1. Abre Microsoft Outlook.
Paso 2. Ve a "Archivo > Opciones".
Paso 3. Desde ahí, haz clic en "Opciones de Outlook".
Paso 4. Desmarca la opción de la sección de llegada de mensajes que dice "Mostrar una alerta de escritorio".
Paso 5. Pulsa el botón "Aceptar" para guardar la configuración.
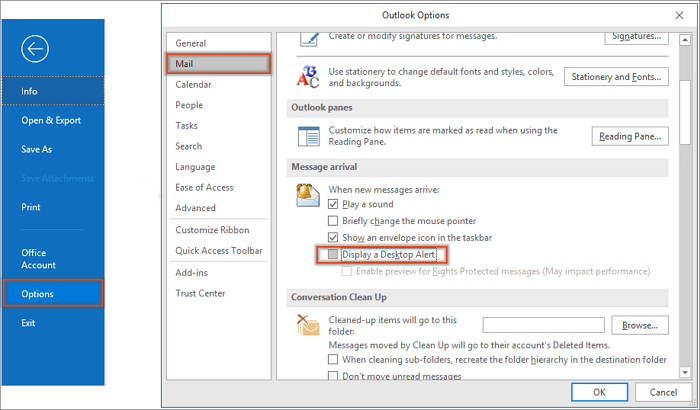
Cómo restaurar datos perdidos, dañados o inaccesibles en Windows 11/10/8/7
En el apartado anterior te mostramos ocho métodos sencillos que te ayudarán a solucionar el error 0x80004005 en Windows. Pero, ¿qué ocurre si pierdes tus datos debido al código de error 0x80004005? La posibilidad de perder tus datos o de que se corrompan o sean inaccesibles debido al código de error 0x80004005 es alta. Pero, no te preocupes, puedes restaurar tus datos en Windows 11/10/8/7 utilizando el EaseUS Data Recovery Wizard.
Tasa de Recuperación 99,7%
Calificación de Trustpilot 4,4
Características destacadas del software de recuperación de datos de disco duro de EaseUS:
- Recupera datos que hayas borrado sin querer.
- Recuperar partición perdida lo antes posible.
- Recupera los datos que pierdas durante una actualización de Windows.
- Recuperación de datos del almacenamiento conectado a la red (NAS).
- La recuperación de datos es posible incluso desde cualquier dispositivo de almacenamiento externo, como un disco duro externo.
Tras descargar este software, podrás restaurar archivos de datos perdidos, dañados o inaccesibles debido a cualquier código de error de Windows.
Paso 1. Seleccionar la ubicación a escanear
Instale y ejecute EaseUS Data Recovery Wizard en su PC. Seleccione la ubicación de almacenamiento (sea un disco local o un dispositivo externo) donde perdió sus archivos y haga clic en el botón "Buscar datos perdidos".

Paso 2. Escanear para buscar archivos perdidos
Primero este software de recuperación de datos va a hacer un escaneo rápido sobre la ubicación seleccionada para buscar los archivos eliminados, una vez finalizado se iniciará otro análisis profundo para encontrar más archivos perdidos que han perdido sus rutas o nombres. El tiempo que tardará depende de la capacidad de almacenamiento. Espere con paciencia hasta que termine.

Paso 3. Previsualizar y recuperar archivos encontrados
Después de terminar todo el proceso del escaneo, puede buscar lo que desee por varias maneras que se detallan en la siguiente captura. Además, permite obtener una vista previa de todos archivos recuperables, luego seleccione aquellos archivos que desea y haga clic en el botón "Recuperar" para recuperarlos de una vez. Aquí debe guardar todos los archivos recuperados en otra ubicación en lugar de la original para evitar la sobreescritura de datos.

- Nota:
- Filtro: una forma rápida para buscar archivos deseados por diferentes tipos.
- Búsqueda personalizada: buscar directamente el nombre o el tipo del archivo.
- Archivos RAW: donde están los archivos que pierden nombres o rutas.
- Partición Perdida: buscar archivos formateados.
Conclusión
El código de error no especificado 0x80004005 de Windows ha sido una causa de molestia para muchos de sus usuarios. Por desgracia, especialmente en Windows 10/11, hay varios casos en los que tienes que enfrentarte a este código de error.
Algunos casos comunes son cuando intentas compartir, copiar o editar archivos entre redes. Los usuarios también se han enfrentado al problema del código de error 0x80004005 durante las actualizaciones de Windows, al acceder a máquinas virtuales y al ejecutar aplicaciones.
Pero, puedes solucionar el código de error 0x80004005 no especificado en Windows siguiendo los ocho métodos mencionados en nuestro artículo. Una cosa a tener en cuenta es tener continuamente una versión actualizada de Windows para evitar el código de error 0x80004005 en primer lugar.
Además, para los datos perdidos, corruptos o inaccesibles debido al código de error 0x80004005, la mejor solución es usar EaseUS Data Recovery Wizard.
Tasa de Recuperación 99,7%
Calificación de Trustpilot 4,4
Sobre el autor
Pedro es un editor experimentado de EaseUS centrado en la redacción de temas sobre tecnología. Familiarizado con todo tipo de software de recuperación de datos, copia de seguridad y restauración, software de edición de vídeo y grabación de pantalla, etc. Todos los temas que elige están orientados a proporcionar información más instructiva a los usuarios.
Artículos Relacionados
