Tabla de Contenido
![]() Sobre el autor
Sobre el autor
![]() Artículos Relacionados
Artículos Relacionados
-
-
-
-
Servicios de recuperación de datos de EaseUS
Los expertos en recuperación de datos de EaseUS tienen una experiencia inigualable para reparar discos/sistemas y recuperar datos de todos los dispositivos como RAID, HDD, SSD, USB, etc.
El código de error 0xc00000e de Windows 10/11 se produce durante el inicio. Mucha gente, especialmente los expertos en informática, sentirán un poco de pánico cuando se encuentren con este problema, temiendo que el ordenador se bloquee y provoque la pérdida de datos.
El código de error 0xc000000e suele ir acompañado de una pantalla negra o azul como la que se muestra a continuación, que muestra Archivo: Windowssystem32winload.exe o tu PC necesita ser reparado, un dispositivo reparado no está conectado o no se puede acceder a él.
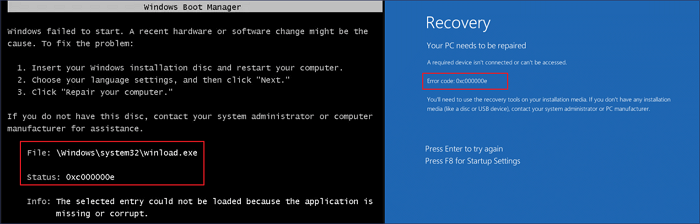
Cuál es la causa del código de error 0xc00000e
Como muestra el mensaje de error en pantalla, el problema 0xc000000e BSOD indica que no se detecta el hardware, un SSD o HDD, al arrancar Windows 10. Además, un archivo de sistema dañado o unos Datos de Configuración de Arranque (BCD) ausentes o mal configurados también pueden impedir que Windows arranque correctamente.
En este tutorial, te mostraremos cómo solucionar el código de error 0xc00000e de Windows 11/Windows 10 sin pérdida de datos.
| Soluciones viables | Guía paso a paso |
|---|---|
| Rescata primero tus datos | Para mantener tus datos a salvo, restaura los datos de tu ordenador que no arranca con un software de recuperación de datos...Pasos completos |
| Solución 1. Comprueba la conexión del disco | Cuando tu ordenador arranque con el error 0xc000000e, comprueba primero si la conexión del dispositivo está suelta...Pasos completos |
| Solución 2. Utiliza la herramienta de reparación automática del inicio de Windows 10 | Utiliza la herramienta incorporada de Reparación Automática de Windows para solucionar errores del sistema Windows como 0xc000000e...Pasos completos |
| Solución 3. Reparar archivos de sistema dañados | Arregla los archivos de sistema dañados que causan un error 0xc00000e en Windows 10con las herramientas SFC o DISM...Pasos completos |
| Solución 4. Reconstruir BCD, Reiniciar BIOS, Reiniciar Ordenador | Reconstruye el archivo de Datos de Configuración de Arranque; realiza un reinicio de la configuración BIOS/UEFI...Pasos completos |
Lo Primero Que Hay Que Hacer: Rescatar datos de tu ordenador que no puede arrancar
Para evitar cualquier pérdida de datos durante el proceso de reparación del error 0xc000000e, te recomendamos encarecidamente que rescates y guardes tus datos de antemano.
EaseUS Data Recovery Wizard está reconocido como un software excelente en el campo de la recuperación de datos, competente para recuperar datos en cualquier situación compleja, incluida la restauración de datos de ordenadores averiados o que no arrancan. Este software te permite recuperar archivos borrados o datos perdidos permanentemente de HDD, SSD, unidad USB, pen drive, tarjeta SD, disco duro externo y muchos otros dispositivos de almacenamiento.
Tasa de Recuperación 99,7%
Calificación de Trustpilot 4,4
Para obtener datos de un PC o portátil que no puede arrancar con el código de error 0xc00000e, necesitas utilizar EaseUS Data Recovery Wizard para crear un dispositivo de arranque que te permita arrancar el ordenador en EaseUS Data Recovery Wizard para restaurar y exportar tus archivos importantes.
Paso 1. Crea un disco de arranque
Ejecuta EaseUS Data Recovery Wizard, elige "PC Caído" y haz clic en "Ir a Recuperación".

Selecciona un USB vacío para crear la unidad de arranque y haz clic en "Crear".
Advertencia: Cuando crees un disco de arranque, EaseUS Data Recovery Wizard borrará todos los datos guardados en la unidad USB. Haz una copia de seguridad previa de los datos importantes.

Paso 2. Arranca el ordenador desde el USB de arranque
Conecta el disco de arranque al PC que no arranca y cambia la secuencia de arranque de tu ordenador en BIOS. Para la mayoría de los usuarios, funciona bien reiniciar el ordenador y pulsar F2 simultáneamente para entrar en BIOS.
Configura para arrancar el PC desde "Dispositivos Extraíbles" (disco USB de arranque) más allá del disco duro. Pulsa "F10" para guardar y salir.

Paso 3. Recuperar datos de un sistema/PC averiado
Tras arrancar desde el disco de arranque de EaseUS Data Recovery Wizard, selecciona la unidad que deseas escanear para encontrar todos tus archivos perdidos. Previsualiza y recupera los archivos que necesites en una ubicación segura.

Una vez que hayas completado la recuperación de datos, puedes empezar a probar los siguientes métodos para solucionar el problema.
Solución 1. Comprueba la conexión del disco duro
Una de las principales razones del código de error BSOD 0xc00000e es que tu sistema no detecta un dispositivo de hardware importante. Puedes apagar el ordenador y comprobar las conexiones de la unidad física. Asegúrate de que cada conexión o pieza no está suelta. Puedes comprobar estos dispositivos SSD, HDD, unidad USB, disco duro externo, pen drive, CD o DVD relacionados con el inicio de Windows.
Si el aparato está bien conectado, pasa a la siguiente solución.
Solución 2. Utiliza la herramienta de reparación automática del inicio de Windows 10
Puedes utilizar la herramienta integrada de Reparación Automática del Inicio de Windows para solucionar algunos errores del sistema Windows, como el código de error 0xc00000e. Sigue estos pasos para solucionar el problema con un CD de instalación de arranque.
Paso 1. Inserta un disco de instalación de Windows, un CD o un USB en tu PC. Reinicia tu ordenador desde el dispositivo de arranque.
Paso 2. Cuando llegues a la pantalla Instalar ahora, haz clic en "Reparar el ordenador".
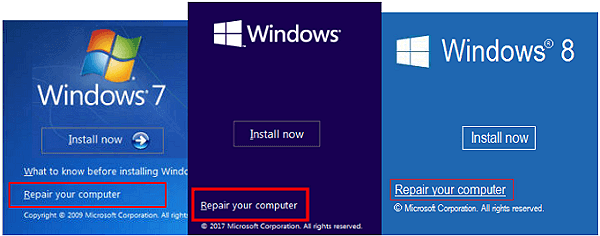
Paso 3. Haz clic en "Solucionar problemas" en la pantalla Elegir una opción.
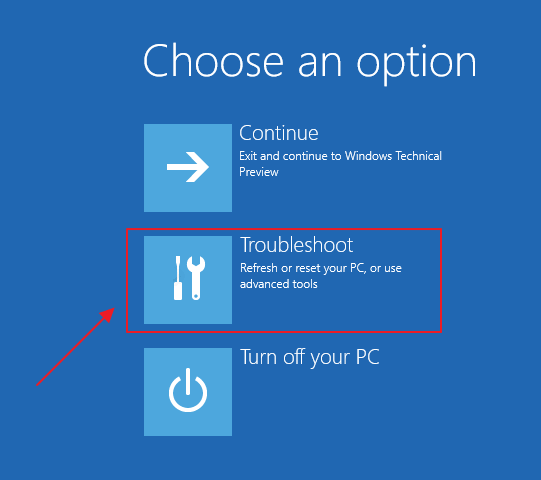
Paso 4. Haz clic en "Reparación automática" en la pantalla de Opciones avanzadas.
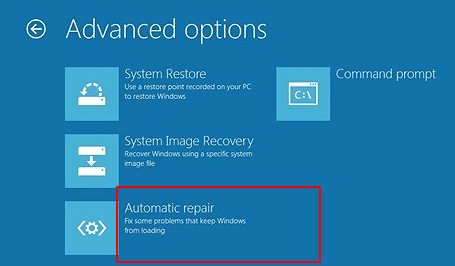
Paso 5. Elige una cuenta en la pantalla de Reparación Automática para iniciar la reparación. Cuando termine el proceso, reinicia el ordenador para ver si el problema 0xc000000e sigue produciéndose.
Solución 3. Reparar archivos dañados con herramientas SFC o DISM
Los archivos de sistema dañados pueden causar el código de error de arranque 0xc00000e de Windows 10. Para reparar los archivos de sistema dañados, haz lo siguiente.
Paso 1. Arranca el ordenador desde el disco de instalación de Windows, CD, DVD o USB de instalación.
Paso 2. Haz clic en "Reparar tu ordenador" en la pantalla "Instalar ahora".
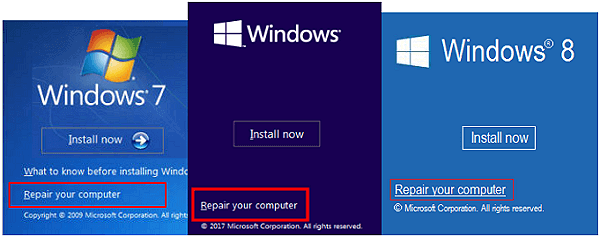
Paso 3. Haz clic en "Solucionar problemas" > "Opciones avanzadas" > "Símbolo del sistema".
Paso 4. En la ventana Símbolo del sistema, escribe sfc/scannow y pulsa Intro.
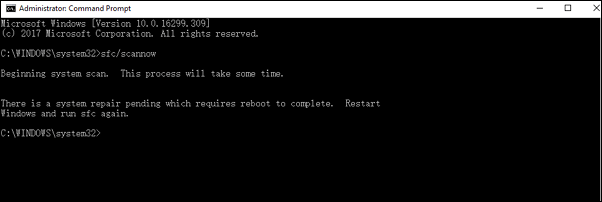
El SFC puede escanear y comprobar si los archivos protegidos por el sistema están dañados o modificados, y los reparará y sustituirá por archivos intactos.
Si la herramienta SFC no funciona, utiliza en su lugar el comando DISM, que es más potente para reparar los archivos dañados del sistema. En Símbolo del sistema, escribe DISM /Online /Cleanup-Image /RestoreHealth y pulsa Intro. Espera a que la herramienta repare los archivos dañados.
Solución 4. Reconstruir el archivo BCD para solucionar el error 0xc00000e de Windows 10
El archivo de Datos de Configuración de Arranque (BCD) es un archivo de sistema que guía a Windows para arrancar el sistema operativo. Los archivos BCD dañados pueden causar un error 0xc00000e en Windows 10. Para reconstruir el archivo BCD dañado, puedes arrancar Windows utilizando un CD de instalación de Windows o una unidad USB de arranque.
Paso 1. Conecta el soporte/disco de instalación de Windows a tu PC y arranca el ordenador desde él.
Paso 2. En la ventana de inicio, elige "Reparar el ordenador".
Paso 4. Elige "Solucionar problemas" > "Opciones avanzadas" > "Símbolo del sistema".
Paso 5. En la ventana Símbolo del sistema, introduce los siguientes comandos en orden. Después de cada comando, pulsa el botón Intro.
- bootrec /fixboot
- bootrec /scanos
- bootrec /fixmbr
- bootrec /rebuildbcd
- exit
La función de cada línea de la línea de comandos es la siguiente:
- Bootrec o bootrec.exe puede comprobar y solucionar problemas de arranque en el entorno de recuperación de Windows.
- bootrec /fixmbrr soluciona los problemas de corrupción del Registro de Arranque Maestro.
- bootrec /fixboot puede escribir un nuevo sector de arranque en la partición del sistema.
- bootrec /scanos escanea todas las particiones de tu disco duro para instalar Windows.
- bootrec /rebuildbcd buscará discos compatibles para la instalación del SO Windows.
Una vez completados los comandos, reinicia el ordenador y comprueba si se ha resuelto el problema 0xc00000e. Si no es así, sigue la siguiente solución.
Solución 5. Restablecer la configuración BIOS/UEFI
El error 0xc00000e también podría aparecer debido a una mala configuración en la BIOS. Puedes solucionar el problema accediendo al menú de la BIOS y restableciendo la configuración de la BIOS.
Paso 1. Reinicia tu ordenador. Sigue pulsando F2, Supr, F8, F10, F12 o Esc mientras se inicia el sistema para entrar en la BIOS.
Paso 2. Ve a buscar las opciones de configuración de la BIOS con las flechas del teclado.
Paso 3. Haz clic en la opción Configuración por defecto y pulsa Intro para restablecer la configuración de la BIOS.
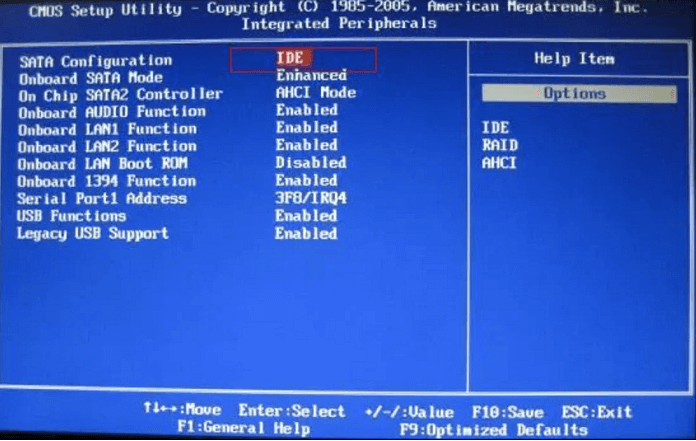
Paso 4. Pulsa F10 para guardar y salir de la BIOS. Tu ordenador se reiniciará automáticamente.
Solución 6. Reinstalar el sistema operativo Windows para corregir el código de error 0xc00000e
Si ninguno de los métodos anteriores funciona, lo último que puedes intentar para solucionar el código de error 0xc00000e de Windows 10 es realizar una reinstalación rápida de Windows.
Paso 1. Arranca el ordenador desde un CD de instalación de Windows o desde una unidad USB de arranque
Paso 2. Haz clic en Instalar ahora. Sigue las guías de la pantalla y selecciona la versión del sistema operativo que necesites para instalar.
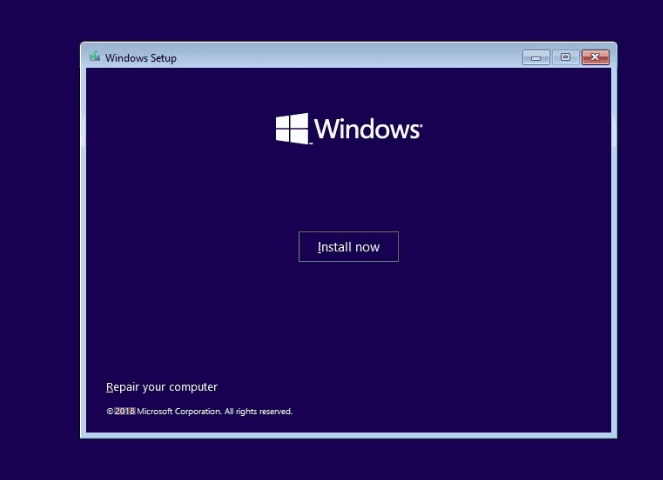
Conclusiones
Los sistemas operativos Windows, incluido Windows 10, o el nuevo Windows 11, tendrán ocasionalmente problemas de inicio en uso. Con suerte, podrás resolver el código de error 0xc00000e utilizando los métodos indicados anteriormente.
Pero recuerda que es importante mantener tus datos seguros tomes el camino que tomes. Utiliza un software profesional de recuperación de datos para recuperar tus datos cuando se dañe el disco o se bloquee el sistema operativo.
Sobre el autor
Pedro es un editor experimentado de EaseUS centrado en la redacción de temas sobre tecnología. Familiarizado con todo tipo de software de recuperación de datos, copia de seguridad y restauración, software de edición de vídeo y grabación de pantalla, etc. Todos los temas que elige están orientados a proporcionar información más instructiva a los usuarios.
Artículos Relacionados
-
Soluciones a Discord no se abre, se bloquea o no responde al iniciarse
![Pedro]() Pedro
2025/07/31
Pedro
2025/07/31 -
¿Cuánto espacio ocupa Windows 11?
![Pedro]() Pedro
2025/07/31
Pedro
2025/07/31
-
Cómo cancelar un formato en curso si Windows no cancela el formato
![Pedro]() Pedro
2025/07/31
Pedro
2025/07/31 -
Mejores Programas de Recuperación de Datos del Disco Duro Externo
![Luna]() Luna
2025/07/31
Luna
2025/07/31
