Tabla de Contenido
![]() Sobre el autor
Sobre el autor
![]() Artículos Relacionados
Artículos Relacionados
-
-
-
-
Después de perder o borrar archivos o carpetas importantes, puedes probar muchos métodos para recuperar archivos borrados. Y restaurar archivos de versiones anteriores es una solución muy frecuente. La función "Restaurar versiones anteriores" te permite restaurar archivos desde el Historial de Archivos o desde puntos de restauración, que abarcan la copia de seguridad de Documentos, Música, Imágenes, Vídeos, carpetas del Escritorio u otros archivos de un disco duro local.
Sin embargo, muchos usuarios encuentran que cuando hacen clic con el botón derecho en una carpeta o archivo, seleccionan "Restaurar versiones anteriores", pero obtienen un mensaje de error "No hay ninguna versión anterior disponible", como se muestra en la captura de pantalla siguiente.
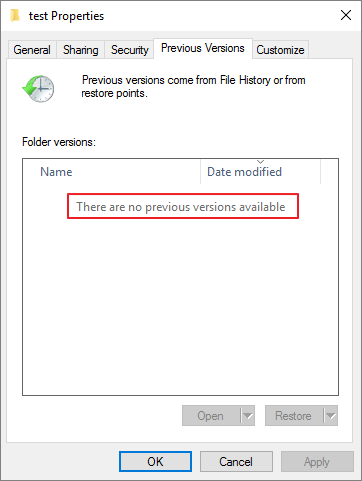
¿Por qué no hay ninguna versión anterior disponible en Windows 10?
Quizá te preguntes por qué no hay versiones anteriores disponibles en Windows 10 aunque hayas activado la Protección del Sistema y creado puntos de restauración.
El hecho es que "Restaurar versión anterior" en Windows 10 sólo funciona si el Historial de Archivos o la Copia de Seguridad de Windows están activados de antemano. Las versiones anteriores no se crean como parte de un punto de restauración.
En este caso, los archivos eliminados o perdidos siguen existiendo en tu disco duro, pero no puedes utilizar la opción Restaurar versión anterior para recuperarlos. Si quieres recuperar los archivos perdidos, puedes realizar una restauración completa del sistema o utilizar una utilidad de terceros EaseUS Data Recovery Wizard.
Después de comprender las razones por las que no hay versiones anteriores disponibles, podemos intentar resolver el problema. Las siguientes son las soluciones más eficaces para solucionar el problema de las versiones anteriores no disponibles en Windows 10.
Solución 1. Recuperar archivos borrados con el software de recuperación de datos cuando no hay ninguna versión anterior disponible
Cuando se produce una pérdida de datos, lo primero que hay que hacer es dejar de utilizar el disco duro para evitar que se sobrescriban los datos, y restaurarlos con una herramienta de recuperación de datos lo antes posible.
EaseUS Data Recovery Wizard está repleto de los mejores algoritmos de recuperación de datos que pueden recuperar archivos borrados o perdidos de Word, Excel, PPT, PDF, fotos, vídeos, audio, correos electrónicos y otros cientos de archivos.
Herramienta de recuperación de fotos de EaseUS
- Hacer una recuperación de partición formateada, papeleras de reciclaje vacías, tarjetas de memoria, unidades flash, cámaras digitales y videocámaras
- Soporta la recuperación de datos en caso de borrado repentino, formateo, corrupción del disco duro, ataque de virus, caída del sistema en diferentes situaciones
- Reparar fotos dañadas automáticamente
Tasa de Recuperación 99,7%
Calificación de Trustpilot 4,4
Ahora, descarga gratis esta renombrada herramienta de recuperación de archivos para restaurar archivos cuando no haya versiones anteriores disponibles en tu ordenador.
Con EaseUS Data Recovery Wizard puede recuperar los archivos y carpetas eliminados en el disco duro de su computadora, portátil, memoria USB o tarjeta SD por escanear toda su unidad de almacenamiento, veamos todo el proceso a continuación:
Paso 1. Seleccionar una ubicación: sea una partición del disco local o un dispositivo de almacenamiento extraíble, y luego haga clic en el botón Buscar datos perdidos.

Paso 2. El software empezará a escanear automáticamente toda la unidad seleccionada. Cuando finalice el escaneo, seleccione las carpetas eliminadas o perdidas en el panel izquierdo utilizando la función "Ruta". A continuación, aplique la función "Filtro" o utilice el cuadro de búsqueda para encontrar rápidamente los archivos eliminados.

Paso 3. Seleccione los archivos eliminados y haga clic en "Vista previa". A continuación, haga clic en "Recuperar" para guardarlos en otra ubicación o dispositivo seguro. Puede elegir un almacenamiento en la nube, como OneDrive, Google Drive, etc., y hacer clic en Guardar para guardar los archivos recuperados.

Solución 2. Restaurar versiones anteriores desde puntos de restauración con Shadow Explorer en Windows 10
ShadowExplorer es un sustituto gratuito de la función Versiones anteriores de Windows 10. Puedes restaurar archivos perdidos o dañados desde las Shadow Copies.
Paso 1. Descarga la última versión portátil de ShadowExplorer en la página web: https://www.shadowexplorer.com/downloads.html.
Paso 2. Descomprime el archivo ShadowExplorer-0.9-portable.zip y haz clic en el archivo "ShadowExplorerPortable.exe" para ejecutarlo.
Paso 3. Selecciona un punto de restauración específico en función de la fecha.
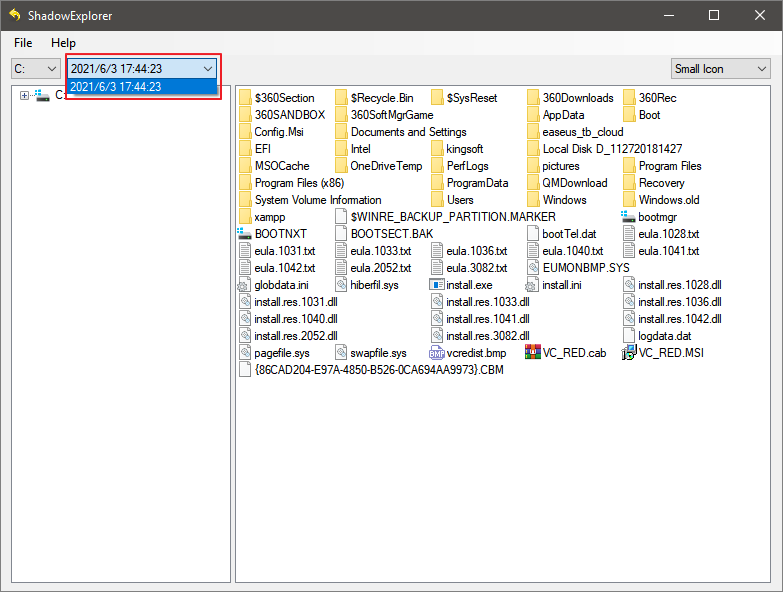
Paso 4. Busca la carpeta o archivo que quieras restaurar. Haz clic con el botón derecho y selecciona "Exportar".
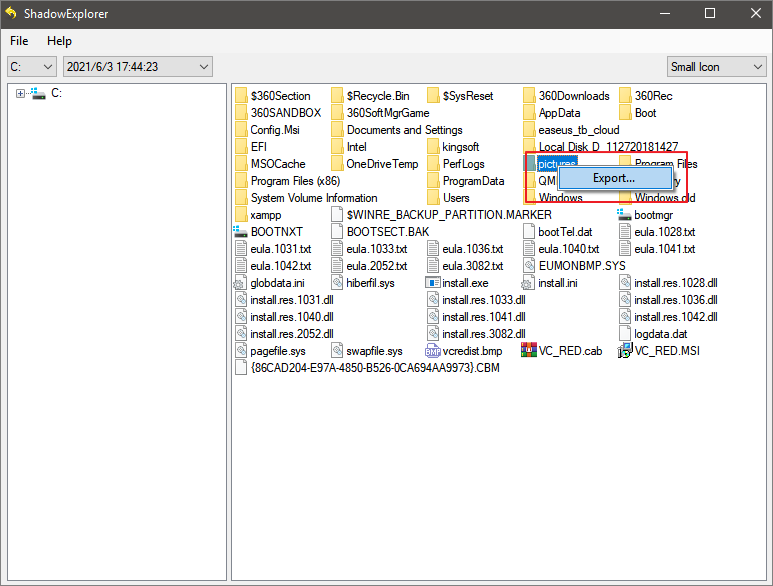
Paso 5. A continuación, elige una ubicación segura donde se guardarán los archivos/carpetas restaurados y pulsa "Aceptar". No guardes los archivos/carpetas recuperados en la misma ubicación donde los perdiste.
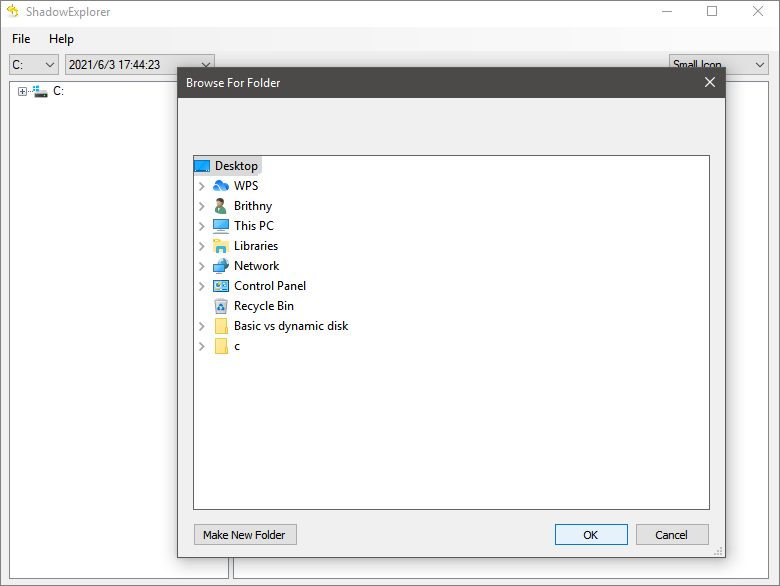
Paso 6. Una vez finalizada la recuperación, ve a la ubicación para comprobar los archivos.
Solución 3. Activar el Historial de archivos para solucionar que no hay ninguna versión anterior disponible
Sigue los pasos que se indican a continuación para activar el Historial de Archivos y hacer una copia de seguridad de tus archivos en otro disco duro interno o externo. Una vez que actives esta función, no tendrás ningún problema de versiones anteriores la próxima vez.
Paso 1. Haz clic en el botón Inicio y, a continuación, ve a "Configuración > Actualización y seguridad".
Paso 2. Haz clic en "Copia de seguridad" en el panel izquierdo. Elige "Añadir una unidad" en la sección "Hacer copia de seguridad con Historial de archivos". Selecciona el disco duro de destino en el que quieres hacer la copia de seguridad de los archivos.
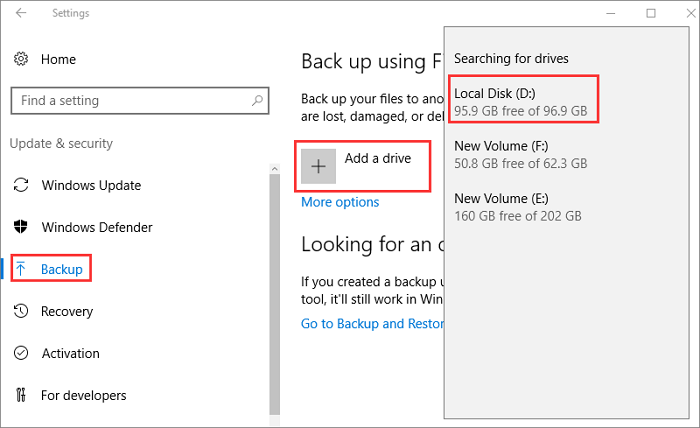
Paso 3. Haz clic en "Más opciones" para configurar los ajustes del Historial de archivos. Puedes personalizar la frecuencia de las copias de seguridad.
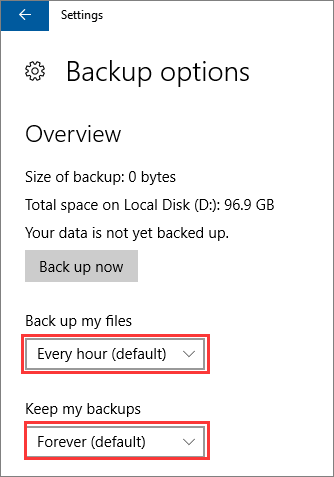
Paso 4. También puedes seleccionar o excluir carpetas concretas para la copia de seguridad de forma flexible. Una vez completada la configuración, Windows iniciará automáticamente la copia de seguridad.
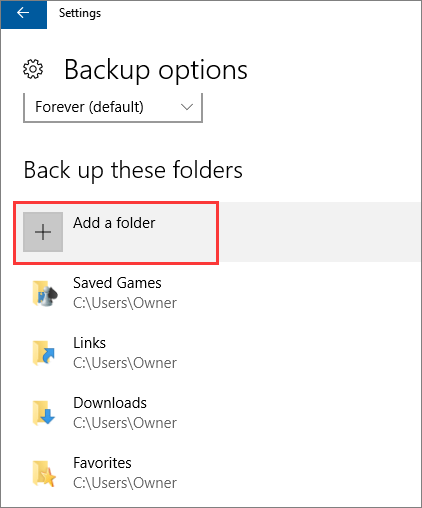
Solución 4. Configurar la copia de seguridad de Windows para resolver el problema de las versiones no anteriores
Para configurar la copia de seguridad de Windows en Windows 10, sigue estos pasos:
Paso 1. Haz clic en el botón "Inicio > Configuración > Actualización y Seguridad".
Paso 2. Haz clic en "Copia de seguridad". En la sección "Buscas una copia de seguridad anterior", haz clic en "Ir a Copias de seguridad y restauración".
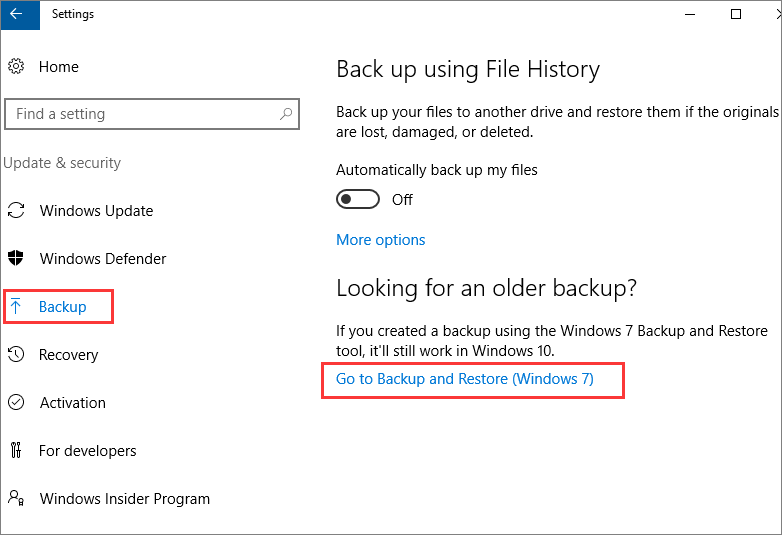
Paso 3. En la sección "Copia de seguridad", haz clic en "Configurar copias de seguridad". A continuación, selecciona un disco duro para guardar la copia de seguridad. Microsoft recomienda que los usuarios guarden la copia de seguridad en un disco duro externo. Pulsa el botón "Siguiente".
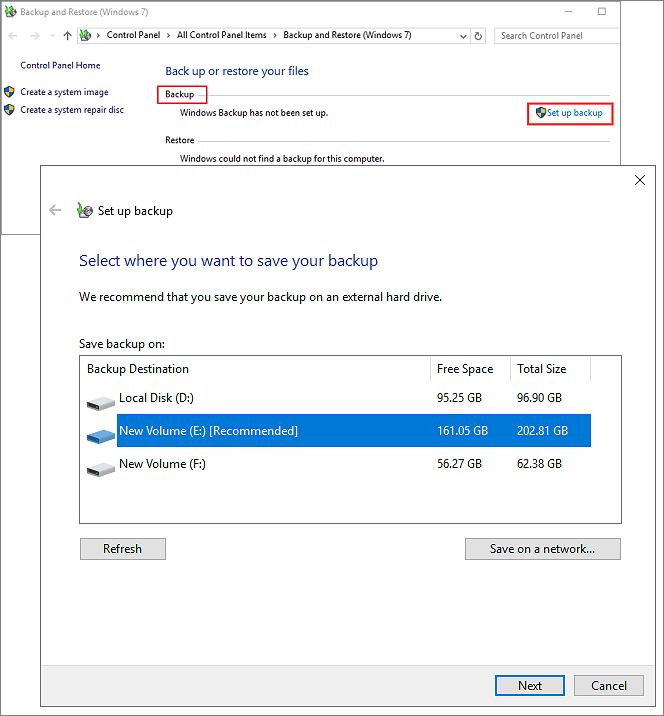
Paso 4. En la sección "¿De qué desea hacer una copia de seguridad?", puedes elegir "Dejarme elegir" para hacer copia de seguridad de los archivos o carpetas que quieras.
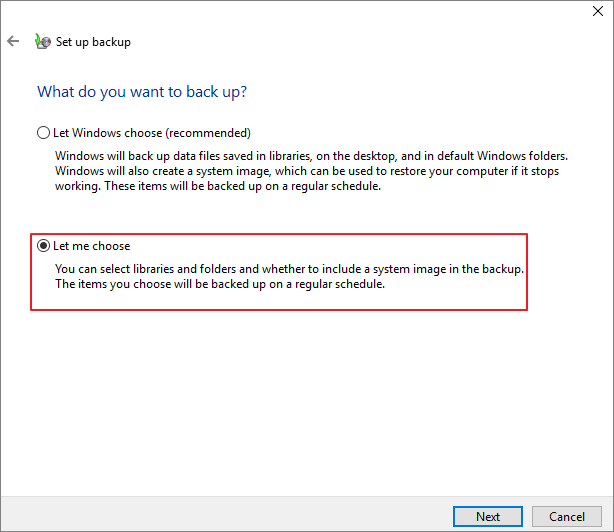
Paso 5. En la siguiente pantalla, elige los elementos y unidades de los que quieras hacer una copia de seguridad. Puedes marcar la casilla antes de Incluir una imagen del sistema de unidades. A continuación, haz clic en "Siguiente".
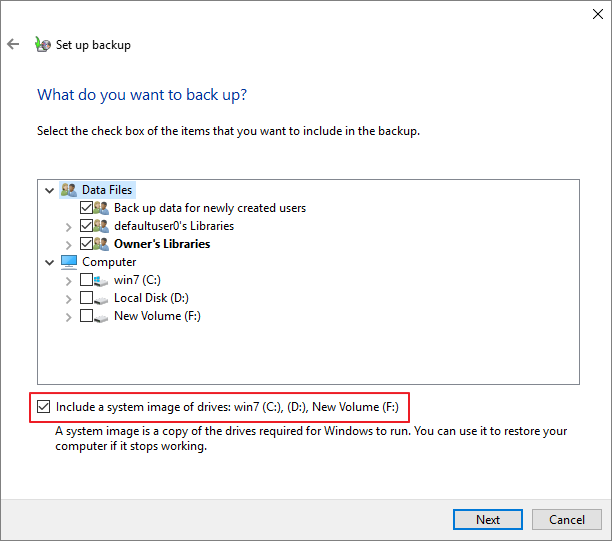
Paso 6. En la ventana de configuración de la copia de seguridad, haz clic en "Cambiar programación" para establecer la programación de la copia de seguridad. A continuación, haz clic en "Aceptar > Guardar configuración y ejecutar copia de seguridad".
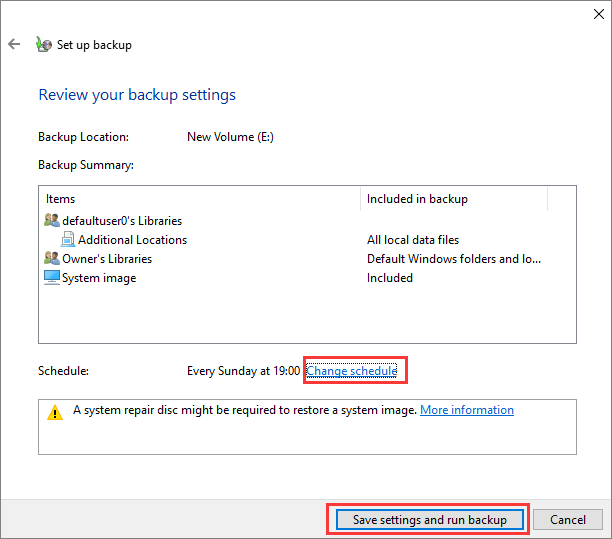
Una vez que completes los pasos anteriores, Windows empezará a hacer copias de seguridad de los datos y te permitirá recuperar archivos borrados.
En resumen
La mejor forma de evitar la pérdida de datos es hacer una copia de seguridad con antelación, que es mejor que cualquier método de recuperación de datos. Puedes seguir las soluciones 3 y 4 para activar el Historial de archivos y la copia de seguridad en Windows 10/8/7. Una vez activada la copia de seguridad de Windows, puedes aplicar la utilidad Restaurar versión anterior cuando te encuentres con una pérdida de datos.
Si quieres restaurar archivos borrados sin una copia de seguridad, utiliza el software de recuperación de datos de EaseUS para ayudarte a recuperar archivos sin esfuerzo. Puedes utilizar esta herramienta de recuperación de archivos para recuperar cualquier archivo eliminado permanentemente en ordenadores Windows 10/8/7 y macOS.
Tasa de Recuperación 99,7%
Calificación de Trustpilot 4,4
Sobre el autor
Con un interés en la redacción y la tecnología informática, Luna eligió trabajar como editora en EaseUS. Es una profesional de la recuperación de datos, restauración y copia de seguridad. Luna seguirá escribiendo y ayudándole a la gente a solucionar sus problemas.
Artículos Relacionados
-
Carpeta $RECYCLE.BIN | Todo lo que quieres saber sobre la carpeta $RECYCLE.BIN está aquí
![Luna]() Luna
2025/07/10
Luna
2025/07/10 -
Cómo restaurar datos perdidos con la alternativa gratuita a Easy Recovery Essentials
![Luna]() Luna
2025/07/10
Luna
2025/07/10
-
Guía 2025 | Cómo recuperar archivos de Illustrator borrados o no guardados
![Pedro]() Pedro
2025/07/10
Pedro
2025/07/10 -
Cómo Recuperar Datos de un MBR Corrupto | Los Mejores Métodos
![Luis]() Luis
2025/07/10
Luis
2025/07/10
