Tabla de Contenido
![]() Sobre el autor
Sobre el autor
![]() Artículos Relacionados
Artículos Relacionados
-
-
-
-
¿Ha esperado durante mucho tiempo a que el ordenador arrancara pero se ha quedado atascado en "Windows está cargando archivos..."? No se preocupe cuando se encuentre con este error. A continuación, encontrarás 8 soluciones para sacar a tu ordenador de este problema. Elija una y haga que su ordenador funcione ahora:
| Soluciones viables | Solución de problemas paso a paso |
|---|---|
| Solución 1. Ejecutar la reparación de inicio | Inserte el disco de instalación de Windows y arranque el PC en él > Seleccione "Reparar el equipo"...Pasos completos |
| Solución 2. Actualizar los controladores del ordenador | Reinicie el PC y pulse F8 > Entre en las opciones avanzadas de arranque > Seleccione "Modo seguro"...Pasos completos |
| Solución 3. Comprobar el disco duro y la memoria RAM | Si tiene más de un disco duro o memoria RAM, retire el adicional y reinicie el PC...Pasos completos |
| Solución 4. Restablecer o actualizar la BIOS | Entrar en la BIOS > "Configuración por defecto" > "Configuración de la carga predeterminada" > Guardar los cambios...Pasos completos |
| Para más Soluciones | Desinstalar programas sospechosos, ejecutar bootrec, ejecutar CHKDSK y reinstalar Windows (en Fix 5, 6, 7 y 8)...Pasos completos |
Resumen de 'Windows está cargando archivos'
"Cuando ejecuto una reparación de inicio en mi portátil Dell con Windows 10, el sistema se quedó atascado en el círculo de carga en un bucle de reinicio. Seguía mostrando la pantalla 'Windows está cargando archivos'. Cuando terminaba el proceso de carga, volvía a la página de inicio del portátil y volvía a la pantalla de Windows está cargando archivos una y otra vez."
Una situación similar al problema de "Windows está cargando archivos" es que cuando intentas reinstalar Windows, puedes obtener una pantalla negra que te muestra el mensaje de "Windows está cargando archivos", pero la rueda de carga se congela y no avanza. Por lo general, 'Windows no carga correctamente' puede suceder por varias razones. Y después de este problema, los usuarios también pueden encontrar otros problemas como la pantalla negra de la muerte, el ordenador se congela al azar, el bucle de reparación de inicio, el fallo de arranque del disco, etc.
Posibles causas
El proceso de carga de Windows es un proceso que ocurrirá cada vez que se inicie el ordenador. Generalmente, pasará tan rápido que ni siquiera lo notará. Pero si se queda atascado en la pantalla, debe haber algún problema con su ordenador.
El bucle "Windows está cargando archivos" puede ocurrir cuando intentas iniciar tu ordenador o reinstalar Windows. Si se encuentra con este problema cuando inicia su ordenador, puede ser el resultado de un BOOTMGR dañado. (BOOTMGR, Windows Boot Manager, es una pequeña pieza de software que ayuda a su sistema operativo Windows a iniciarse). Mientras que si ocurre cuando intenta reinstalar Windows 7 o Windows Vista, el culpable pueden ser los controladores de su ordenador.
Soluciones a 'Windows está cargando archivos'
- Nota:
- Antes de empezar, tenga en cuenta que debe tener un medio de instalación de Windows correspondiente, ya sea una unidad USB de arranque, un CD o un disco DVD. Y asegúrese de que el disco de arranque está configurado como el primero en la secuencia de arranque de la BIOS. Si no tiene el CD/DVD o la unidad USB de arranque, visite la página de Microsoft sobre cómo crear medios de instalación de Windows 10 (www.microsoft.com/en-us/software-download/windows10) para obtener ayuda.
Si el bucle "Windows está cargando archivos" se debe a un daño en el BOOTMGR o a controladores problemáticos del ordenador, puede aplicar las siguientes soluciones para arreglarlo.
Método 1. Ejecutar la reparación de inicio
El primer consejo que te recomendamos probar es ejecutar la reparación de inicio con el disco de instalación de Windows.
Paso 1. Inserte el disco de instalación de Windows 7/Vista en su ordenador.
Paso 2. Inicie su ordenador y arranque desde su DVD de instalación.
Paso 3. Seleccione "Reparar el equipo" en la pantalla de bienvenida de Windows.
Paso 4. Elija su sistema operativo correspondiente. Cuando vea las opciones de recuperación del sistema, elija "Reparación de inicio".
Paso 5. Espera a que termine el proceso de reparación. Después, reinicie su ordenador.
Si "Reparación de inicio" no puede arreglar su PC que está atascado en la pantalla "Windows está cargando archivos", continúe probando la opción "Restaurar sistema".
Método 2. Actualizar los controladores del ordenador
Los controladores de los dispositivos sirven como medio de comunicación entre el sistema operativo Windows y el dispositivo (placa base, tarjeta de vídeo, tarjeta de sonido, impresora, teclado, ratón, etc.). Los fabricantes de ordenadores y hardware siempre incluyen un grupo de controladores para diferentes dispositivos de hardware, como CD o DVD de controladores. Los problemas relacionados con los controladores también se pueden solucionar actualizando los controladores. Para actualizar los controladores en un ordenador que no puede arrancar, es necesario entrar en el Modo Seguro. El modo seguro inicia el ordenador sólo con las unidades y servicios necesarios. Al hacerlo, limita las operaciones de Windows a las funciones básicas, lo que puede servir como una función de solución de problemas.
Paso 1. Reinicie su ordenador. Una vez que se inicie, pulse "F8" en intervalos de 1 segundo hasta que vea el logotipo de Windows.
Paso 2. A continuación, verá el menú de "Opciones avanzadas de arranque". Debajo de él, elija "Modo seguro".
Paso 3. Inserte su CD/DVD de controladores y busque los controladores.
Paso 4. Ejecute el archivo .exe o el archivo de instalación en la carpeta del controlador y siga para instalar el controlador. Si sólo hay un archivo .inf, puede instalar el controlador utilizando el archivo .inf.
Método 3. Comprobar el disco duro y la memoria RAM
Un disco duro o una memoria RAM problemáticos también pueden causar el bucle "Windows está cargando archivos". Si tiene más de un disco duro o memoria RAM en su ordenador, puede intentar eliminar los dispositivos adicionales y reiniciar su ordenador.
Método 4. Reiniciar la BIOS o actualizar la BIOS
Según los comentarios de los usuarios, también es útil restablecer la BIOS a su configuración predeterminada o actualizar la BIOS a la última versión. A continuación te mostramos la forma de restablecer la BIOS:
Paso 1. Reinicie su ordenador.
Paso 2. Pulse la tecla adecuada para entrar en la BIOS. (Dependiendo del ordenador que utilices, las teclas para entrar en la BIOS varían).
Paso 3. Busque la opción "Setup Defaults". Puede llamarse "Cargar valores predeterminados", "Cargar valores predeterminados de la BIOS", "Cargar valores predeterminados", "Cargar valores predeterminados de la configuración" o algo similar.
Paso 4. Guarde los cambios y salga de la BIOS.
Método 5. Arrancar en modo seguro
Si ha instalado recientemente nuevos programas o unidades en su ordenador antes de que se produzca el error "Windows está cargando archivos", puede aprovechar para eliminar el programa o la unidad arrancando en Modo Seguro.
Paso 1. Reinicie su ordenador. Una vez que se inicie, pulse "F8" en intervalos de 1 segundo hasta que vea el logotipo de Windows.
Paso 2. A continuación, verá el menú de "Opciones avanzadas de arranque". Debajo de él, elija "Modo seguro".
Paso 3. Desinstale los programas o controladores sospechosos que hacen que su PC se atasque en "Windows está cargando archivos".
Paso 4. Cuando haya terminado de solucionar el problema, repita el primer paso y elija "Iniciar Windows normalmente" en las "Opciones de arranque avanzadas".
Nota: Hay opciones de "Última configuración buena conocida (avanzada)" y "Desactivar el reinicio automático en caso de fallo del sistema" en Opciones de arranque avanzadas. También puede intentar aplicar estas opciones para probar.
Método 6. Ejecutar bootrec
Bootrec, también llamada utilidad bootrec.exe, es una herramienta proporcionada por Microsoft en el entorno de recuperación de Windows. Cuando el ordenador no se inicia, bootrec.exe se puede utilizar para arreglar el registro de arranque maestro (MBR), el sector de arranque, la configuración de arranque (BCD) y boot.ini.
Paso 1. Inserta el disco de instalación de Windows 7/Vista en tu ordenador.
Paso 2. Inicie su ordenador y arranque desde su DVD de instalación.
Paso 3. Elija "Símbolo del sistema".
Paso 4. Introduce los siguientes comandos uno a uno:
• bootrec /fixboot
• bootrec /scanos
• bootrec /fixmbr
• bootrec /rebuildbcd
• Exit
Paso 5. Reinicie su ordenador.
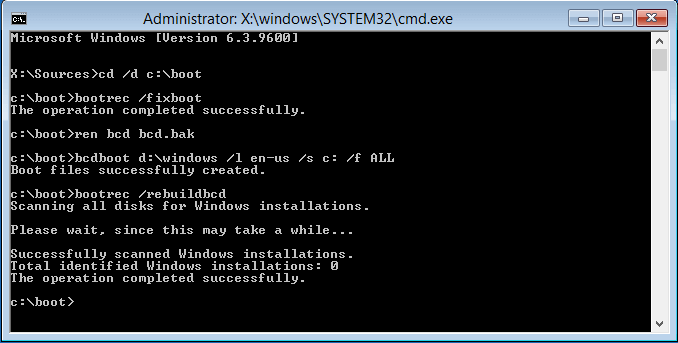
Método 7. Ejecutar Chkdsk
CHKDSK es un comando que puede comprobar y reparar los errores encontrados en un disco. Como se mencionó anteriormente, es probable que un disco duro problemático provoque el error "Windows está cargando archivos". Por lo tanto, es útil ejecutar CHKDSK para reparar los errores del disco.
Paso 1. Inserte el disco de instalación de Windows 7/Vista en su ordenador.
Paso 2. Inicie su ordenador y arranque desde su DVD de instalación.
Paso 3. Elija "Símbolo del sistema".
Paso 4. Escribe chkdsk c: /f y pulsa "Enter". (Sustituye "c" por tu partición del sistema).
Paso 5. Introduzca "exit" y reinicie su ordenador.

Método 8. Reinstalar Windows
Si ninguna de las soluciones anteriores funciona para arreglar el error "Windows está cargando archivos", la última solución prevista es reinstalar Windows. En general, la reinstalación de Windows no provocará la pérdida de datos. Pero en casos raros, la reinstalación del sistema operativo puede causar la pérdida de datos en su partición del sistema. Por lo tanto, es necesario mantener los datos en su partición del sistema a salvo antes de la operación. Aquí el software de recuperación de datos de arranque de EaseUS puede ayudar a acceder al disco duro y recuperar archivos sin sistema operativo. Con él, puede rescatar los datos y guardarlos en un lugar seguro como un disco externo o dispositivo USB, incluso cuando su PC no arranca en Windows.
Descargue el software de recuperación de datos de arranque de EaseUS y siga la guía de abajo para resolver su problema.
Tasa de Recuperación 99,7%
Calificación de Trustpilot 4,4
Para exportar los datos antes de reparar 'Windows está cargando archivos' mediante la reinstalación de Windows:
Paso 1. Crear un disco de arranque.
Prepara un USB vacío. Si tiene datos importantes en él, copie los datos a otro dispositivo. Cuando cree un disco de arranque, los datos en el USB se borrarán. EaseUS Data Recovery Wizard WinPE Edition le ayudará a crear un disco de arranque. Conecte la unidad USB al PC, inicie EaseUS Data Recovery Wizard WinPE Edition. Seleccione la unidad USB y haga clic en "Proceder" para crear un disco de arranque.

Paso 2. Arranque desde el USB de arranque.
Conecte el disco de arranque al PC que no arranca y cambie la secuencia de arranque de su ordenador en BIOS. Para la mayoría de los usuarios, funciona bien cuando reinician el ordenador y pulsan F2 al mismo tiempo para entrar en la BIOS. Configure el arranque del PC desde "Dispositivos extraíbles" (disco USB de arranque) o "Unidad de CD-ROM" (CD/DVD de arranque) más allá del disco duro. Pulse "F10" para guardar y salir.
Paso 3. Recuperar archivos/datos del disco duro de un PC/portátil que no arranca.
Cuando arranca desde el USB, puede ejecutar EaseUS Data Recovery Wizard desde el disco de arranque WinPE. Seleccione la unidad que desea escanear para encontrar todos sus archivos perdidos.
Haga clic en Escanear para iniciar el proceso de escaneo.
Recuperar los datos del ordenador o portátil. Una vez completado el escaneo, puede previsualizar todos los archivos recuperables, seleccionar los archivos objetivo y hacer clic en el botón "Recuperar" para restaurar sus archivos. Es mejor que guarde todos los datos recuperados en otro lugar para evitar la sobrescritura de datos.
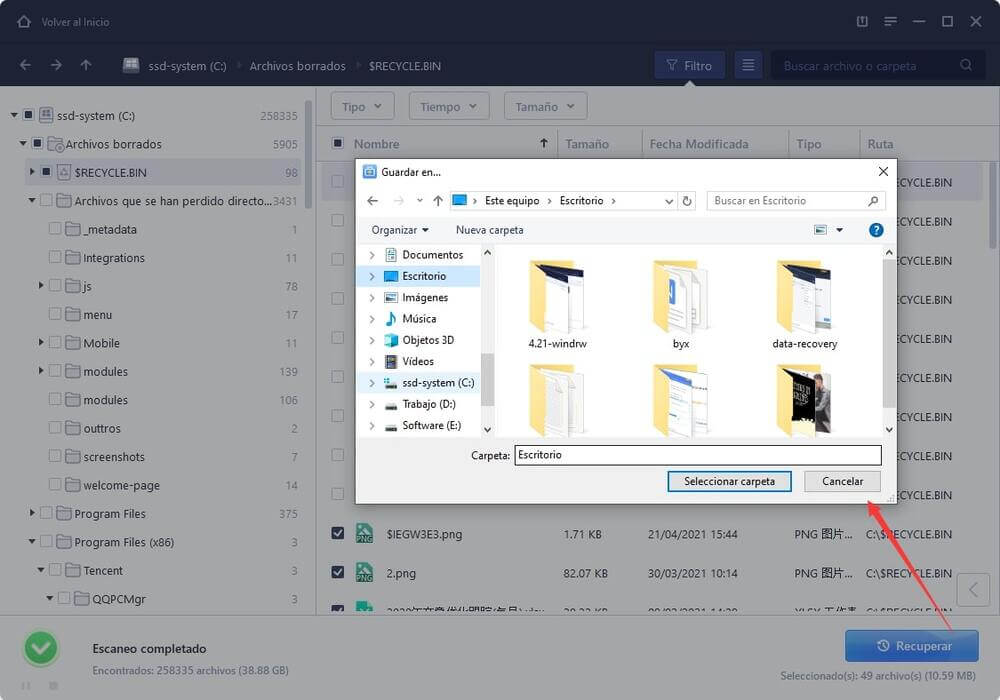
Ahora puede reinstalar Windows sin preocuparte por la pérdida de datos:
Paso 1. Inserte el disco de instalación de Windows 7/Vista en su ordenador.
Paso 2. Inicie su ordenador y arranque desde el DVD de instalación.
Paso 3. Seleccione un método de teclado y elija el idioma que prefiera. Haga clic en "Siguiente".
Paso 4. Elija "Instalar ahora".
Paso 5. Sigue el asistente para finalizar el proceso de instalación
En Resumen
El error "Windows está cargando archivos" se produce generalmente en ordenadores con Windows 7 o Windows Vista. Los problemas con los controladores y un BOOTMGR corrupto son las dos causas principales del problema. Vale la pena probar todas las soluciones anteriores. Si está preocupado por la pérdida de datos, no dude en utilizar el software de recuperación de datos de EaseUS para acceder y recuperar los archivos de su ordenador cuando éste no puede arrancar.
Tasa de Recuperación 99,7%
Calificación de Trustpilot 4,4
Sobre el autor
Pedro es un editor experimentado de EaseUS centrado en la redacción de temas sobre tecnología. Familiarizado con todo tipo de software de recuperación de datos, copia de seguridad y restauración, software de edición de vídeo y grabación de pantalla, etc. Todos los temas que elige están orientados a proporcionar información más instructiva a los usuarios.
Artículos Relacionados
-
Recuperar vídeos borrados de DJI Osmo Pocket 3: Cómo recuperar archivos de DJI
![Luna]() Luna
2025/09/08
Luna
2025/09/08 -
Descargar grartis programa para reparar Pendrive/USB español crackeado
![Luna]() Luna
2025/07/10
Luna
2025/07/10
-
Recuperar archivos borrados con Diskpart Clean
![Luna]() Luna
2025/07/10
Luna
2025/07/10 -
Cómo recuperar datos de 2 GB gratis con EaseUS Data Recovery Wizard
![Pedro]() Pedro
2025/07/10
Pedro
2025/07/10
