Descargas totales
Contenido de la página
Temas candentes
Windows ha ejercido una influencia predominante en el ámbito de los sistemas operativos informáticos. Ofrece a los usuarios una plataforma versátil para sus necesidades informáticas. Tradicionalmente, la instalación de Windows se ha realizado predominantemente en discos duros internos. Sin embargo, con la evolución de la tecnología, han surgido soluciones de almacenamiento alternativas.
Una de esas soluciones es arrancar Windows desde una tarjeta SD, un medio de almacenamiento compacto y portátil que se suele utilizar en cámaras, smartphones y otros dispositivos. Arrancar Windows desde una tarjeta SD aporta numerosas ventajas, como una mayor flexibilidad, movilidad y la posibilidad de llevar tu entorno Windows personalizado allá donde vayas.
EaseUS te proporcionará los pasos necesarios para arrancar Windows desde una tarjeta SD con éxito.
| ⏱️Duración | 3-7 minutos |
| 🧑💻Sistemas operativos soportados | Windows 10/11/8/7 |
| 📖Preparación |
Tarjeta SD [8GB y formato NTFS]. |
| ⛏️Software | Herramienta de clonación de Windows - EaseUS Partition Master |
| 👣Pasos |
Guía 1. Preparativos para arrancar desde la tarjeta SD |
Cómo arrancar Windows desde la tarjeta SD
Esta sección te guiará por todo el proceso, desde la preparación del sistema hasta la instalación de Windows en la tarjeta SD. A continuación se detalla el proceso para arrancar Windows desde una tarjeta SD:
Guía 1. Preparativos para arrancar Windows desde la tarjeta SD
Antes de iniciar el arranque de Windows desde una tarjeta SD, es imprescindible realizar una serie de preparativos vitales. Estos preparativos garantizan que dispones de las herramientas y recursos necesarios para ejecutar el procedimiento de instalación con eficacia. Profundicemos en cada requisito en detalle:
1️⃣Prepare la tarjeta SD y formatearla
Para empezar, necesitarás una tarjeta SD con suficiente capacidad de almacenamiento:
- Para obtener resultados óptimos, es aconsejable utilizar una tarjeta SD con una capacidad mínima de 8 GB para alojar los archivos de instalación de Windows.
- Además, es imprescindible formatear tarjeta micro SD al sistema de archivos NTFS para garantizar una compatibilidad perfecta con el sistema operativo Windows.
2️⃣Prepare Tarjeta SD de arranque
Para arrancar un ordenador Windows desde una tarjeta SD, primero tienes que hacer que la tarjeta SD sea arrancable. Generalmente hay dos formas de hacerlo:
- Descarga un archivo ISO de Windows que contenga los archivos de instalación necesarios para el sistema operativo Windows. Puedes obtener el archivo ISO de Windows del sitio web oficial de Microsoft o de otras fuentes de confianza.
- O también puedes migrar el sistema operativo y las aplicaciones de tu ordenador a la tarjeta SD clonándolos.
3️⃣Descargue la herramienta de clonación de Windows: EaseUS Partition Master
Necesitas una herramienta de clonación fiable para migrar el SO Windows a la tarjeta SD. Una opción muy recomendable es EaseUS Partition Master.
He aquí algunas razones por las que sugerimos utilizar EaseUS Partition Master:
- Seguro: EaseUS Partition Master proporciona enlaces de descarga seguros, y evita muchos anuncios publicitarios.
- Mejor compatibilidad: Esta herramienta es conocida por su compatibilidad con varios medios de almacenamiento, incluidas las tarjetas SD, lo que garantiza un proceso de clonación sin problemas.
- Menos limitaciones: EaseUS Partition Master proporciona menos limitaciones que otras herramientas de clonación, permitiéndote un mayor control sobre el proceso.
- Características completas: Con su amplia gama de características y funcionalidades complementarias, este software es una herramienta completa para gestionar eficazmente tus dispositivos.
Guía 2. Crear una tarjeta SD de arranque
Tras completar los preparativos esenciales, crear una tarjeta SD de arranque es el siguiente paso fundamental. A continuación se explican en detalle las formas de instalar el sistema Windows en una tarjeta SD y arrancar Windows desde una tarjeta SD:
Este método utiliza la función Clonar SO de EaseUS Partition Master, que te permite clonar tu sistema Windows existente en la tarjeta SD. La función Clonar SO te permite duplicar tu sistema Windows en la tarjeta SD, incluyendo todos los archivos, configuraciones y aplicaciones.
Garantiza que tu entorno Windows portátil conserve la misma funcionalidad que tu sistema original, proporcionando una experiencia sin fisuras. Con esta función, puedes crear un sistema Windows independiente y totalmente funcional en tu tarjeta SD, listo para arrancar en cualquier dispositivo compatible.
Comienza el proceso de instalación del sistema Windows en una tarjeta SD siguiendo estos pasos:
Paso 1. Ejecuta EaseUS Partition Master y ve a la sección de Medio de arranque. Haz clic en "Grabar ISO" y en "Siguiente".
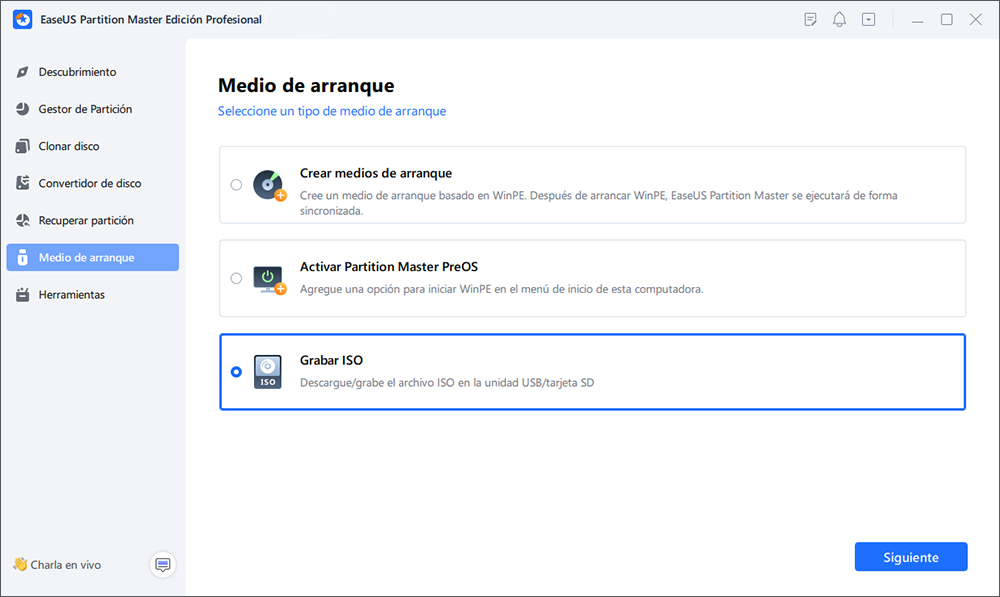
Paso 2. Selecciona la imagen ISO que has descargado en tu PC y haz clic en "Abrir".
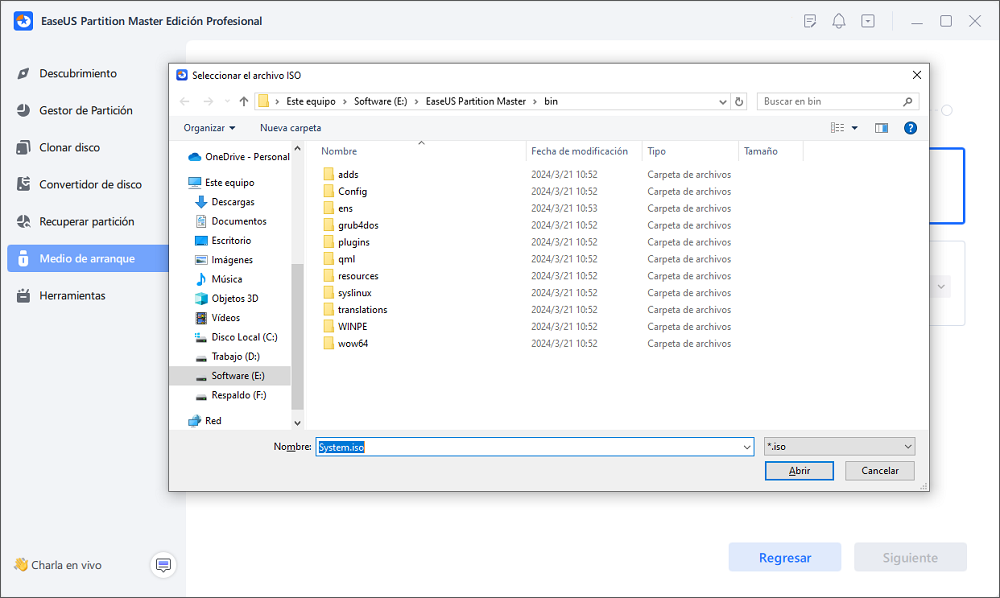
Paso 3. Haz clic en "Siguiente", selecciona el USB de destino y haz clic en "Grabar" para ejecutar la operación.
De esta forma, también puedes instalar Windows 10 desde USB.
Guía 3. Arrancar el SO desde la tarjeta SD
Tras crear con éxito una tarjeta SD arrancable, la etapa siguiente consiste en arrancar tu sistema operativo (SO) desde la tarjeta SD. Esto te permite arrancar y ejecutar tu ordenador utilizando la instalación de Windows en la tarjeta SD, proporcionando un entorno Windows portátil e independiente.
Para asegurarte de que tu sistema da prioridad al arranque desde la tarjeta SD, tienes que modificar el orden de arranque dentro de la configuración de la BIOS de tu ordenador. Aquí tendrás que dar prioridad a la tarjeta SD como dispositivo de arranque principal. Estos son los pasos necesarios para arrancar Windows desde la tarjeta SD:
Paso 1: Inserta tu tarjeta SD de arranque en tu ordenador y reinícialo. Durante el proceso de reinicio, utiliza la tecla BIOS para abrir la configuración de la BIOS. La tecla difiere según el modelo y la marca. Puede ser F2, F8, Esc, F10, etc.
Paso 2: Cuando estés en el menú de la BIOS, selecciona "Entrar en configuración" y ve a la opción "Cambiar orden de arranque" de la siguiente ventana. Ahora utiliza las teclas de flecha para dar a la tarjeta SD la máxima prioridad de arranque. Después, guarda la configuración de la BIOS y reinicia el sistema para arrancar desde la tarjeta SD.

Nota: Cuando quieras arrancar USB desde otros portátiles, como arrancar Lenovo desde USB o cómo arrancar un portátil ASUS desde USB, cambiar el orden de arranque es esencial.
¿Por qué arrancamos Windows desde la tarjeta SD?
Una vez adquiridos los conocimientos sobre cómo crear una tarjeta SD de arranque y arrancar tu sistema operativo desde ella, puede que te preguntes cuáles son las ventajas de arrancar desde una tarjeta SD. A continuación se resumen las razones y situaciones en las que arrancar desde una tarjeta SD resulta ventajoso:
Portabilidad y movilidad
Arrancar desde una tarjeta SD proporciona la comodidad de la portabilidad y la movilidad. Puedes llevar tu sistema operativo, configuraciones personalizadas y aplicaciones dondequiera que vayas. Sólo tienes que insertar la tarjeta SD en un dispositivo compatible, arrancar desde ella y acceder a tu entorno Windows familiar sobre la marcha.
Solución de problemas y recuperación
Utilizar una tarjeta SD de arranque resulta muy valioso a la hora de solucionar problemas o recuperar tu ordenador. Si tu sistema operativo principal tiene problemas o se vuelve inaccesible, tener una tarjeta SD de arranque te permite iniciar rápidamente un sistema operativo alternativo y realizar diagnósticos, reparar tareas o recuperar archivos importantes.
Compatibilidad con múltiples dispositivos
Una SD de arranque aumenta tu compatibilidad en varios dispositivos. El dispositivo admite el arranque desde medios externos, por lo que la misma tarjeta SD puede arrancar tu sistema Windows en varios ordenadores o portátiles. Esta flexibilidad resulta especialmente ventajosa cuando trabajas en diferentes máquinas o entornos temporales.
Probar nuevos sistemas operativos
Es una forma excelente de probar nuevos sistemas operativos sin interferir con tu sistema principal. Simplemente arrancando desde la tarjeta SD, puedes explorar varias versiones de Windows o incluso experimentar con sistemas operativos alternativos como distribuciones de Linux. Esto permite experimentar y explorar fácilmente distintos entornos de software.
Conclusión
En conclusión, arrancar Windows desde una tarjeta SD desbloquea oportunidades de portabilidad, seguridad, resolución de problemas y compatibilidad. A lo largo de esta extensa guía, hemos profundizado en el proceso detallado de arrancar Windows desde una tarjeta SD. Se trata de clonar el SO Windows en la tarjeta SD y arrancar con éxito tu sistema operativo desde la tarjeta SD.
A lo largo de este proceso, hemos hecho hincapié en la importancia de seleccionar el software adecuado para ayudarte en estas tareas. EaseUS Partition Master destaca como una solución fiable y rica en funciones. Ofrece funcionalidades adicionales, como clonación del SO, test de superficie disco duro, alineación 4K, reconstrucción MBR, etc.
Preguntas frecuentes sobre cómo arrancar Windows desde una tarjeta SD
Si aún tienes dudas sobre cómo arrancar Windows desde una tarjeta SD, hemos recopilado una lista de preguntas frecuentes para resolver las dudas más comunes. Sigue leyendo para descubrir respuestas y mejorar tu comprensión de este tema:
1. ¿Puedo instalar el SO en una tarjeta SD?
Sí, instalar un sistema operativo en una tarjeta SD es posible. El primer requisito es crear una tarjeta SD de arranque y configurar los ajustes BIOS/UEFI de tu ordenador. Ahora puedes utilizar la tarjeta SD como medio principal para ejecutar el sistema operativo.
2. ¿Cómo puedo utilizar una tarjeta SD como RAM en Windows?
Sigue los pasos siguientes para utilizar una tarjeta SD como RAM en un ordenador Windows:
Paso 1: Inserta tu tarjeta SD en la ranura para tarjetas SD de tu ordenador. Ahora formatea la tarjeta utilizando el sistema de archivos FAT32. Localiza tu tarjeta SD en el Explorador de Windows y haz clic con el botón derecho sobre ella para seleccionar "Propiedades".
Paso 2: Ve a la pestaña "ReadyBoost" y selecciona "Dedicar este dispositivo a ReadyBoost". Por último, haz clic en "Aplicar" y "Aceptar" para guardar los cambios.
3. ¿Cómo puedo crear una tarjeta SD de arranque para Windows?
Primero debes formatear la tarjeta SD para crear una tarjeta SD de arranque de Windows. Después, adquiere el archivo ISO de Windows. Por último, debes utilizar una herramienta de grabación ISO para transferir el archivo ISO a la tarjeta SD. Para una explicación completa, paso a paso, de cómo realizar esta tarea utilizando EaseUS Partition Master, consulta el tutorial.
¿En qué podemos ayudarle?
Reseñas de productos
-
Me encanta que los cambios que haces con EaseUS Partition Master Free no se aplican inmediatamente a los discos. Hace que sea mucho más fácil interpretar lo que sucederá después de haber hecho todos los cambios. También creo que el aspecto general de EaseUS Partition Master Free hace que cualquier cosa que estés haciendo con las particiones de tu ordenador sea fácil.
Seguir leyendo -
Partition Master Free puede redimensionar, mover, fusionar, migrar y copiar discos o particiones; convertir a local, cambiar la etiqueta, desfragmentar, comprobar y explorar la partición; y mucho más. Una actualización Premium añade soporte técnico gratuito y la posibilidad de redimensionar volúmenes dinámicos.
Seguir leyendo -
No creará imágenes en caliente de tus discos ni los alineará, pero como está acoplado a un gestor de particiones, te permite realizar muchas tareas a la vez, en lugar de limitarte a clonar discos. Puedes mover particiones, redimensionarlas, desfragmentarlas y mucho más, junto con el resto de herramientas que esperarías de una herramienta de clonación.
Seguir leyendo
Artículos relacionados
-
10 Soluciones para Administración de discos no carga
![author icon]() Pedro/2025/07/10
Pedro/2025/07/10 -
Cómo ampliar unidad C en Windows 10 con otro disco | Nuevo en 2025✨
![author icon]() Luis/2025/07/10
Luis/2025/07/10 -
Solución: Espacio Insuficiente en Dispositivo Android
![author icon]() Pedro/2025/07/10
Pedro/2025/07/10 -
Cómo formatear una tarjeta SD dañada
![author icon]() Luna/2025/07/10
Luna/2025/07/10









