Descargas totales
Contenido de la página
Temas candentes
Claves para formatear Micro SD:
1. Utiliza una herramienta gratuita de formateo de tarjetas Micro SD para formatear la unidad en Windows 10/11.
2. Ejecuta la Utilidad de Discos para formatear una tarjeta Micro SD en Mac.
3. Pulsa en la aplicación "Ajustes" para formatear una tarjeta Micro SD en Android.
4. Formatea una tarjeta Micro SD para la Switch en la videoconsola.
Contenido de la página
Cómo formatear Micro SD en Windows 10/11
Cómo formatear tarjeta SD en Mac
Cómo formatear Micro SD en Android
Cómo formatear una tarjeta Micro SD en Nintendo Switch
¿Necesitas Formatear la Tarjeta Micro SD?
Las tarjetas Micro SD son una popular opción de almacenamiento para muchos dispositivos electrónicos, desde cámaras digitales a teléfonos móviles. Aunque son pequeñas, pueden contener una gran cantidad de datos. Para utilizar una tarjeta micro SD, tendrás que formatearla. Este proceso borrará todos los datos existentes en la tarjeta y la preparará para su uso. Sólo tienes que formatear una tarjeta micro SD una vez, a menos que quieras borrar todos los datos de la tarjeta. Si no estás seguro de si necesitas o no formatear tu tarjeta micro SD, puedes consultar la documentación de tu dispositivo.
Cómo formatear Micro SD en Windows 10/11
Uno de los formateador de tarjeta SD más seguros y fiables es EaseUS Partition Master. Este gestor de particiones te permite formatear micro SD 64 GB a FAT32 o exFAT fácilmente en cuatro pasos.
Nota: Asegúrate de que el interruptor de bloqueo del adaptador de tarjeta SD está en la posición de desbloqueo. Si no, te encontrarás con el problema de "tarjeta SD solo lectura Android".
Descarga este formateador de tarjetas SD:
Paso 1. Abra el gestor de particiones de EaseUS. Encuentre su tarjeta SD y haga clic con el botón derecho del ratón en la partición que desea formatear y elija "Formatear".

Paso 2. Establezca una nueva etiqueta de la partición, sistema de archivos (NTFS/FAT32/EXT2/EXT3) y tamaño del clúster en la partición seleccionada, luego haga clic en "OK".

Paso 3. Haga clic en "OK" en la ventana emergente para continuar.
Paso 4. Haga clic en el botón "Ejecutar 1 tarea(s)" en la barra de herramientas, luego haga clic en "Aplicar" para comenzar a formatear su tarjeta SD.
Videotutorial - Cómo formatear una tarjeta Micro SD en Windows 11 con el Explorador de archivos
Aquí tienes una guía paso a paso para formatear una tarjeta micro SD en Windows 11. Empieza con un adaptador de tarjetas SD.
- 0:11 - 1: 08 Introduce los pasos para utilizar un adaptador de tarjeta SD
- 1:09 - 3:02 Formatear la tarjeta Micro SD con el Explorador de Archivos
Cómo formatear tarjeta SD en Mac
Para formatear la tarjeta SD en Mac:
1. Proporciona un lector de tarjetas Micro SD. 2. E introduce la tarjeta Micro SD en la ranura del lateral.

2. Busca un puerto USB en el ordenador Mac (muchos dispositivos Mac han eliminado la ranura para tarjetas SD). A continuación, inserta en él tu lector de tarjetas SD.
- Aviso:
- Antes de conectar el lector de tarjetas al ordenador. Asegúrate de que el interruptor de bloqueo se desliza a la posición de desbloqueo. De lo contrario, tu Mac no reconocerá ni formateará la tarjeta SD.
3. Copia el archivo de la tarjeta Micro SD en el ordenador. Después de formatearla, cópiala de nuevo para guardar los datos importantes.
4. Abre la Utilidad de Discos:
- Ejecuta el Finder > Haz clic en "Aplicaciones".
- Desplázate hasta la parte inferior y localiza una carpeta "Utilidades". Haz clic para abrirla.
- Entonces encontrarás la Utilidad de Discos.
5. En la ventana Utilidad de Discos, el panel izquierdo muestra todos los discos duros del ordenador (Disco duro interno, disco duro externo, unidad flash USB y tarjeta SD. Haz clic en tu tarjeta micro SD en el panel izquierdo.
6. El panel superior derecho muestra las funciones principales: Primeros auxilios, Borrar, Partición, Restaurar, Desmontar e Información. Selecciona el botón "Borrar".
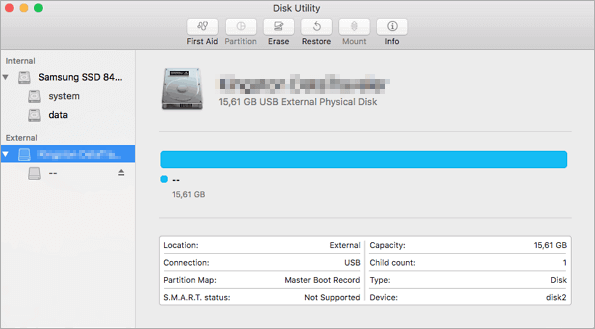
7. Elige el formato correcto.
Muestra muchas opciones de formato: Mac OS Extended (Journaled), Mac OS Extend (Case-Sensitive, Journaled), exFAT y MS-DOS (FAT).
¿Cuál es el mejor formato para una tarjeta SD en Mac? ¿Formatear la tarjeta Micro SD a FAT32 o exFAT?
- Para tarjetas Micro SD de 32 GB o menos, puedes seleccionar MS-DOS(FAT32).
- Para tarjetas Micro SD de más de 64 GB, elige el sistema de archivos exFAT.
8. Escribe un nombre para tu tarjeta.
9. Pulsa el botón "Borrar...". Entonces aparecerá una ventana emergente que te preguntará si quieres borrar la tarjeta seleccionada. Pulsa "Borrar" en la ventana emergente.

Cómo formatear una memoria USB a FAT32 en Mac sin perder datos
Para los usuarios de Apple Mac, hay dos formas de formatear la unidad flash USB a FAT32, incluyendo la Utilidad de Discos y la línea de comandos Terminal. Consulta los pasos detallados del uso de ambas herramientas para formatear a FAT32.

Cómo formatear Micro SD en Android
Para formatear la tarjeta Micro SD Android:
Nota: Si quieres formatear otras tarjetas de tu teléfono móvil, saca la ranura para tarjetas SD e introduce una tarjeta SD nueva.
1. Abre la aplicación "Ajustes" en tu teléfono Android.
2. Ve a Almacenamiento. Las diferentes versiones de los teléfonos pueden nombrarlo de forma diferente. Localiza la opción que viene con "Almacenamiento".
3. Selecciona "Formatear" o "Formatear tarjeta SD".
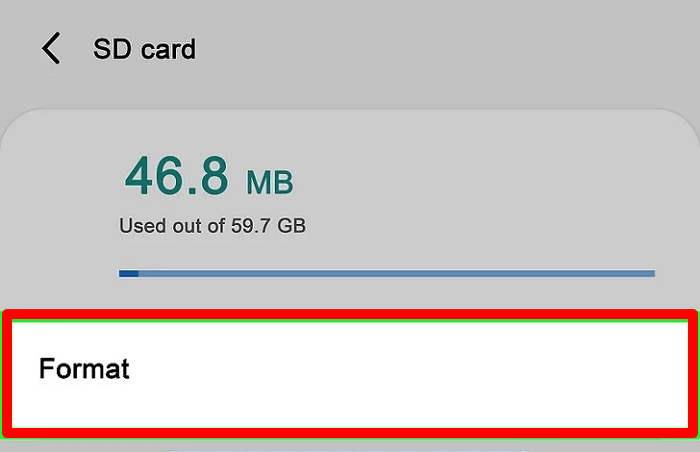
Cómo formatear una tarjeta Micro SD en Nintendo Switch
Muchos usuarios de Switch también quieren formatear la tarjeta Micro SD al sistema de archivos FAT32 o exFAT. Puedes hacerlo en la consola de juegos si eres uno de ellos.
1. Abre la ranura para tarjetas Micro SD e introduce en ella tu tarjeta SD.
2. Ve a "Ajustes del sistema" > "Opciones de formateo" > "Formatear tarjeta micro SD" > Selecciona "Continuar".

3. Confirma el mensaje de advertencia y elige "Continuar".
También te puede gustar:
Solucionado: Nintendo Switch sigue pidiendo que formatees la tarjeta SD
Varios usuarios de Nintendo Switch se encuentran con problemas en los que su consola de juegos Nintendo sigue mostrando notificaciones para Formatear tarjetas SD. Esto ocurre debido a la incompatibilidad de la tarjeta SD.
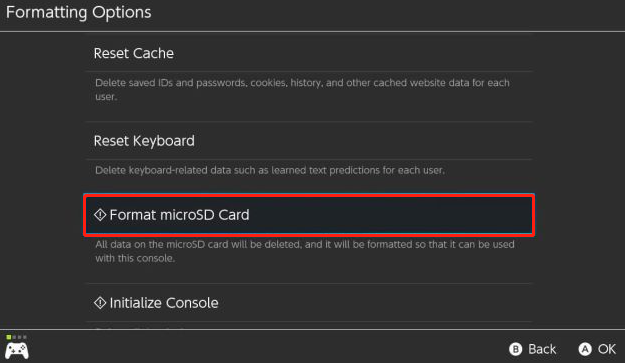
Preguntas frecuentes sobre formatear Micro SD
Bien, veamos más información extra sobre el formateo de tarjetas Micro SD.
1. ¿Qué significa formatear tu tarjeta micro SD?
El proceso de formatear una tarjeta microSD también la configura para ser utilizada con un dispositivo o sistema operativo concreto.
2. ¿Cómo fuerzo el formateo de una tarjeta micro SD?
Para forzar el formateo de una tarjeta micro SD, primero tienes que localizar la tarjeta SD en tu ordenador. Una vez localizada la tarjeta SD, haz clic con el botón derecho del ratón sobre ella y selecciona la opción "Formatear". Aparecerá una nueva ventana pidiéndote que confirmes la operación de formateo. Selecciona la opción "Formateo Rápido" y pulsa el botón "Iniciar". Comenzará el proceso de formateo, que sólo debería tardar unos segundos en completarse. Una vez finalizado el proceso de formateo, tu tarjeta micro SD estará lista para ser utilizada.
3. ¿Por qué no puedo formatear mi tarjeta micro SD?
La primera posibilidad es que la tarjeta esté bloqueada. La mayoría de las tarjetas tienen un interruptor físico que se puede utilizar para bloquear o desbloquear la tarjeta. Si el interruptor está bloqueado, no podrás formatear la tarjeta. La segunda posibilidad es que la tarjeta esté dañada y haya que reformatearla.
¿En qué podemos ayudarle?
Reseñas de productos
-
Me encanta que los cambios que haces con EaseUS Partition Master Free no se aplican inmediatamente a los discos. Hace que sea mucho más fácil interpretar lo que sucederá después de haber hecho todos los cambios. También creo que el aspecto general de EaseUS Partition Master Free hace que cualquier cosa que estés haciendo con las particiones de tu ordenador sea fácil.
Seguir leyendo -
Partition Master Free puede redimensionar, mover, fusionar, migrar y copiar discos o particiones; convertir a local, cambiar la etiqueta, desfragmentar, comprobar y explorar la partición; y mucho más. Una actualización Premium añade soporte técnico gratuito y la posibilidad de redimensionar volúmenes dinámicos.
Seguir leyendo -
No creará imágenes en caliente de tus discos ni los alineará, pero como está acoplado a un gestor de particiones, te permite realizar muchas tareas a la vez, en lugar de limitarte a clonar discos. Puedes mover particiones, redimensionarlas, desfragmentarlas y mucho más, junto con el resto de herramientas que esperarías de una herramienta de clonación.
Seguir leyendo
Artículos relacionados
-
Cómo redimensionar una partición en un SSD sin perder datos [Windows11/10]
![author icon]() Luis/2025/07/10
Luis/2025/07/10 -
¿Cómo formatear mi disco duro de 1 TB a FAT32? 2025 Guía para principiantes
![author icon]() Luis/2025/07/10
Luis/2025/07/10 -
Cómo formatear una USB a FAT32 (Se aplica a 32 GB/64 GB/128 GB...)
![author icon]() Pedro/2025/07/10
Pedro/2025/07/10 -
Cómo formatear el disco duro de Xbox 360 [Guía fácil]
![author icon]() Luis/2025/07/10
Luis/2025/07/10









