Antes de usar tu tarjeta SD en Nintendo Switch, deberías plantearte formatearla primero. ¿Cuáles son las diferentes formas de formatear una tarjeta SD para Nintendo Switch? ¿Cuál es el mejor formato de sistema de archivos para tu micro SD de Nintendo Switch?
Este artículo comenzará describiendo el formato de archivo más recomendado para tu tarjeta SD. A continuación, se discutirán los diferentes métodos para formatear una tarjeta SD, incluyendo el uso de EaseUS Partition Master.
¿Qué formato debe tener una micro SD para Nintendo Switch?
Aunque no es obligatorio formatear una tarjeta SD antes de usarla en Nintendo, deberías considerar hacerlo. Formatear la tarjeta SD garantiza que funcione en un sistema de archivos compatible con Nintendo Switch. Otra razón para formatearla es que ayuda a borrar cualquier archivo corrupto de tu tarjeta SD que pueda afectar a su funcionalidad en Nintendo.
El formato de tarjeta SD más recomendado para Nintendo Switch es FAT32 o exFAT. Sin embargo, para utilizar el sistema de archivos exFAT, debes actualizar tu Switch y descargar los controladores relacionados. Dado que esto podría llevar mucho tiempo y esfuerzo, el mejor sistema de archivos que deberías utilizar es FAT32.
Este sistema de archivos es compatible con la mayoría de las Switch y no requiere controladores adicionales para su uso. Por tanto, para evitar encontrarte con muchas complicaciones, selecciona FAT32 como formato de archivo predeterminado para tu Nintendo Switch.
¿Nintendo Switch no lee la tarjeta micro SD? 10 soluciones
¿Tu Nintendo Switch no reconoce tu tarjeta SD? Averigua cuál puede ser la causa y cómo solucionar el problema de la tarjeta SD no leída de Nintendo Switch en esta guía.
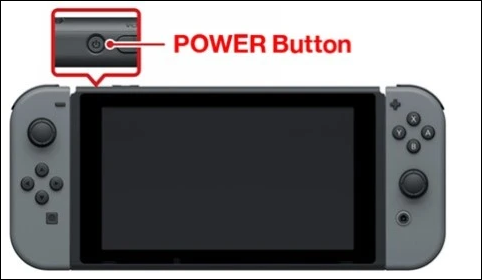
Cómo formatear micro SD para Nintendo Switch desde PC
La primera forma de formatear una tarjeta SD para Switch es utilizando tu PC con Windows. Las principales formas de hacerlo son las siguientes:
Consulta los métodos siguientes para aprender a aplicar las dos técnicas.
Método 1. Formatear la tarjeta SD de Nintendo Switch con programa gratis
La opción más recomendable para formatear tu tarjeta SD es utilizar un programa profesional como EaseUS Partition Master Free. Además de servir como gestor de discos, esta herramienta te permite borrar las particiones existentes y los datos de tu tarjeta SD en un solo clic. A continuación se indican los pasos para utilizar EaseUS Partition Master una vez que lo hayas descargado.
Primero usa el botón de abajo para descargar el programa gratuito EaseUS Partition Master Free.
Paso 1. Abra el gestor de particiones de EaseUS. Encuentre su tarjeta SD y haga clic con el botón derecho del ratón en la partición que desea formatear y elija "Formatear".

Paso 2. Establezca una nueva etiqueta de la partición, sistema de archivos (NTFS/FAT32/EXT2/EXT3) y tamaño del clúster en la partición seleccionada, luego haga clic en "OK".

Paso 3. Haga clic en "OK" en la ventana emergente para continuar.
Paso 4. Haga clic en el botón "Ejecutar 1 tarea(s)" en la barra de herramientas, luego haga clic en "Aplicar" para comenzar a formatear su tarjeta SD.
¿Qué más puede hacer EaseUS Partition Master?
EaseUS Partition Master es un potente software. Otras características de este software son
- Formatear micro SD 64 GB a fat32
- Comprobar el disco y reparar el sistema de archivos dañado
- Convertir disco dinámico a básico y viceversa
- Redimensionar, mover, eliminar y crear particiones
Método 2. Formatear la tarjeta SD de Nintendo Switch mediante el Explorador
Una de las formas más cómodas de formatear una tarjeta SD de Nintendo es utilizar una herramienta integrada en Windows llamada Explorador de archivos. Esta herramienta te permite cambiar fácilmente el sistema de archivos de tu tarjeta SD mediante los siguientes pasos:
Paso 1. Conecta la tarjeta SD a tu ordenador.
Paso 2. Ve al Explorador de archivos y luego a "Este PC".

Paso 3. Navega hasta tu tarjeta SD y haz clic con el botón derecho del ratón sobre ella. A continuación, selecciona "Formatear" en el menú contextual.
Paso 4. Cuando se abra una nueva ventana, elige el formato de archivo de tu tarjeta SD (es decir, FAT32) y haz clic en el botón Inicio para empezar a formatear tu tarjeta SD con el Explorador de archivos.

Aparte de los métodos mencionados en esta sección, existen otras formas de formatear tu tarjeta SD en Windows. Haz clic en el siguiente enlace para conocer otras formas de hacerlo, incluyendo Administración de discos y Diskpart.
¿Cómo formatear una tarjeta SD en Windows 11? Aquí tienes 4 maneras en 2023
Puedes utilizar la tarjeta SD en dispositivos que requieren formatos específicos. Este artículo explica los distintos métodos que puedes utilizar para formatear tarjetas SD en el sistema operativo Windows 11 con éxito.

Cómo formatear la micro SD para Nintendo Switch en Mac
También es posible formatear la tarjeta SD de Nintendo Switch en Mac. Puedes conseguirlo mediante una herramienta integrada en Mac llamada Utilidad de Discos. Esta herramienta es bastante fiable cuando quieres realizar diferentes operaciones en discos conectados (incluida la tarjeta SD.) A continuación se indican los pasos para formatear tu tarjeta SD en Mac mediante la Utilidad de Discos.
Paso 1. Inicia la Utilidad de Discos.

Paso 2. Selecciona tu tarjeta SD de la lista de unidades externas conectadas.
Paso 3. A continuación, haz clic en el botón Borrar situado en la parte superior derecha de tu panel.

Paso 4. Elige un nuevo nombre para tu tarjeta SD.
Paso 5. Selecciona el sistema de archivos y el esquema de particionado que prefieras.
Paso 6. Haz clic en el botón Borrar y confirma tu selección para empezar a formatear tu tarjeta SD.

Cómo formatear la tarjeta SD de Nintendo Switch en Switch
¿Es posible formatear una tarjeta SD directamente en Nintendo Switch? ¡Sí! Aunque no es tan directo como los otros pasos mencionados anteriormente, también puedes formatear tu tarjeta SD en Nintendo. Puedes conseguirlo siguiendo estos pasos:
Paso 1. Conecta con cuidado la tarjeta SD a tu Nintendo Switch.
Paso 2. Una vez conectado, ve a "Ajustes del sistema" en la pantalla de inicio.
Paso 3. En la siguiente pantalla, desplázate por el panel izquierdo y selecciona "Sistema".
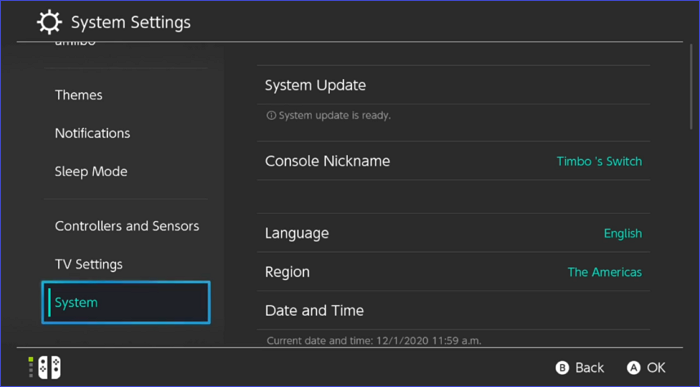
Paso 4. Cambia a la izquierda, desplázate hacia abajo y selecciona "Opciones de formato".
Paso 5. Cuando se abra la siguiente pantalla, desplázate hacia abajo y selecciona "Formatear tarjeta microSD".
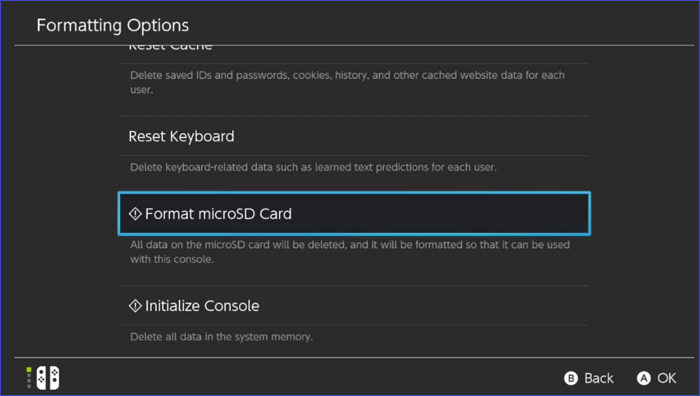
Paso 6. A continuación, selecciona "Continuar" y luego "Formatear". Nintendo Switch empezará a formatear la tarjeta SD y seleccionará automáticamente el mejor sistema de archivos para tu tarjeta SD. Cuando todo termine, podrás empezar a usar tu tarjeta SD en Switch.
Conclusión
El mejor formato de archivo para tu tarjeta SD de Nintendo es FAT32. Este sistema de archivos es compatible y no requerirá actualizar tu Switch ni descargar nuevos controladores. Es importante formatear tu tarjeta SD antes de usarla en Nintendo Switch. Puedes utilizar EaseUS Partition Master, File Explorer, Utilidad de Discos o Nintendo Switch para formatear la tarjeta SD.
La mejor forma de formatear tu tarjeta SD para Nintendo es mediante EaseUS Partition Master. Este software te permite eliminar todas las particiones del disco o borrar sin problemas los datos de la partición del disco. ¿Te ha gustado leer este artículo? ¡No dudes en participar a través de los comentarios y compartir el artículo con los demás!
Preguntas frecuentes sobre formatear una tarjeta micro SD para Nintendo Switch
¿Tienes más dudas sobre el formato de la tarjeta SD de Nintendo Switch? Lee las preguntas a continuación para comprobar si puedes encontrar las respuestas.
1. ¿Qué formato deben tener las tarjetas SD para el conmutador?
Nintendo admite tarjetas SD en formatos de archivo FAT32 o exFAT. Por lo tanto, sería útil que te plantearas convertir tu tarjeta SD a cualquiera de estos formatos para utilizarla cómodamente en Nintendo Switch. También es importante conocer el tipo y tamaño de tarjeta SD que admite Switch. A modo de aclaración, Nintendo Switch sólo admite tarjetas microSD de 256 GB como máximo.
2. ¿Debo utilizar exFAT o FAT32 para el cambio?
Lo mejor sería considerar el uso de FAT32 porque es compatible y menos pesado. A diferencia del sistema de archivos exFAT, que exige que primero actualices tu Switch y descargues los controladores compatibles antes de utilizarlo. Esto podría consumir mucho tiempo y esfuerzo y no es una opción segura. Sin embargo, si crees que exFAT es lo mejor para ti y estás dispuesto a dedicar tiempo a actualizar tu Nintendo Switch y los controladores necesarios, puedes plantearte optar por él.
3. ¿Por qué Nintendo Switch no lee mi tarjeta SD?
Las posibles causas de este problema son las siguientes:
- Problemas de compatibilidad: Switch sólo es compatible con microSD. Si tu tarjeta es una miniSD, no se conectará. Asegúrate de que utilizas una microSD (2 GB), microSDHC (4 GB a 32 GB) o microSDXC (64 GB o más).
- Un error en tu Nintendo Switch: a veces, si tu Switch ha estado funcionando durante mucho tiempo, puede desarrollar algunos errores. Considera la posibilidad de reiniciarla para solucionar este problema.
- Tarjeta SD dañada: si tu tarjeta microSD tiene daños físicos notables, no se abrirá en Switch porque los lectores de tarjetas no la detectarán. Por tanto, deberías plantearte sustituirla por una nueva.
- Problemas de firmware con la tarjeta SD: los problemas de firmware de tu tarjeta SD pueden impedir que se abra. Puedes resolver este problema reiniciando el dispositivo o reformateando la tarjeta SD.
¿Ha sido útil esta página?
Artículos Relacionados
-
¿Qué es Explorador de archivos Windows? [Todo lo que debes saber]
![author icon]() Pedro 2025-06-11
Pedro 2025-06-11 -
Black Myth: Wukong Requisitos del sistema para PC | ¿Puedes ejecutarlo?
![author icon]() Luis 2025-04-17
Luis 2025-04-17 -
Corregir error 'No se puede acceder al servicio de Windows Installer'
![author icon]() Luna 2025-04-17
Luna 2025-04-17 -
![author icon]() Luis 2025-04-17
Luis 2025-04-17
Tutoriales
- Solucionar: Windows 10 Analizando y reparando unidad está en 0%, 10%, 11%, 28%...
- Solución a Desbloquear Disco Duro bajo Windows
- Windows 10 se reinicia continuamente
- Reparar error ‘Dispositivo de Arranque No Encontrado’
- Solucionar: Error crítico: el menú de inicio no funciona
- Cómo Exportar de SQL Server a Excel
Servicios de Recuperación de Datos de EaseUS
Solicite una evaluación gratuita >>
Los expertos en recuperación de datos de EaseUS tienen una experiencia inigualable para reparar discos/sistemas y recuperar datos de todos los dispositivos como RAID, HDD, SSD, USB, etc.
