Descargas totales
Contenido de la página
Temas candentes
¿Por qué recibo el aviso [El disco está protegido contra escritura] cuando intento mover datos a mi tarjeta SD de memoria? ¿Qué ha ocurrido? Cuando tu tarjeta SD, pen drive o unidad USB se vuelve inaccesible con la protección contra escritura activada, no podrás utilizarla para almacenar nuevos datos o transferirlos con normalidad.
Las funciones básicas como instalar nuevos datos, borrar datos o mover datos de una unidad a otra nueva se desactivarán en ese momento. ¿Cómo solucionar el error: El disco está protegido contra escritura en Windows 10 o sistemas operativos más recientes? La solución directa es eliminar la protección contra escritura en la tarjeta SD o en la unidad USB, etc. de los dispositivos de almacenamiento.
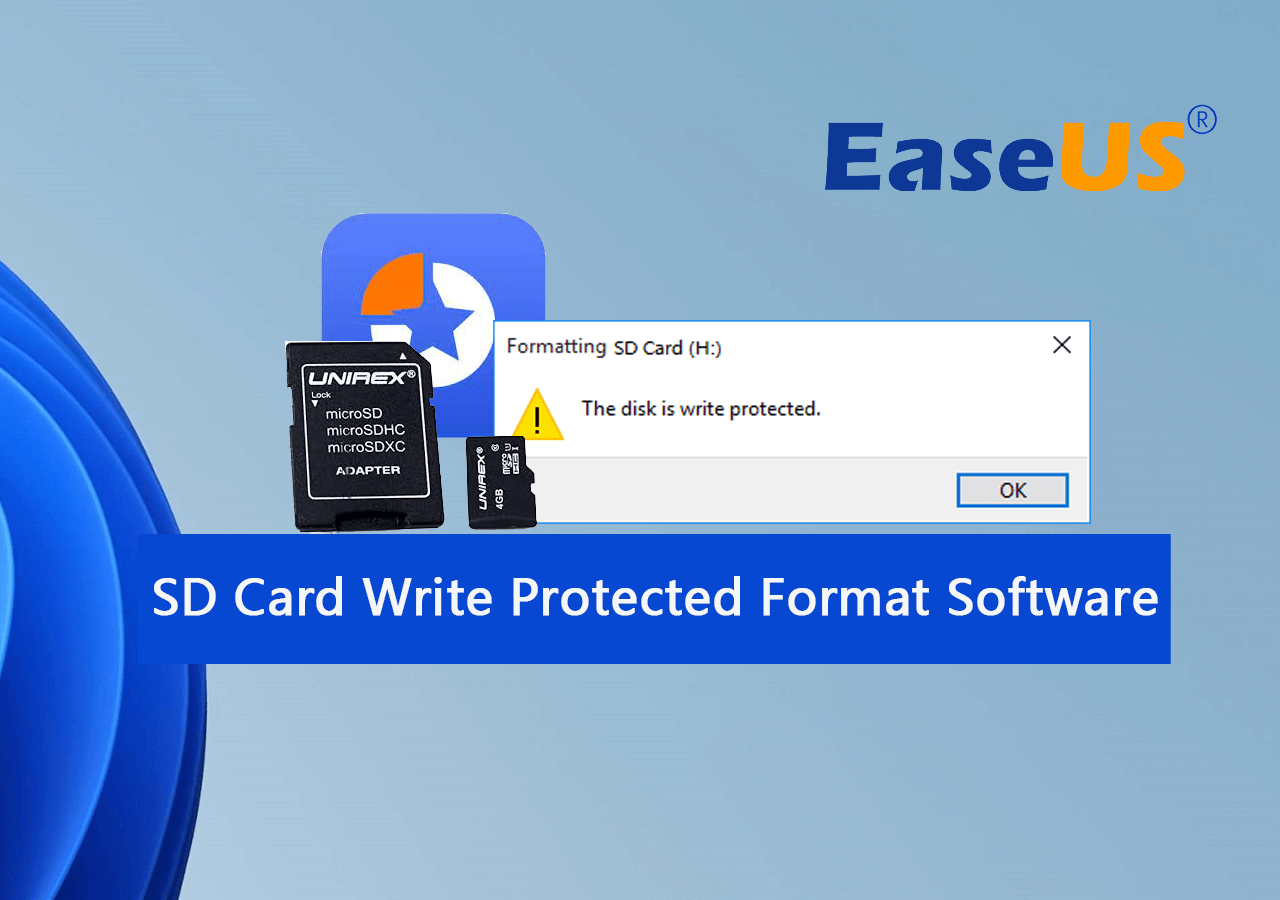
Descarga gratis el programa para formatear USB protegido contra escritura
Hay varias formas posibles de eliminar la protección contra escritura y, entre todas ellas, EaseUS Windows CleanGenius es el programa para formatear USB protegido contra escritura más recomendada. Es un software de eliminación de la protección contra escritura de terceros que simplifica los métodos de comando y te permite desbloquear una tarjeta SD protegida contra escritura de la forma más eficaz y rápida.
Para hacer un uso completo de tu tarjeta SD, te sugerimos que primero aprendas cómo quitar protección contra escritura de una tarjeta SD, y luego puedes recurrir a un software fiable de formateo de tarjetas SD protegidas contra escritura para restablecer la tarjeta SD de forma segura para almacenar datos de nuevo. A continuación te explicamos cómo hacerlo:
#1. Quitar la protección contra escritura de la tarjeta SD
EaseUS Partition Master Free te ofrece una solución directa para eliminar la protección contra escritura de tu USB, disco externo USB o tarjeta SD protegidos contra escritura en simples clics. A continuación te explicamos cómo hacerlo:
Paso 1. Descarga e instala EaseUS Partition Master, ve a la sección "Herramientas" y haz clic en "Protección contra escritura".
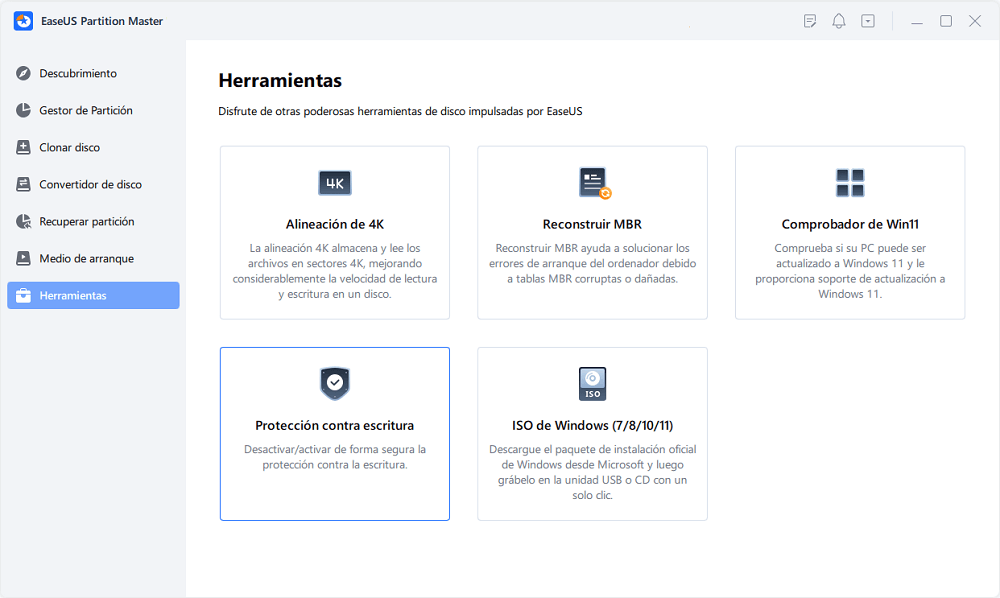
Paso 2. Selecciona tu USB protegido contra escritura, disco externo USB o tarjeta SD, y haz clic en "Desactivar".
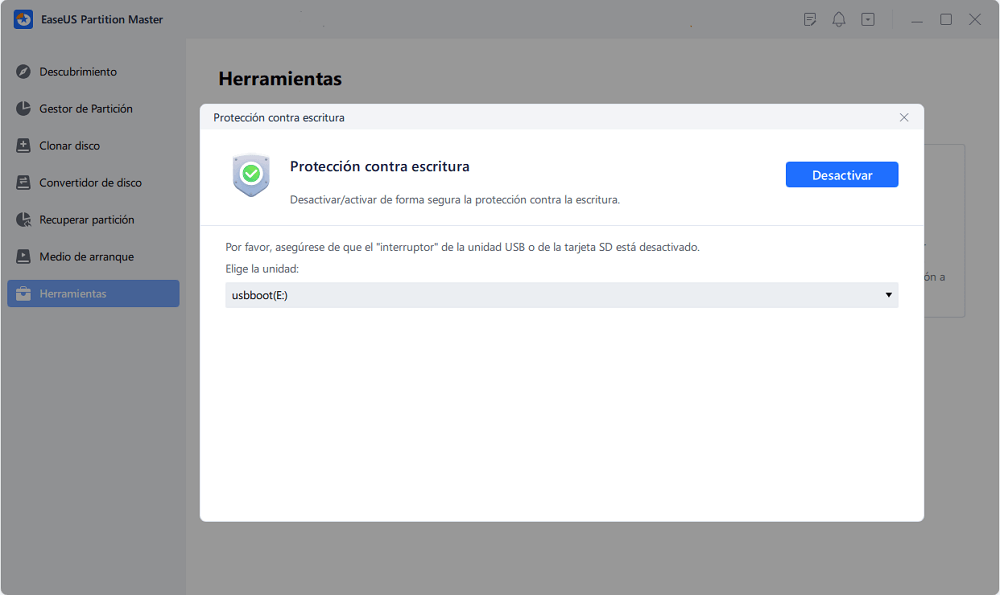
Además de eliminar la protección contra escritura de la tarjeta SD, también puedes aplicar esta herramienta para solucionar problemas similares en otros tipos de dispositivos de almacenamiento, por ejemplo:
#2. Mejor software para formatear tarjetas SD protegida contra escritura [Descarga Gratuita]
Tras eliminar la protección contra escritura, podrás acceder a la tarjeta SD o unidad USB. Para asegurarte de que tu tarjeta SD es segura, te recomendamos que la formatees con un software de formateo de tarjetas SD con protección contra escritura fiable.
Además, si sigues sin poder acceder a una tarjeta SD o unidad USB, puedes utilizar EaseUS Partition Master Free para formatearla a fondo. Está disponible aquí para que lo descargues gratis y lo pruebes ahora:
Paso 1: Seleccionar la unidad USB a formatear.
Conecte la unidad USB o el pen drive a su ordenador. Descargue e inicie el software de gestionar particiones de EaseUS. Haga clic con el botón derecho del ratón en la unidad USB que desea formatear y elija "Formatear".

Paso 2: Establecer la letra de la unidad y el sistema de archivos.
Asigne una nueva etiqueta de partición, sistema de archivos (NTFS/FAT32/EXT2/EXT3) y tamaño de clúster a la partición seleccionada y, a continuación, haga clic en "OK".

Paso 3: Marcar la casilla de advertencia.
Haga clic en "Sí" si ve la ventana de advertencia. Si tiene datos importantes, haga una copia de seguridad de los mismos con antelación.

Paso 4: Aplicar los cambios.
Haga clic primero en el botón "Ejecutar 1 tarea(s)" y luego en "Aplicar" para formatear la unidad USB.

Cómo quitar manualmente la protección contra escritura de una tarjeta SD, USB o Pen Drive
Además de la forma automática de descargar el software de eliminación de la protección contra escritura para desbloquear la tarjeta SD, también puedes probar los otros tres métodos para restaurar el dispositivo de almacenamiento protegido contra escritura a la normalidad, por ti mismo.
Método 1. Comprueba el interruptor de bloqueo de tu tarjeta SD/unidad USB
Lo primero que tienes que hacer es comprobar si la tarjeta SD o la unidad USB están bloqueadas.
Comprueba si la tarjeta SD o la unidad USB tienen interruptores, si el interruptor está bloqueado, desbloquéalo.

Método 2. Comprueba las propiedades de la tarjeta SD/unidad USB
Paso 1. Ve a Mi PC, haz clic en Dispositivos con almacenamiento extraíble.
Paso 2. Haz clic con el botón derecho del ratón en la tarjeta SD o unidad USB y elige "Propiedades".
Paso 3. Elige "Quitar la protección contra escritura".
Ten en cuenta que esta opción no aparece en todas las tarjetas SD, sólo muy pocas marcas de tarjetas SD tienen esta opción. Si tu tarjeta SD no la tiene, pasa al siguiente método para obtener ayuda.
Método 3. Desactiva la protección contra escritura en el Registro
- Conecta la tarjeta SD o la unidad USB al PC y haz clic en Inicio.
- Escribe regedit en la barra de búsqueda y haz clic en él.
- Selecciona "HKEY_LOCAL_MACHINE" y haz clic en "System".
- Busca "Current Control Set" y haz clic en "Control".
- Comprueba si existe una clave denominada "Storage Device Policies" para cambiar el dígito de la casilla "Valor de DWORD" a "0" y pulsa "Aceptar" para guardar el cambio.
Nota:
Si no encuentras la clave denominada "Storage Device Policies", debes crear una:
- Haz clic con el botón derecho del ratón en "Control" para crear una nueva clave y nómbrala como "Storage Device Policies".
- Haz clic con el botón derecho en esta nueva clave para abrir "Valor de DWORD" y nómbrala como "write protect".

- Haz doble clic en él para cambiar el número DWORD de "1" a "0".
Después de esto, puedes cerrar el Editor del Registro y luego desconectar tu tarjeta SD, reiniciar el PC. Y ellos, puedes reiniciar tu PC, y volver a conectar la tarjeta SD para ver si ahora es utilizable.
Si no, no importa, puedes aplicar EaseUS Partition Master como se muestra arriba para formatearlo a resuable de nuevo.
Consejo extra: Borrar y restablecer la configuración de fábrica de la tarjeta SD protegida contra escritura
Ten en cuenta que si decides restablecer la configuración de fábrica de tu tarjeta SD protegida contra escritura, haz una copia de seguridad de algunos contenidos esenciales en un dispositivo externo o en otra ubicación segura.
A continuación, puedes aplicar EaseUS Partition Master Free Edition con su función de borrado para borrar completamente la tarjeta SD a los valores de fábrica.
A continuación te explicamos cómo hacerlo:
Paso 1. Instalar y ejecutar EaseUS Partition Master.
Seleccione el disco duro o SSD que desea borrar. Y haga clic con el botón derecho del ratón para elegir "Limpiar".
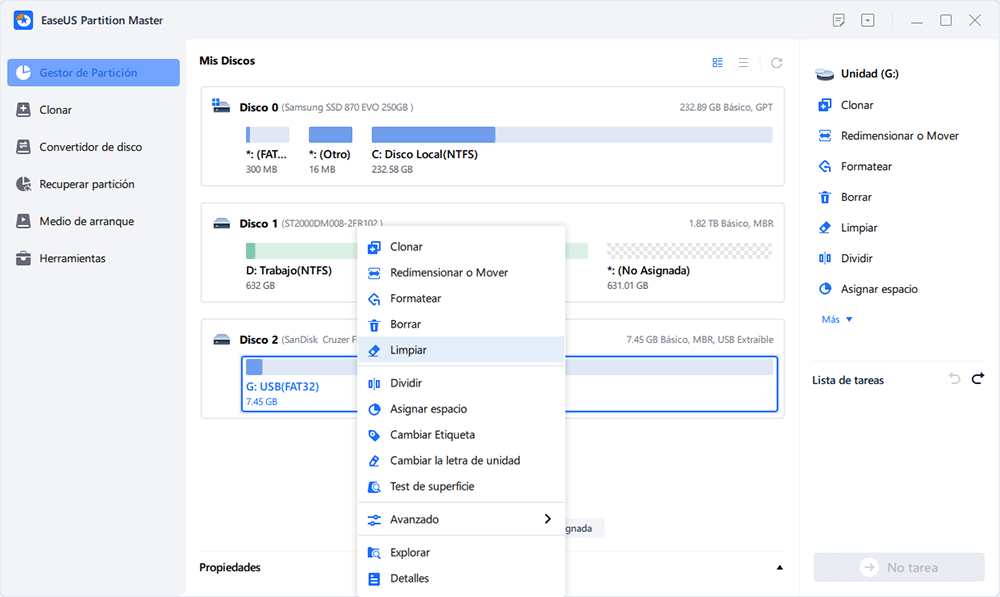
Paso 2. Establecer el número de veces que desea borrar los datos.
Puede ajustar a 10 como máximo. A continuación, haga clic en "OK".
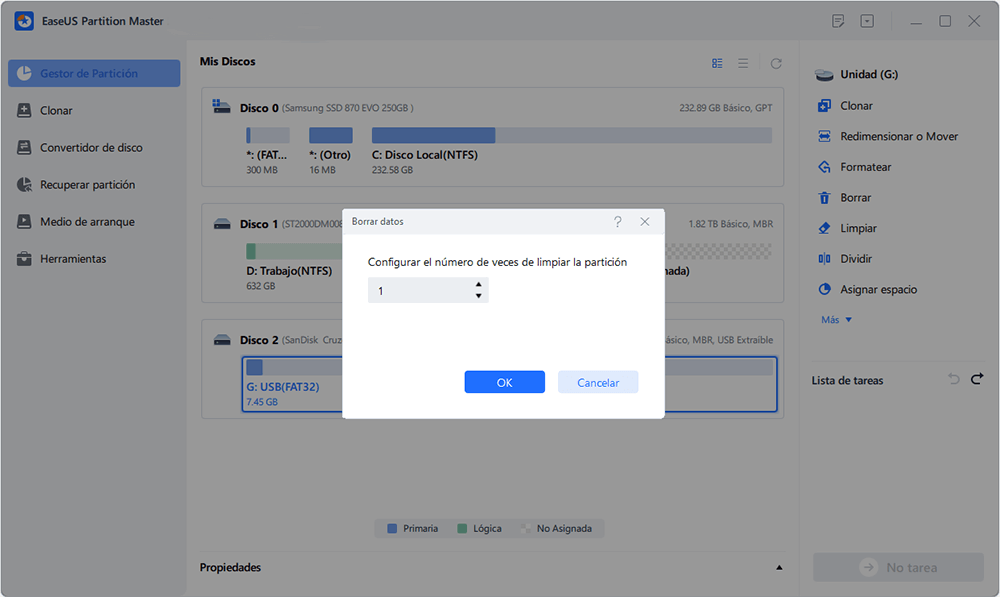
Paso 3. Hacer clic en "Aplicar" para aplicar los cambios.
Haga clic en "Ejecutar 1 tarea(s)" y, a continuación, pulse en "Aplicar" para iniciar el borrado de los datos.
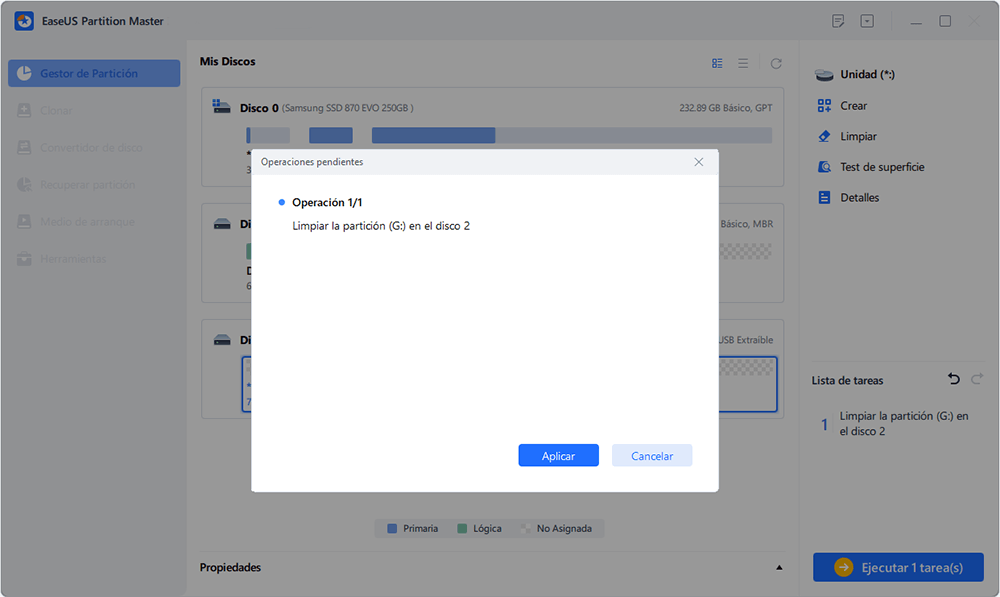
Después de esto, podrás utilizar tu tarjeta SD como una tarjeta SD nueva y podrás almacenar en ella todo lo que quieras.
Preguntas frecuentes sobre el programa para formatear USB protegido contra escritura
En esta página, hemos recopilado la mejor herramienta de eliminación de la protección contra escritura y el mejor software de formateo de tarjetas SD con protección contra escritura para ayudarte a eliminar por completo la protección contra escritura de tu tarjeta SD.
Si estás familiarizado con los ordenadores Windows, también puedes utilizar como ayuda los métodos manuales proporcionados en la segunda parte de esta página. Si todavía tienes algunas preguntas sobre el problema de la eliminación de la protección contra escritura de la tarjeta SD, sigue y encuentra las respuestas a continuación.
1. ¿Cómo se formatea una tarjeta SD protegida contra escritura?
Para formatear una tarjeta SD protegida contra escritura, primero debes utilizar una herramienta de eliminación de la protección contra escritura o un método manual para eliminar la protección contra escritura de la tarjeta SD en un primer momento.
A continuación, puedes utilizar el Explorador de archivos de Windows o la Administración de discos, hacer clic con el botón derecho en la tarjeta SD y seleccionar "Formatear". A continuación, establece un nuevo sistema de archivos en la tarjeta SD y confirma para formatearla.
2. ¿Cómo se quita la protección contra escritura de una tarjeta SD?
Para eliminar la protección contra escritura de una tarjeta SD, puedes utilizar una herramienta de eliminación de la protección contra escritura de terceros, como EaseUS Windows CleanGenius, tal y como se recomienda más arriba. También puedes intentar ejecutar CMD o el Editor del Registro para eliminar la protección contra escritura.
3. ¿Cómo formatear una tarjeta SD protegida contra escritura con CMD?
Para formatear una tarjeta SD protegida contra escritura utilizando CMD, puedes probar estos consejos:
- Conecta la tarjeta SD al PC.
- Abre el Símbolo del sistema y escribe diskpart.
- Escribe los siguientes comandos y pulsa Enter cada vez:
- list disk
- select disk * (Sustituye * por el número de disco de la tarjeta SD).
- attributes disk clear readonly
- Escribe list volume y pulsa Enter.
- Escribe select volume * y sustituye * por el número de volumen de la tarjeta SD.
- Escribe format fs=fat32 o fs=ntfs quick y pulsa Enter.
Después de esto, cierra la ventana de diskpart, y habrás terminado de formatear una tarjeta SD protegida contra escritura con CMD.
¿En qué podemos ayudarle?
Reseñas de productos
-
Me encanta que los cambios que haces con EaseUS Partition Master Free no se aplican inmediatamente a los discos. Hace que sea mucho más fácil interpretar lo que sucederá después de haber hecho todos los cambios. También creo que el aspecto general de EaseUS Partition Master Free hace que cualquier cosa que estés haciendo con las particiones de tu ordenador sea fácil.
Seguir leyendo -
Partition Master Free puede redimensionar, mover, fusionar, migrar y copiar discos o particiones; convertir a local, cambiar la etiqueta, desfragmentar, comprobar y explorar la partición; y mucho más. Una actualización Premium añade soporte técnico gratuito y la posibilidad de redimensionar volúmenes dinámicos.
Seguir leyendo -
No creará imágenes en caliente de tus discos ni los alineará, pero como está acoplado a un gestor de particiones, te permite realizar muchas tareas a la vez, en lugar de limitarte a clonar discos. Puedes mover particiones, redimensionarlas, desfragmentarlas y mucho más, junto con el resto de herramientas que esperarías de una herramienta de clonación.
Seguir leyendo
Artículos relacionados
-
![author icon]() Pedro/2025/07/10
Pedro/2025/07/10 -
Descarga Gratis Partition Magic para Windows
![author icon]() Pedro/2025/07/10
Pedro/2025/07/10 -
Cómo Convertir una Partición Lógica en Primaria con Buen Gestor de Particiones
![author icon]() Pedro/2025/07/10
Pedro/2025/07/10 -
Cómo arreglar que la PS4 no pueda leer el USB [Rápido y fácil]
![author icon]() Luis/2025/07/10
Luis/2025/07/10









