Descargas totales
Contenido de la página
Temas candentes
P: Cómo formatear una unidad USB Kingston protegida contra escritura
"Recientemente, mi pen drive USB Kingston se volvió inaccesible de repente y necesité formatearlo. Pero cuando intenté formatear el disco, recibí un mensaje de error que decía que el disco está protegido contra escritura y Windows no pudo completar el formato. Entonces, ¿cómo puedo quitar protección contra escritura USB Kingston? ¿Existe algún programa para formatear USB Kingston protegido contra escritura que pueda ayudar?"
USB está protegido contra escritura, ¿cómo solucionarlo?
Hay dos formas habituales de ayudarte a identificar un dispositivo digital que actualmente está protegido contra escritura. A veces, oirás el otro término llamado "Tarjeta SD de solo lectura", que es prácticamente lo mismo cuando se trata de utilizar el almacenamiento.
1. En primer lugar, cuando intentas formatear un disco extraíble, como una unidad flash, una tarjeta SD o un disco duro externo, Windows te muestra un mensaje de error: El disco esta protegido contra escritura.
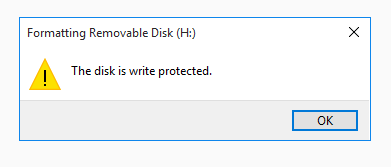
2. En segundo lugar, sin una advertencia específica, verás que la unidad está protegida contra escritura porque puedes abrirla, pero no puedes modificar los datos que contiene.
El problema de la protección contra escritura ocurre de vez en cuando. Te impide acceder al pen drive para borrar, añadir, copiar o modificar tus archivos. Para seguir utilizando tu dispositivo, o formatear la unidad sin problemas, necesitarás la herramienta de eliminación de la protección contra escritura en Windows 10/8/7 para desbloquear el dispositivo.
Aquí, puedes descargar directamente una herramienta de quitar protección contra escritura USB para borrar automáticamente el estado de bloqueo, o hacer algunos esfuerzos con las formas manuales de CMD y el editor Regedit. Por último, descarga gratis el programa para formatear USB de EaseUS para formatear la unidad USB protegida contra escritura con unos pocos clics de ratón.
Solución automática - Descarga el mejor programa para quitar protección contra escritura USB
Se aplica a: usuarios medios de ordenador que no estén familiarizados con el Símbolo del sistema de Windows; para eliminar la protección contra escritura de forma fácil y rápida, sin posibilidad de cometer errores.
Paso 1. Descarga e instala EaseUS Partition Master, ve a la sección "Herramientas" y haz clic en "Protección contra escritura".
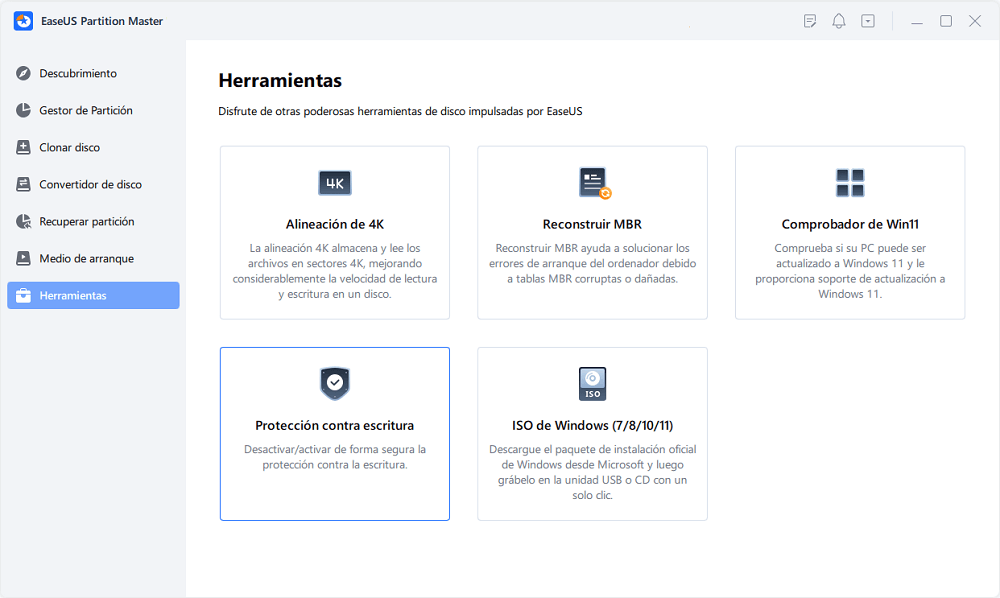
Paso 2. Selecciona tu USB protegido contra escritura, disco externo USB o tarjeta SD, y haz clic en "Desactivar".
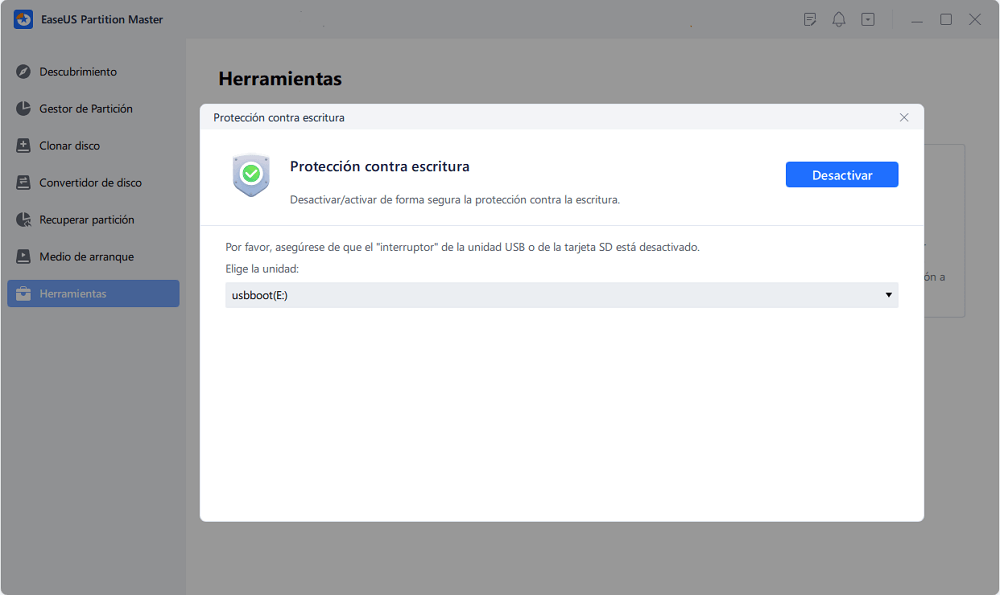
Modo #1 - Cómo quitar protección contra escritura USB usando CMD
Aplicable a: Usuarios avanzados de ordenador que dominen CMD; administradores de Windows 10/8/7
La línea de comandos CMD en Windows DOS es una de las soluciones para reparar y solucionar la tarjeta de memoria o unidad flash protegidas contra escritura. Funciona como una herramienta de formateo de USB con protección contra escritura, y puede ayudarte a formatear el pen drive Kingston y eliminar la protección contra escritura en sencillos pasos.
Paso 1: Pulsa "Windows + R" e introduce cmd.
Paso 2: Escribe diskpart.
Paso 3: Escribe list volume.
Paso 4: Escribe select volume # (# es el número del disco duro USB que has conectado).
Paso 5: Escribe attributes disk clear read-only.
Modo #2 - Cómo quitar protección contra escritura USB con Regedit
Aplicable a: usuarios avanzados de ordenador, especialmente para versiones antiguas de Windows, incluyendo Windows XP y Windows Vista.
Paso 1: Haz clic en "Inicio", escribe Regedit en el cuadro de búsqueda, haz clic en "Regedit.exe" para abrir el Editor del Registro cuando veas que aparece en la parte superior de la lista.
Paso 2: Y luego navega hasta la clave Computer\HKEY_LOCAL_MACHINE\SYSTEM\CurrentControlSet\Control\StorageDevicePolicies
Paso 3: Haz doble clic en el "Valor de WriteProtect" en el panel derecho de Regedit.exe. Cambia los datos del Valor de 1 a 0 y haz clic en "Aceptar" para guardar el cambio. Cierra Regedit y reinicia el ordenador.
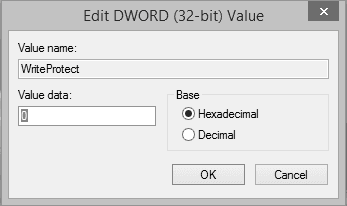
Cómo formatear USB con el programa para formatear USB protegido contra escritura
Una vez eliminada por completo la protección contra escritura mediante el comando Diskpart o el método Regedit, puedes formatear libremente tu dispositivo de almacenamiento Kingston con la utilidad de formateo de Kingston para formatearlo fácilmente como uno nuevo.
La herramienta que puede ayudarte es EaseUS Partition Master, un software para gestionar disco fiable en el mercado que ayuda a gestionar las particiones del disco formateando, eliminando, creando particiones, etc. También puedes aplicarla como herramienta de formateo USB con protección contra escritura para que tu memoria USB Kingston vuelva a funcionar con normalidad.
Paso 1. Inicie EaseUS Partition Master.
Haga clic con el botón derecho en la partición RAW o disco duro externo/USB/tarjeta SD RAW que necesita formatear y elija "Formatear".

Paso 2. Formatee la partición RAW y restablezca el sistema de archivos.
Asigne una nueva etiqueta a la partición, establezca el sistema de archivos a NTFS/FAT32/EXT2/EXT3/EXT4/exFAT, y el tamaño del clúster a la partición seleccionada, luego haga clic en "OK".

Paso 3. En la ventana de advertencia, haga clic en "Sí" para continuar.

Paso 4. Ejecute las operaciones.
Haga clic en el botón "Ejecutar 1 tarea(s)" para ver todos los cambios, a continuación, haga clic en "Aplicar" para comenzar a formatear su partición RAW / USB / SD / disco duro externo.

¿En qué podemos ayudarle?
Reseñas de productos
-
Me encanta que los cambios que haces con EaseUS Partition Master Free no se aplican inmediatamente a los discos. Hace que sea mucho más fácil interpretar lo que sucederá después de haber hecho todos los cambios. También creo que el aspecto general de EaseUS Partition Master Free hace que cualquier cosa que estés haciendo con las particiones de tu ordenador sea fácil.
Seguir leyendo -
Partition Master Free puede redimensionar, mover, fusionar, migrar y copiar discos o particiones; convertir a local, cambiar la etiqueta, desfragmentar, comprobar y explorar la partición; y mucho más. Una actualización Premium añade soporte técnico gratuito y la posibilidad de redimensionar volúmenes dinámicos.
Seguir leyendo -
No creará imágenes en caliente de tus discos ni los alineará, pero como está acoplado a un gestor de particiones, te permite realizar muchas tareas a la vez, en lugar de limitarte a clonar discos. Puedes mover particiones, redimensionarlas, desfragmentarlas y mucho más, junto con el resto de herramientas que esperarías de una herramienta de clonación.
Seguir leyendo
Artículos relacionados
-
Cómo reparar un disco SSD dañado con herramienta de reparación de SSD
![author icon]() Pedro/2025/07/10
Pedro/2025/07/10 -
¿Buscar en Windows 11/10 no funciona 2025? ¡Arréglalo ahora!
![author icon]() Luis/2025/07/10
Luis/2025/07/10 -
Solución de Cambiar Partición de Primaria a Lógica
![author icon]() Pedro/2025/07/10
Pedro/2025/07/10 -
Los 5 mejores programas de monitor SMART para disco duro [Descarga Gratuita]
![author icon]() Luis/2025/07/10
Luis/2025/07/10









