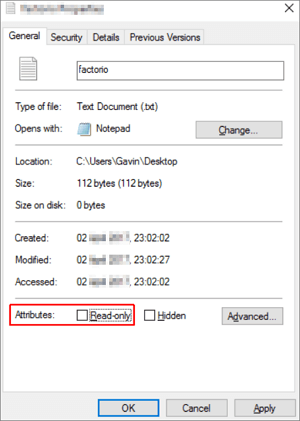Quitar Protección Contra Escritura
Temas Relacionados
- 01 El disco está protegido contra escritura
- 02 Cómo quitar protección contra escritura USB
- 03 Cómo formatear una unidad Pendrive/USB protegida contra escritura
- 04 Cómo eliminar la protección contra escritura SSD
- 05 Descargar gratis herramienta para quitar protección contra escritura
- 06 Tarjeta SD de Android de solo lectura
- 07 Soluciones al error 'Estado de solo lectura actual Sí' USB
- 08 Soluciones a 'El medio está protegido contra escritura'
- 09 Quitar la protección contra escritura de Pendrive
No se asuste cuando vea el error "El disco está protegido contra escritura" de su unidad USB. Puedes solucionarlo eliminando la protección contra escritura o utilizando otro disco. Esto funciona para unidades USB, tarjetas SD e incluso discos duros internos y externos.
Parte 1. Cómo quitar protección contra escritura de USB en Windows 10/8/7
En esta sección, le guiaremos a través del proceso para quitar la protección contra escritura en un disco duro o una unidad USB en Windows 10/8/7. En el siguiente ejemplo, eliminaremos la protección contra escritura de unidad USB.
| Soluciones viables | Solución de problemas paso a paso |
|---|---|
| Solución 1. Quitar protección contra escritura de USB usando CMD |
Pulse las teclas Windows + R y escriba cmd en el cuadro que se abre. Esto lanzará Símbolo del sistema...Pasos completos |
| Solución 2. Ejecutar la herramienta de quitar protección contra escritura de terceros | Descargue e instale EaseUS CleanGenius (gratis) en su ordenador. Ejecute EaseUS CleanGenius...Pasos completos |
| Solución 3. Comprobar el interruptor físico de bloqueo | Localice y cambie el interruptor físico de activado a desactivado en su USB o tarjeta SD. Conecte el USB...Pasos completos |
| Solución 4. Editar Registro | Conecte su dispositivo extraíble protegido contra escritura al PC. Abra el Editor del Registro pulsando...Pasos completos |
| Solución 5. Desactivar la partición BitLocker | Abra el Explorador de archivos, haga clic con el botón derecho en su partición BitLocker o unidad USB y seleccione Administrar BitLocker...Pasos completos |
Nota: Las correcciones se enumeran de fáciles a complejas. Sígalas una por una para eliminar la protección contra escritura de su unidad flash USB, tarjeta de memoria o disco duro/SSD del ordenador.
Método 1. Quitar protección contra escritura del USB mediante con CMD
Esta opción borra el atributo de sólo lectura de su unidad para hacerla escribible. Esto funciona para sus unidades internas, unidades externas, unidades USB, e incluso tarjetas SD
Averigüemos cómo puede utilizar el comando Diskpart para solucionar el problema:
Paso 1. Pulse las teclas Windows + R y escriba cmd en el cuadro que se abre. Esto lanzará el Símbolo del sistema.
Paso 2. Escribe diskpart en la ventana del Símbolo del sistema y pulsa Enter.
Paso 3. Escribe list disk y presiona Enter para ver los discos disponibles.
Paso 4. Escribe select disk 2 y pulsa Enter. Sustituya el 0 por el número de dispositivo protegido contra escritura.
Paso 5. Introduzca attributes disk clear readonly y pulse Enter.
Paso 6. Una vez que el proceso de eliminación de la protección contra escritura se haya completado, escribe exit para salir de Diskpart.

Después de esto, reinicie su PC y compruebe si puede acceder y utilizar los datos guardados en su USB o disco duro de nuevo.
Método 2. Utilizar la herramienta de quitar protección contra escritura de terceros
Si no eres un usuario profesional de la informática y no estás familiarizado con las líneas de comandos, no te preocupes. Existen soluciones gráficas que te ayudarán a eliminar la protección contra escritura de tus discos duros, unidades USB e incluso tarjetas SD.
EaseUS CleanGenius es una de estas herramientas que te ayuda a solucionar los problemas mencionados en tus discos sin saber nada de la línea de comandos.
Aquí tienes una guía fácil de seguir sobre cómo utilizar esta herramienta para solucionar tus problemas:
Paso 1: Descarga e instala EaseUS CleanGenius (gratuito) en tu ordenador.
Paso 2: Ejecuta EaseUS CleanGenius en tu PC, selecciona Optimización y elige el modo Protección contra escritura.
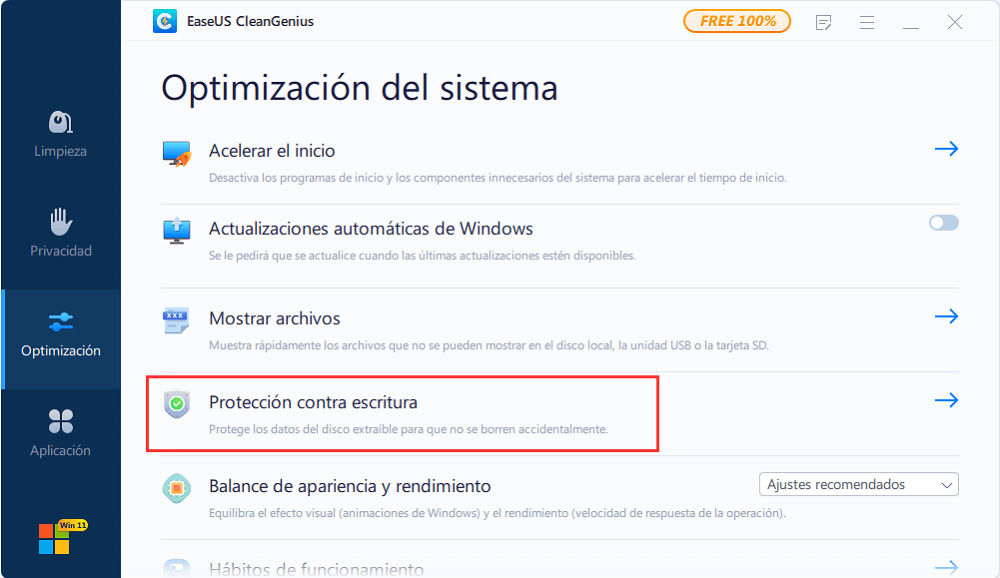
Paso 3: Selecciona el dispositivo que está protegido contra la escritura y haz clic en Desactivar para eliminar la protección.
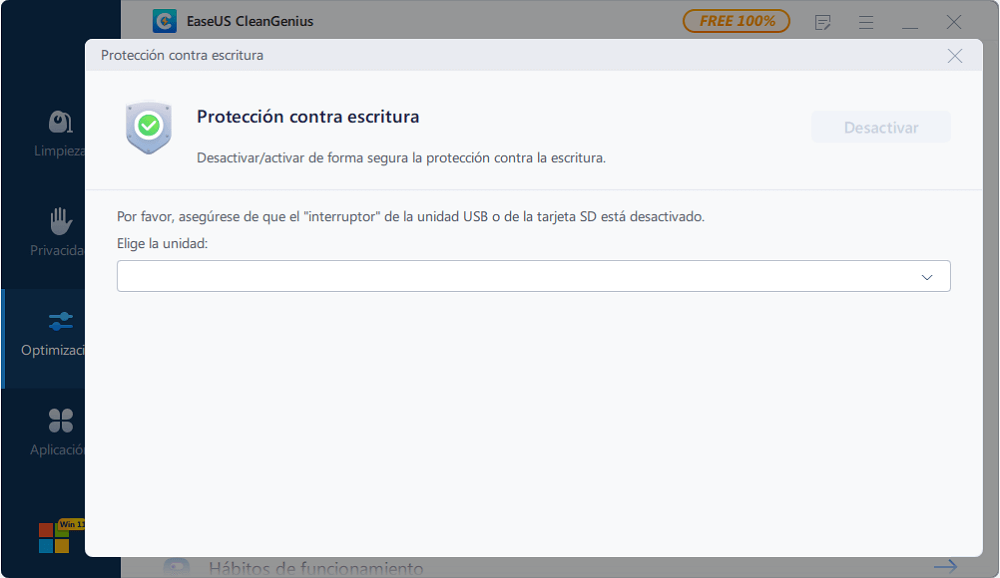
Método 3. Quitar protección contra escritura de USB con el interruptor de bloqueo físico
A veces, cuando la unidad USB o el interruptor físico de la tarjeta SD están bloqueados, el dispositivo queda protegido contra escritura en todos los ordenadores y dispositivos a los que lo conectes. Veamos cómo utilizar el interruptor físico para eliminar la protección en su USB:
Paso 1. Localice y gire el interruptor físico de ON a OFF en su USB o tarjeta SD.
Paso 2. Conecte el USB o la tarjeta SD desbloqueada a su ordenador. Compruebe si el estado de protección contra escritura desaparece.
Imagen 1 - Interruptor de unidad flash USB

Imagen 2 - Interruptor de bloqueo de la tarjeta SD

Nota: Tenga en cuenta que si su USB no tiene un interruptor o el sistema sigue advirtiendo que su USB está protegido contra escritura, siga el Método 2 que se indica a continuación para eliminar la protección contra escritura.
Método 4. Quitar protección contra escritura del disco usando el Editor del Registro
El Editor del Registro también funciona para reparar errores de protección contra escritura de USB, SD, o HDD/SSD interno/externo. Es un procedimiento de nivel avanzado, y si no está seguro de lo que está haciendo, probablemente no debería utilizar este método. Un ajuste incorrecto en el registro de su ordenador puede causar muchos problemas.
Tenga cuidado al utilizar este método para eliminar la protección contra escritura en su equipo con Windows 11/10/8/7/XP/Vista:
Paso 1. Conecte su dispositivo extraíble protegido contra escritura al PC.
Paso 2. Abra el Editor del Registro pulsando las teclas Windows + R, escribiendo regedit en el cuadro Ejecutar y pulsando Enter.
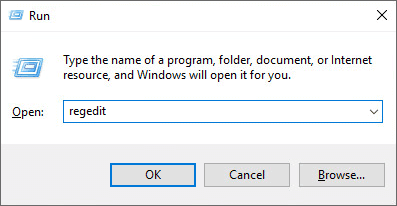
Paso 3. Haga clic en HKEY_LOCAL_MACHINE y expanda Sistema.
Paso 4. Pulse Conjunto de control actual y, a continuación, pulse Control.

Paso 5. Compruebe Storage Device Policies y cambie el valor DWORD a 0. A continuación, haga clic en OK.
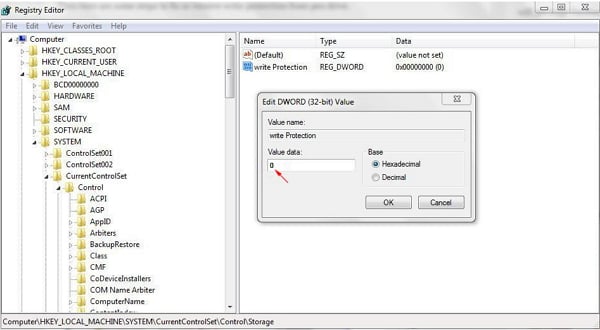
Paso 6. Salga del Editor del Registro y reinicie su PC.
Espere a que el ordenador se reinicie. A continuación, comprueba si tu dispositivo es accesible.
Método 5. Desactivar BitLocker para desbloquear la unidad USB protegida contra escritura
Cuando BitLocker está activado en la partición de su disco duro, protege sus archivos con su función de cifrado. Para realizar cambios en una partición BitLocker, primero debe quitar la protección. Aquí están los pasos detallados para desactivar el cifrado Bitlocker y desbloquear el disco:
Paso 1. Abre el Explorador de archivos, haga clic derecho en su partición BitLocker o unidad USB, y seleccione Administrar BitLocker.
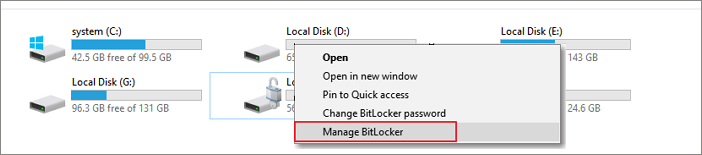
Paso 2. Seleccione el dispositivo bloqueado y haga clic en Desactivar BitLocker.

Paso 3. Espere a que BitLocker se desproteja. Espera a que BitLocker se descifre por sí solo.
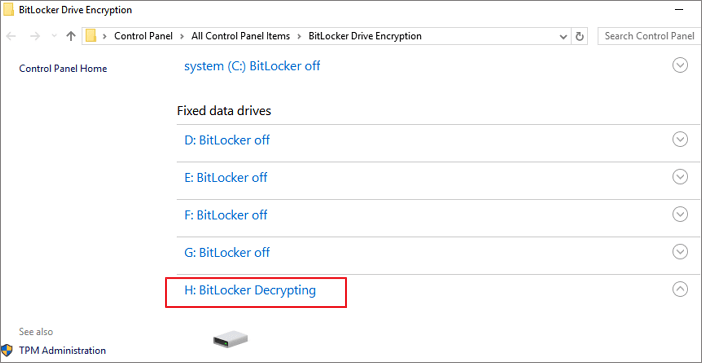
Después de esto, con BitLocker desactivado, podrá gestionar los datos de su partición USB y guardar nuevos archivos en ella de nuevo.
Parte 2. Recuperar datos y formatear el USB después de la quitar protección contra escritura
Después de eliminar la protección contra escritura de sus dispositivos de almacenamiento, puede acceder a los archivos y hacer cambios en su unidad flash USB o unidad USB externa de nuevo.
Sin embargo, si los archivos se perdieron o el USB sigue siendo inaccesible, siga los dos consejos siguientes:
#1. Recuperar datos primero si el archivo se pierde después de quitar la protección de escritura del USB
Descargue software para recuperación de datos de EaseUS para recuperar los datos perdidos durante la eliminación de la protección contra escritura. Este software también es adecuado para recuperar datos del disco duro, tarjetas SD, unidades USB, etc.
Paso 1. Primero conecte su memoria USB a la computadora que tiene instalado EaseUS Data Recovery Wizard. Seleccione la ubicación (su USB se reconoce como una unidad externa en el software) donde ha perdido datos y pulse en "Buscar datos perdidos".

Paso 2. Este software de recuperación de datos va a hacer un escaneo rápido primero sobre su USB, una vez terminado, se iniciará otro escaneo profundo automáticamente para encontrar más archivos perdidos en ella que pierden su nombre o ruta. Si ha encontrado los archivos que desea en el resultado del escaneo rápido, puede detener el escaneo profundo para ahorrar tiempo. Pero es mejor esperar hasta que termine todo el proceso de escaneo. El tiempo que se tardará depende de la capacidad de su USB.

Paso 3. Cuando termina el escaneo profundo, puede buscar lo que desee por varias maneras que se detallan en la siguiente captura. Haga clic en el botón "Recuperar" para recuperar los archivos seleccionados. Tenga en cuenta que debe elegir una ubicación diferente en lugar de USB para evitar la sobreescritura de datos.

Trucos que le ayudan a encontrar los archivos deseados fácilmente:
- Filtro: una forma rápida para buscar archivos deseados por diferentes tipos.
- Búsqueda personalizada: buscar directamente el nombre o el tipo del archivo.
- Archivos RAW: buscar archivos que pierden nombres o rutas.
#2. Cómo formatear la unidad USB a NTFS o FAT32:
Para asegurar que su unidad USB se mantenga en buenas condiciones, asegúrese de formatearla al sistema de archivos NTFS o FAT32.
Para formatear la unidad USB, conéctela a su ordenador y formatéela con el Administrador de discos siguiendo los pasos que se indican a continuación:
Paso 1. Abra el cuadro Ejecutar pulsando Windows + R, escriba diskmgmt.msc en Ejecutar y pulse Enter.
Paso 2. Haga clic en Administración de discos bajo Almacenamiento, haga clic con el botón derecho en su USB y elija Formatear.
Paso 3. Seleccione el formato de su unidad USB como FAT32 o NTFS y haga clic en Aceptar para confirmar.
(FAT32 para capacidades de 32 GB o menores; NTFS para capacidades de 64 GB o mayores).
¿Qué causa la protección contra escritura en el USB?
A veces, la gente añade protección contra escritura para que los archivos de un dispositivo de almacenamiento no se modifiquen o se borren. Sin embargo, los dispositivos de almacenamiento como la unidad flash USB, la tarjeta SD o el disco duro interno o externo pueden quedar protegidos contra escritura debido a las siguientes razones:
- El interruptor físico del USB está en el lado de la cerradura.
- El USB está configurado como de sólo lectura por error.
- La partición de protección de BitLocker está activada en el volumen USB.
- Un software de encriptación de terceros o un virus han provocado el error de que el disco esté protegido contra escritura en el USB.
Conclusión
En esta página se ofrecen unos métodos para ayudarle a deshacerse de los problemas de protección contra escritura de USB, SD o disco duro interno/externo.
Si se pregunta cómo quitar protección contra escritura de una unidad USB en Windows 10/7, la guía anterior es todo lo que necesita para eliminar la protección contra escritura.
Preguntas frecuentes sobre la protección contra escritura de este disco
A continuación, hemos enumerado algunas preguntas frecuentes y sus respuestas para ayudarle a quitar protección contra escritura de sus dispositivos de almacenamiento.
1. ¿Cómo quitar la protección contra escritura de la tarjeta Micro SD?
- 1. Ejecute Símbolo del sistema como administrador.
- 2. Escriba diskpart.exe.
- 3. Escriba list disk.
- 4. Escriba select disk + número.
- 5. Escriba attributes disk clear readonly.
Siga la guía sobre cómo formatear una tarjeta SD protegida contra escritura para una guía más detallada.
2. ¿Cómo puedo quitar la protección contra escritura de un solo archivo?
Si su archivo o carpeta está bloqueado con un estado de sólo lectura, puede desbloquearlo del estado de protección contra escritura con los siguientes consejos:
- Haga clic con el botón derecho en la carpeta y seleccione Propiedades.
- En la pestaña General, desmarque Sólo lectura junto a la sección Atributos.
- Haga clic en Aceptar.
3. ¿Cómo se añade protección contra escritura a una unidad flash?
Existen tres formas de activar la protección contra escritura en una unidad flash USB:
- Utilice un interruptor de protección contra escritura USB.
- Utilice Diskpart para cambiar la configuración de sólo lectura.
- Cambie el permiso de seguridad en las propiedades del USB.
4. ¿Cómo puedo eliminar la protección contra escritura del disco duro externo Seagate?
Conecte su disco duro externo Seagate a su PC y recuerde su número de disco. Abra Símbolo del sistema, escriba los siguientes comandos uno a uno y pulse Enter cada vez:
- diskpart
- list disk
- select disk n (Sustituya n por el número de disco de su disco duro externo Seagate protegido contra escritura)
- attributes disk clear readonly
¿Ha sido útil esta página?
Artículos Relacionados
-
Solucionar problema 'mi SSD no aparece en PC' en Windows 10/11
![author icon]() Pedro/2025/07/10
Pedro/2025/07/10 -
Cómo Recuperar Archivos de USB/Pendrive Formateado
![author icon]() Luna/2025/07/10
Luna/2025/07/10 -
Reparar Tarjeta SD RAW y Recuperar Archivos de Tarjeta SD RAW
![author icon]() Luna/2025/07/10
Luna/2025/07/10 -
Cómo Recuperar Archivos de un CD/DVD Dañado
![author icon]() Pedro/2025/07/09
Pedro/2025/07/09