Descargas totales
Contenido de la página
Temas candentes
Puntos clave:
- Arrancar desde USB en un portátil Lenovo puede resolver muchos problemas.
- Esta guía te proporcionará información detallada para arrancar Lenovo desde USB.
Con un alto rendimiento informático y una buena calidad, Lenovo se ha convertido en una fuerza importante en portátiles y ordenadores de sobremesa para empresas. Este artículo te proporcionará una solución rápida si quieres arrancar Windows desde USB o reinstalar el SO en tu portátil de contacto. EaseUS te mostrará los pasos detallados para arrancar un portátil Lenovo desde USB:
| ⏱️Duración | 5-7 Minutos (Tutorial paso a paso) |
| 💻Se aplica a | Consigue que el portátil Lenovo arranque desde USB en Windows 11/10/8/7 |
| ⛏️ Herramientas |
✔️USB ✔️Windows Archivos ISO ✔️Lenovo ordenador portátil o de sobremesa |
| 🖌️ Etapas |
1️⃣Preparations para arrancar el portátil Lenovo desde USB |
| 🔍Software necesario | Creadores USB y grabador ISO - EaseUS Partition Master |
A muchos usuarios les preocupa mucho arrancar sus portátiles desde USB. Aquí tienes un caso real de Reddit:
En fin, parece que tuve un virus que corrompió bastante mi SO, o lo hizo el propio SO. Así que necesitaría una guía sobre qué pulsar y cuándo para entrar en el menú de arranque y para arrancar desde el USB, que insertaré en el portátil.
La corrupción del sistema, un fallo del disco duro y otros factores críticos pueden impedirte arrancar correctamente tu portátil o PC Lenovo. No te preocupes; sigue esta guía para arrancar tu portátil Lenovo desde el USB.
Preparativos para arrancar el portátil Lenovo desde USB
Para arrancar el portátil Lenovo desde un USB, tienes que hacer que el USB sea de arranque y tener el sistema operativo dentro del USB. Para ello, tienes que hacer lo siguiente para crear un USB de arranque y arrancar tu sistema Windows u otra utilidad desde el USB:
💡Descarga el archivo ISO para Windows
- Windows 10: https://www.microsoft.com/es-es/software-download/windows10
- Windows 11: https://www.microsoft.com/es-es/software-download/windows11
💡Prepara el USB
La unidad USB debe tener al menos 16 GB visibles disponibles, y debe estar formateada como FAT32:
- Mantén pulsado Windows+R y escribe diskmgmt.msc en la ventana Ejecutar.
- Haz clic con el botón derecho del ratón en la unidad USB de destino y selecciona Formatear.
💡Descargar creador de USB de arranque y grabador de ISO
Windows no proporciona una herramienta para crear un USB de arranque, así que tienes que descargar una herramienta profesional: EaseUS Partition Master Free.
Esta herramienta está diseñada para que los portátiles Lenovo puedan grabar archivos ISO de Windows. Simplifica el proceso de creación de USB de arranque. Esta herramienta es compatible con Windows 11/10/8.1/8/7 y Windows XP/Vista.
Pasos para arrancar un portátil Lenovo desde un USB
Después de hacer los preparativos anteriores, sigue leyendo para conseguir que tu portátil Lenovo arranque desde USB. Proporcionamos una variedad de soluciones detalladas para arrancar ordenadores Lenovo desde USB para diferentes necesidades de los usuarios:
Situación 1. Ejecuta el sistema operativo
Si sólo quieres ejecutar un SO Windows desde un USB, tienes varias opciones: clonar el SO en una unidad externa, grabar una ISO de Windows en el USB o utilizar otras herramientas para crear un USB de arranque.
Leer más: Crear USB de arranque de Windows 10
Situación 2. Arreglar el error de arranque
Si tu ordenador tiene errores de arranque, como una pantalla azul de Windows, puedes arrancarlo desde USB para solucionar el error. Puedes reinstalar el sistema operativo o solucionar la mayoría de los problemas de arranque utilizando un archivo ISO.
A continuación daremos una solución detallada.
Fase 1. Crea un USB de arranque para el portátil Lenovo
Antes de utilizar EaseUS Partition Master, asegúrate de que has descargado el archivo ISO correcto. A continuación, utiliza la herramienta para crear el USB de arranque y grabar el archivo ISO. Aunque seáis novatos, podéis grabar ISO en USB fácil y rápidamente.
Paso 1. Preparar un disco o una unidad
Para crear un disco de arranque de EaseUS Partition Master, debe preparar un medio de almacenamiento, como una unidad USB, una unidad flash o un disco CD/DVD. Conecte la unidad correctamente a su ordenador.
Inicie EaseUS Partition Master, y encuentre la función "Medio de arranque" a la izquierda. Haga clic en ella.

Paso 2. Crear la unidad de arranque EaseUS Partition Master
Puede elegir el USB o CD/DVD cuando la unidad esté disponible. Sin embargo, si no tiene un dispositivo de almacenamiento a mano, también puede guardar el archivo ISO en una unidad local y luego grabarlo en un medio de almacenamiento. Una vez hecha la opción, haga clic en "Crear".

Ahora ha creado un disco de inicio WinPE con EaseUS Partition Master. Puede administrar sus discos duros y particiones a través de la unidad de inicio siempre que el equipo no pueda arrancar normalmente.
Si tiene unidades RAID, cargue primero el controlador RAID haciendo clic en Añadir controlador en la barra de menús, lo que puede ayudarle a añadir el controlador de su dispositivo en el entorno WinPE, ya que algunos dispositivos específicos no pueden reconocerse en el entorno WinPE sin los controladores instalados, como RAID o algún disco duro específico.
También te puede gustar:
Fase 2. Cambiar el orden de arranque del portátil Lenovo
Después de configurar el USB, tienes que cambiar el orden de arranque. Antes de arrancar desde la unidad USB, el primer paso es desactivar el Arranque Seguro:
- Entra en la BIOS (forma recomendada de entrar en la BIOS-ideapad). (Lee este artículo para saber más sobre la tecla de menú de arranque de Lenovo).
- Pulsa F9 ( Fn+F9 ) para cargar los valores predeterminados de optimización y selecciona Desactivado en Arranque seguro.
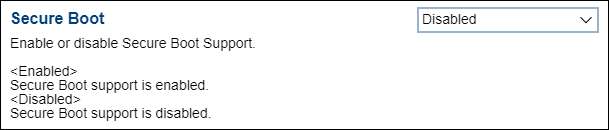
- Aviso:
- Este método funciona para dispositivos Lenovo 2020 o posteriores. Para dispositivos de 2019 o anteriores, consulta la solución en el Centro de soporte de Lenovo.
A continuación, cambia la secuencia de arranque en la BIOS como se indica a continuación:
- Inserta un disco USB de arranque.
- Reinicia el PC y accede al menú de arranque mediante F12 ( Fn+F12 ) durante el arranque.
- Mantén pulsada la tecla Intro para seleccionar el dispositivo de arranque deseado.
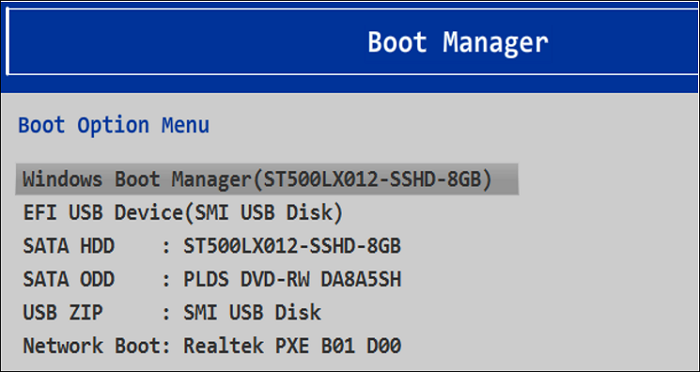
- Consejo
- También puedes permitir que el PC arranque en modo de arranque mediante el botón Novo y elegir arrancar desde el disco USB en Menú de arranque.
Después de cambiar el orden de arranque, tu portátil Lenovo arrancará automáticamente desde USB. Si estás familiarizado con este proceso, también puedes arrancar el portátil ASUS desde USB y arrancar portátil HP desde USB.
Conclusión
No hay duda de que los portátiles Lenovo hacen que nuestro trabajo y nuestra vida sean más fáciles y cómodos. Sin embargo, es posible que no puedas arrancar tu portátil Lenovo correctamente por otros motivos, o que tu portátil Lenovo se quede atascado en un bucle de arranque. Este artículo detalla cómo crear un USB de arranque y grabar el archivo ISO en la unidad USB correspondiente para arrancar tu ordenador Lenovo desde USB.
Si este tutorial te resulta útil, no olvides compartir el artículo para ayudar a más usuarios.
Preguntas frecuentes sobre cómo arrancar un portátil Lenovo desde un USB
Saber cómo hacer que el portátil Lenovo arranque desde USB puede resultar muy cómodo. Aquí enumero otras cuestiones relacionadas; si te las encuentras, sigue leyendo.
1. ¿Cómo arreglar un portátil Lenovo que no arranca desde USB en Windows?
La unidad USB de arranque no está hecha correctamente, o el ordenador está afectado por Lenovo Service Engine (LSE) puede causar que el portátil Lenovo no arranque desde USB. Para ello, tienes dos soluciones:
Solución 1. Elimina el motor de servicio de Lenovo
Paso 1. Abre Configuración, selecciona Sistema , y anota el tipo de sistema.
Paso 2. Navega hasta el Aviso de Seguridad de Lenovo y selecciona la fecha.
Paso 3. Localiza la herramienta Lenovo LSE Windows Disabler Tool, descárgala y ábrela.
Solución 2. Crea correctamente el medio de arranque
Paso 1. Crea el USB de arranque utilizando MediaCreationTool o una herramienta de terceros.
Paso 2. Selecciona el tipo de CD de arranque.
Paso 3. Inserta el USB de arranque en tu ordenador Lenovo y entra en la BIOS. Selecciona la unidad USB de arranque y pulsa Intro para que Lenovo arranque desde USB.
2. ¿Cómo solucionar que el menú de arranque de Lenovo no funcione?
Pulsa las teclas F1/F2/F9/F10/F11/F12 para entrar en el menú de arranque en el momento de arrancar. O puedes utilizar Novo para entrar en BISO si estas teclas no funcionan. Además, los usuarios también pueden utilizar Diagnósticos Lenovo para comprobar sus discos duros. Si el disco tiene algún problema, es posible que los usuarios tengan que sustituirlo por uno nuevo.
3. ¿Qué es la clave de la BIOS de Lenovo?
Acceder a la BIOS puede llevar varios intentos. Pulsa repetidamente F2 o(Fn+F2) después de encender el PC. Además, también puedes acceder a la BIOS mediante las teclas de función: reinicia el Sistema y pulsa F1 cuando aparezca el logotipo de Lenovo, o pulsa F1 de 5 a 10 veces en cuanto pulses el botón de encendido.
¿En qué podemos ayudarle?
Reseñas de productos
-
Me encanta que los cambios que haces con EaseUS Partition Master Free no se aplican inmediatamente a los discos. Hace que sea mucho más fácil interpretar lo que sucederá después de haber hecho todos los cambios. También creo que el aspecto general de EaseUS Partition Master Free hace que cualquier cosa que estés haciendo con las particiones de tu ordenador sea fácil.
Seguir leyendo -
Partition Master Free puede redimensionar, mover, fusionar, migrar y copiar discos o particiones; convertir a local, cambiar la etiqueta, desfragmentar, comprobar y explorar la partición; y mucho más. Una actualización Premium añade soporte técnico gratuito y la posibilidad de redimensionar volúmenes dinámicos.
Seguir leyendo -
No creará imágenes en caliente de tus discos ni los alineará, pero como está acoplado a un gestor de particiones, te permite realizar muchas tareas a la vez, en lugar de limitarte a clonar discos. Puedes mover particiones, redimensionarlas, desfragmentarlas y mucho más, junto con el resto de herramientas que esperarías de una herramienta de clonación.
Seguir leyendo
Artículos relacionados
-
Cómo redimensionar particiones Windows 7 (32 bits y 64 bits)
![author icon]() Pedro/2025/07/10
Pedro/2025/07/10 -
Resolver el 100% de uso de disco en Windows 11
![author icon]() Luis/2025/07/10
Luis/2025/07/10 -
Cómo saber si un disco duro es nuevo o usado [Tutorial en 2025]
![author icon]() Luis/2025/07/10
Luis/2025/07/10 -
Alternativa gratuita de HDD Regenerator en Windows 10/8/7
![author icon]() Pedro/2025/07/10
Pedro/2025/07/10









