Tabla de Contenido
![]() Sobre el autor
Sobre el autor
![]() Artículos Relacionados
Artículos Relacionados
-
-
-
-
- Cómo solucionar que PowerPoint no pueda insertar un vídeo desde el archivo seleccionado
- Truco profesional: Cómo evitar la corrupción de vídeo
- Centro de Conocimiento: Causas de que PowerPoint no pueda insertar un vídeo desde el archivo seleccionado
- PowerPoint no puede insertar un vídeo desde el archivo seleccionado Preguntas frecuentes
Estoy intentando añadir un archivo MP4 a mi presentación, pero cada vez que lo intento, recibo un mensaje de error que dice que PowerPoint no está insertando un vídeo del archivo seleccionado. Me aconseja que compruebe que el formato y la ruta del archivo son correctos. ¿Puede alguien guiarme para resolver este problema?
Al insertar vídeos en un archivo de PowerPoint, puedes encontrarte ocasionalmente con este frustrante problema. Un aviso de error como éste es muy irritante, y numerosos factores contribuyen a que PowerPoint no pueda insertar un vídeo del archivo seleccionado. Pero no te preocupes. Este post de EaseUS proporciona seis formas eficaces de ayudarte a superar este molesto problema.
Cómo solucionar que PowerPoint no pueda insertar un vídeo desde el archivo seleccionado
Ahora que conoces las posibles causas de que PowerPoint no inserte un vídeo del archivo seleccionado, puedes probar los seis métodos siguientes para resolver el problema. Lee los métodos a continuación:
- Método 1: Reparar el vídeo dañado que no se puede insertar en PowerPoint
- Método 2: Cambia el vídeo a formato WMV
- Método 3: Emplear los controles del Reproductor de Windows Media en PowerPoint
- Método 4: Actualiza los controladores instalados en Windows
- Método 5: Instala un paquete de códecs K-Lite en tu ordenador
- Método 6: Activar la compatibilidad multimedia
Método 1: Reparar el vídeo dañado que no se puede insertar en PowerPoint
Como ya hemos dicho, si el archivo de vídeo está dañado, PowerPoint puede ser incapaz de reconocerlo, impidiendo que se inserte el vídeo. Por eso puede aparecer este error si trabajas con un vídeo dañado. Pero la buena noticia es que puedes solucionarlo utilizando una herramienta profesional de reparación de vídeo: EaseUS Fixo Video Repair con sólo unos clics.
Esta solución se aplica a una amplia gama de problemas de reproducción de vídeo. Entre ellos se incluye la reparación de vídeos corruptos causados por descargas inestables y la restauración de vídeos afectados por infecciones de malware.
Trustpilot Valoración 4,7
Descarga segura
EaseUS Fixo Video Repair ofrece varias funciones potentes para resolver problemas de vídeo:
- Reparar archivos de vídeo corruptos en Windows
- Interfaz fácil de usar y guías paso a paso
- Soporta una amplia gama de formatos de vídeo, como MOV, M2TS, MKV, MTS, 3GP, AVI, FLV, MXF, KLV, INSV, M4V, WMV, MPEG, ASF y reparación MP4
- Capaz de recuperar archivos de vídeo de discos duros dañados, cámaras, memorias USB y otros dispositivos de almacenamiento
- Resuelve problemas de vídeo, como que no se pueda abrir, que esté borroso, que el audio y el vídeo no estén sincronizados, etc.
Toda la aplicación es sencilla, e incluso un aficionado puede ejecutarla. Esto es lo que debes hacer para recuperar tu vídeo corrupto:
Paso 1. Abre Fixo en tu PC local. Haz clic en "Reparación de vídeos" y añade los archivos de vídeo MP4/MOV/AVI/MKV/3GP/FLV/MKV/WMV dañados haciendo clic en "Añadir vídeo(s)".

Paso 2. Mueve el puntero a un vídeo y haz clic en el botón "Reparar" para iniciar el proceso de reparación de un único vídeo. Si quieres reparar todos los vídeos, haz clic en "Reparar todo(s)".

Paso 3. Espera unos minutos y los vídeos corruptos se repararán. Haz clic en el icono de reproducción para previsualizar los vídeos. Puedes guardar un único vídeo haciendo clic en el botón "Guardar" situado junto al icono de reproducción. Si quieres guardar todos los vídeos reparados, elige "Guardar todo(s)".

Paso 4. Si la reparación rápida falla, debes utilizar el modo de reparación avanzada. Haz clic en "Reparación Avanzada" y añade un vídeo de muestra.

Paso 5. Aparecerá una lista con información detallada sobre los vídeos corruptos y de muestra. Haz clic en "Reparar Ahora" para iniciar el proceso avanzado de reparación de vídeo. Cuando finalice la reparación, podrás ver los vídeos y hacer clic en el botón "Guardar" para guardar los archivos de vídeo reparados en un destino adecuado.

Recuerda compartir este post en Facebook o Reddit si te resulta útil:
Método 2: Cambia el vídeo a formato WMV
Antes de sumergirte en los pasos, tómate un momento para ver un vídeo y familiarizarte con el funcionamiento. Mira el videotutorial de abajo para ver cómo puedes convertir vídeo a formato WMV utilizando el paquete de códecs K-Lite:
- 00:30 - Comprueba tu sistema Office
- 02:15 - Reinicia tu ordenador
- 00:39 - Instala un paquete de códecs K-Lite para solucionar el error
Puede parecer sorprendente que PowerPoint no admita muchos formatos de vídeo. Pero si conviertes tu vídeo al formato WMV, las posibilidades de que se produzca este error no volverán a repetirse. Esto es lo que debes hacer para reparar tu vídeo corrupto con VLC:
Paso 1. Descarga e inicia el reproductor multimedia VLC.
Paso 2. Elige la pestaña "Medios" y haz clic en "Convertir/Guardar".

Paso 3. Toca en "Añadir" el archivo que quieras convertir y haz clic en "Convertir/Guardar".

Paso 4. Elige "WMV" como salida en la sección Perfil.

Paso 5. Pulsa "iniciar" para procesar.
Cómo reparar archivos dañados tras la recuperación en Windows 10, 8, 7
¿Cómo reparar archivos dañados en Windows 10, 8 o, 7? Descarga gratis el software de reparación de archivos dañados para reparar fotos, vídeos, Word, Excel y PowerPoint dañados tras la recuperación.
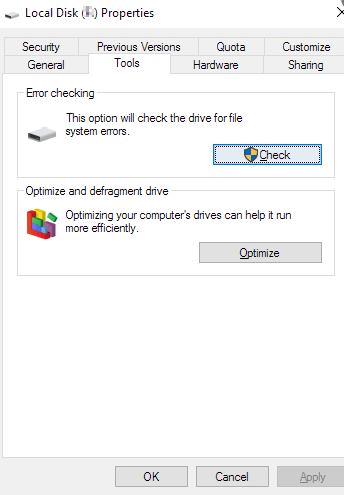
Método 3: Emplear los controles del Reproductor de Windows Media en PowerPoint
El Reproductor de Windows Media incluye una amplia selección de códecs integrados. Utilizando el control del Reproductor de Windows Media dentro de PowerPoint, puedes insertar y reproducir vídeos con éxito. Por tanto, insertar controles del Reproductor de Windows Media en PowerPoint también puede solucionar este error:
Paso 1. Abre PowerPoint y ve a Archivo> Opciones.
Paso 2. Ve a la opción Personalizar cinta, elige "desarrollador" y haz clic en "Aceptar".

Paso 3. Ve a Desarrollador en el menú, y añade "Reproductor de Windows Media" en Más controles.
Comparte este post en Twitter o Instgram si te resulta útil:
Método 4: Actualizar los controladores instalados en Windows
Si hace tiempo que no actualizas los controladores de tu sistema, puede ocurrir que PowerPoint no pueda insertar una película del archivo seleccionado en determinados programas. Para actualizar los controladores, puedes utilizar la función de búsqueda de la barra de tareas para localizar el Administrador de dispositivos.

Ejecuta la aplicación Administrador de dispositivos para acceder a los controladores instalados y elige las opciones Sonido, Vídeo y Controlador de juegos. Puedes actualizar o restablecer cualquier controlador desde esta página haciendo clic con el botón derecho en el controlador respectivo y seleccionando la acción deseada en el menú contextual.
Método 5: Instala un paquete de códecs K-Lite en tu ordenador
PowerPoint utiliza los códecs instalados en tu ordenador para reproducir los vídeos insertados. Si te encuentras con el error anterior, aunque el vídeo esté en un formato compatible, indica que falta el códec necesario para la reproducción del vídeo o que es incompatible. Para resolverlo, puedes instalar un códec de vídeo de terceros, como K-Lite Codec Pack, para ayudar a PowerPoint a reconocer e insertar con éxito distintos vídeos. A continuación te explicamos cómo puedes hacerlo:
Paso 1. Una vez finalizada la descarga, haz doble clic en el archivo "K-Lite_Codec_Pack_1752_Standard.exe" y selecciona el modo Avanzado.

Paso 2. Elige tu reproductor preferido como reproductor predeterminado de vídeo y audio. Luego haz clic en "Siguiente".

Paso 3. En la ventana de configuración del MPC-HC, pulsa "Siguiente". Coloca todas las marcas de verificación en Aceleración por hardware junto al Método de descodificación.

Paso 4. Pulsa "Rechazar" cuando se te pida instalar software adicional.

Paso 5. Pulsa "Instalar".

Método 6: Activar la compatibilidad multimedia
Otro método práctico para resolver el problema de no poder insertar un vídeo en PowerPoint es utilizar la función Optimizar compatibilidad multimedia del programa. A continuación te explicamos cómo puedes utilizarla.
Paso 1. Abre tu presentación de PowerPoint. Selecciona Archivo y luego Info.
Paso 2. Pulsa la opción "Optimizar compatibilidad multimedia".
Paso 3. Espera a que el propio PowerPoint optimice el archivo de vídeo.
Consejos Pro: Cómo evitar la corrupción de vídeo
Aunque puedes arreglar tus archivos de vídeo utilizando varias de las formas mencionadas anteriormente, es crucial proteger tus vídeos de forma proactiva. Independientemente de lo eficaces que sean las soluciones para arreglar archivos, el proceso de reparación puede seguir siendo problemático. Para simplificar las cosas, aquí tienes algunos consejos valiosos que te ayudarán a evitar daños en tus archivos de vídeo en el futuro:
- 🗂️Make una copia de la información antes de realizar cualquier cambio.
- 📀Utiliza varios métodos de copia de seguridad, como USB, CD, DVD y almacenamiento en la nube.
- 🦠 Mantén actualizados el sistema operativo y el software antivirus.
- 🧑💻Use software de copia de seguridad y recuperación.
Centro de Conocimiento: Causas de que PowerPoint no pueda insertar un vídeo desde el archivo seleccionado
Algunas causas comunes son las siguientes:
| 📽️Corrupted archivo de vídeo | Si el archivo de vídeo que quieres incluir en tu presentación de PowerPoint está dañado o corrupto, no podrás insertarlo correctamente. |
| 💼Ficheroperdido | Supón que falta el archivo de vídeo que quieres insertar en tu presentación. En ese caso, es posible que aparezca un mensaje de error en PowerPoint indicando que no puede insertar el vídeo del archivo seleccionado. |
| ⛔MSOffice no admite el códec y el formato del vídeo | PowerPoint tiene limitaciones en cuanto a los formatos de archivo de vídeo y códecs compatibles, y a veces PowerPoint no reproduce ningún vídeo. Por tanto, si te encuentras con un error al insertar un archivo de vídeo con un formato o códec no compatible, tendrás que convertir el archivo a un formato compatible o instalar el códec necesario. |
PowerPoint no puede insertar un vídeo desde el archivo seleccionado Preguntas frecuentes
Si sigues teniendo problemas, puedes leer las siguientes preguntas y respuestas para solucionar PowerPoint no puede insertar un vídeo desde el archivo seleccionado.
1. ¿Por qué no puedo insertar un archivo MOV en PowerPoint?
- Es posible que el archivo de vídeo MOV que intentas cargar no esté o haya cambiado de ubicación. Para resolverlo, simplemente navega al Explorador de tu sistema y comprueba la ruta del vídeo MOV que deseas insertar en PowerPoint.
- El archivo de vídeo MOV también podría estar dañado, o su componente meta podría haber sido alterado. Si esto ocurre, debes reparar dichos archivos utilizando una herramienta de reparación de vídeo.
- El formato o códec MOV no es compatible/apoyado.
2. ¿Por qué no se reproduce mi MP4 en PowerPoint?
Comprueba si el archivo de vídeo o audio que has insertado está en un formato compatible con PowerPoint. Si no lo es, intenta convertir el medio no compatible a un formato de archivo compatible utilizando herramientas de conversión en línea. Sugerimos convertir los archivos de vídeo a un formato MP4 con codificación de vídeo H.264 y audio AAC para una reproducción óptima. La ausencia del códec de 64 bits de PowerPoint también puede ser una razón principal.
3. ¿Cómo incrustar un vídeo de un archivo en PowerPoint?
Para añadir un vídeo a una diapositiva concreta en la vista Normal, sigue estos pasos:
- Selecciona la diapositiva deseada.
- Ve a la pestaña Insertar y pulsa en Vídeo, luego elige Película en Archivo.
- Selecciona el archivo que deseas insertar en el cuadro de diálogo Elegir una película.
- Haz clic en Insertar para incrustar el vídeo directamente en la diapositiva.
4. ¿Qué tipo de archivo de vídeo puedes insertar en un PowerPoint?
Archivo de vídeo Windows (ASF, AVI) Archivo de vídeo MP4 (MP4, M4V, MOV).
Conclusión
Esta guía describe cómo arreglar PowerPoint no puede insertar un vídeo del archivo seleccionado. A veces, los archivos de vídeo dañados pueden repararse si empleas los controles del Reproductor de Windows Media, conviertes el tipo de archivo a otro, actualizas los controladores instalados o utilizas un paquete de códecs de terceros, pero no siempre.
Si los métodos anteriores no funcionan, puedes considerar el uso de EaseUS FixoVideo Repair, que es una herramienta de reparación de vídeo especializada diseñada para reparar vídeos dañados. En caso de que sigas teniendo dudas, ponte en contacto con el soporte de EaseUS Fixo Video Repair.
Trustpilot Valoración 4,7
Descarga segura
Sobre el autor
Pedro es un editor experimentado de EaseUS centrado en la redacción de temas sobre tecnología. Familiarizado con todo tipo de software de recuperación de datos, copia de seguridad y restauración, software de edición de vídeo y grabación de pantalla, etc. Todos los temas que elige están orientados a proporcionar información más instructiva a los usuarios.
Artículos Relacionados
-
Arreglar la pantalla negra de Netflix con sonido [PC & iOS & Android]
![Luis]() Luis
2025/07/10
Luis
2025/07/10 -
¿TikTok no reproduce videos? Guía definitiva de ayuda
![Luis]() Luis
2025/08/28
Luis
2025/08/28
-
Cómo Reparar Vídeos Corruptos de Android Gratis [3 Maneras]
![Luna]() Luna
2025/07/10
Luna
2025/07/10 -
Cómo arreglar un video que no se puede reproducir
![Pedro]() Pedro
2025/08/29
Pedro
2025/08/29
