Tabla de Contenido
![]() Sobre el autor
Sobre el autor
![]() Artículos Relacionados
Artículos Relacionados
-
-
-
-
- Comprobación rápida
- Arreglar la pantalla negra de Netflix con sonido en PC (Mac y Windows)
- Arreglar la pantalla negra de Netflix con sonido en Android
- Arreglar la pantalla negra de Netflix con sonido en iPad y iPhone
- Consejos adicionales: Cómo arreglar la corrupción de los vídeos descargados de Netflix
¿Te has enfrentado alguna vez al frustrante escenario en el que, listo para relajarte con Netflix, inicias tu vídeo preferido sólo para encontrarte con una pantalla negra de Netflix con sonido? Numerosos usuarios de Netflix perciben el problema de la pantalla en negro como una gran molestia en smartphones, ordenadores o televisores inteligentes.
Aunque las causas de este problema varían y abarcan algunos factores oscuros, existen varias soluciones sencillas pero eficaces para resolverlo. A continuación te ofrecemos algunos métodos prácticos para abordar el problema de la pantalla negra en Netflix, tanto si utilizas un smartphone como un ordenador o un televisor. Explora estas opciones para encontrar la que pueda devolver tu experiencia de Netflix a su estado normal.
Comprobación rápida
El primer paso para arreglar la pantalla negra con sonido de Netflix es comprobarlo rápidamente. Puedes hacerlo de dos formas:
Comprobación 1. Comprueba el estado del servidor de Netflix y la conexión a Internet
Antes de ajustar tu dispositivo, debes verificar si Netflix está experimentando interrupciones del servicio cuando tus vídeos de Netflix no se reproducen.
La página de estado del servidor de Netflix proporciona información sobre cualquier problema que pueda encontrar la plataforma, ofreciendo las razones de una posible indisponibilidad del servicio.

Aunque el sitio web oficial puede tardar algún tiempo en mostrar la actualización de estado más reciente, consultar los informes de los usuarios en Down Detector puede ser un método alternativo para diagnosticar una interrupción del servicio.
Si no hay ningún corte en curso, el siguiente paso consiste en comprobar tu conexión a Internet. Los pasos para solucionar el problema difieren en función de si transmites contenidos por Wi-Fi o por móvil. Si estás en una red Wi-Fi, puedes reiniciar el router y volver a conectar el dispositivo a la red.
Comprobación 2. Comprueba tu cable HDMI y la compatibilidad con HDCP
Si tienes problemas en un dispositivo que utiliza un cable HDMI para conectarse a una pantalla, lo más probable es que el propio cable HDMI sea problemático. El cable HDMI transmite señales de audio y vídeo, por lo que un cable o puerto dañado podría hacer que el dispositivo de visualización sólo recibiera una de estas señales.

Para estar seguro, asegúrate de realizar una inspección visual del cable HDMI y de los puertos en los que está enchufado, comprueba si hay signos de daños y asegúrate de que el cable está bien conectado. Considera la posibilidad de probar con puertos diferentes o con un cable alternativo para descartar posibles daños que puedan no ser visibles inmediatamente.
Además, es crucial verificar que todos los componentes cumplen con la Protección de Contenidos Digitales de Gran Ancho de Banda (HDCP), una tecnología antipiratería. Aunque la mayoría de los cables HDMI deberían ser compatibles con HDCP, los excepcionalmente baratos pueden no cumplir las especificaciones requeridas.
Si intentas transmitir contenidos 4K de Netflix, las pantallas antiguas anteriores a HDCP 2.2 (anteriores a 2014) pueden plantear problemas. El uso de hardware intermedio, como un divisor HDMI o un receptor, también podría interrumpir el necesario "apretón de manos" HDCP, provocando una pantalla en negro.
Arreglar la pantalla negra de Netflix con sonido en PC (Mac y Windows)
Este problema se resuelve rápidamente y puede no necesitar la intervención de un profesional a pesar de su aparente frustración. Esto es lo que hay que hacer
Arreglo 1. Desactiva las extensiones
En ocasiones, una extensión del navegador, en particular un bloqueador de anuncios, puede impedir la carga de imágenes en los sitios web. Un método sencillo es desactivar la extensión para solucionar los problemas temporalmente. También puedes aplicar este método cuando encuentres un código de error 232404 en Netflix.
Paso 1. Inicia "Google Chrome".
Paso 2. Ve a "Configuración".
Paso 3. Busca "Extensiones" en la barra lateral y comprueba los plugins y extensiones instalados actualmente.
Paso 4. Revisa los detalles de cada extensión de Chrome y activa el interruptor para desactivarla.

Después de desactivar la extensión, reinicia Chrome y comprueba si Netflix vuelve a funcionar correctamente.
También te puede interesar este post sobre Netflix:
Cómo arreglar el audio desincronizado de Netflix en PC/TV
Este post proporciona a los usuarios cuatro soluciones para solucionar el audio desincronizado de Netflix en PC/TV.
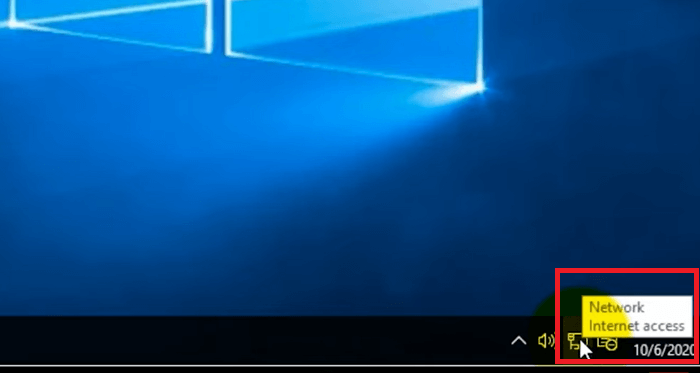
Arreglo 2. Borrar datos de navegación
Las cookies obsoletas y los datos almacenados en caché perturban ocasionalmente tu navegador, obstaculizando su capacidad para transmitir vídeos. Para solucionar este problema, considera la posibilidad de borrar tus datos de navegación para evaluar si mejora la situación.
Si te encuentras con una pantalla negra con sonido en Netflix, sigue los pasos que se indican a continuación para borrar los datos de navegación:
Paso 1. Abre la aplicación "Chrome" en tu ordenador.
Paso 2. Ve a "Más" en la parte superior derecha.
Paso 3. Haz clic en "Más herramientas" y selecciona "Borrar datos de navegación".

Paso 4. Opta por "Todo el tiempo" en la configuración del intervalo de tiempo.
Paso 5. Inicia el proceso haciendo clic en "Borrar datos".

Arreglo 3. Actualiza el controlador gráfico
Resolver los problemas de pantalla negra de Netflix con sonido puede implicar actualizar tu controlador gráfico y el vídeo se congela pero el audio continúa. Sigue estos pasos para actualizar el controlador:
Paso 1. Abre tu navegador.
Paso 2. Visita el sitio web del fabricante de tu tarjeta gráfica.
Paso 3. Busca el controlador más reciente compatible con tu modelo específico.
Paso 4. Después, descarga e instala el controlador actualizado.

Paso 5. Reinicia tu ordenador.
Completar estos pasos debería solucionar cualquier problema relacionado con los gráficos responsable de los problemas de la pantalla negra con sonido.
Te invitamos a compartir este post con tus colegas y amigos necesitados:
Arreglar la pantalla negra de Netflix con sonido en Android
Para resolver este problema en Android:
Arreglo 1. Actualiza la Netflix App
Las versiones móviles de Netflix sufren actualizaciones periódicas que introducen nuevas funciones y corrigen posibles problemas.
Si no mantienes actualizada la aplicación Netflix de tu teléfono, pueden surgir complicaciones. Los usuarios de Android pueden actualizar Netflix siguiendo estos pasos:
Paso 1. Abre el cajón de aplicaciones y ve a Google Play Store.
Paso 2. Pulsa el botón "Menú" para acceder al menú lateral.
Paso 3. Selecciona "Mis aplicaciones y juegos" para ver la lista de aplicaciones con actualizaciones disponibles.
Paso 4. Localiza Netflix en la lista y pulsa el botón "Actualizar" para instalar la última versión.

Tras completar estos pasos, comprueba si se ha resuelto el problema de la pantalla negra con Netflix.
Arreglo 2. Desactiva la Corrección de Color
La corrección de color, una función de accesibilidad que se encuentra en determinados teléfonos Android, especialmente los de Samsung, puede contribuir a los problemas de reproducción de vídeo.
Si experimentas este tipo de problemas, Netflix recomienda desactivar la función de corrección del color de tu teléfono.
Paso 1. Abre "Ajustes" en tu Android y haz clic en "Accesibilidad".

Paso 2. Desplázate hasta la sección "Pantalla" y selecciona "Corrección del color".

Paso 3. Desactiva el interruptor situado junto a "Usar corrección de color".

Ten en cuenta que este ajuste puede tener nombres diferentes en distintos OEM, pero normalmente se encuentra en el menú Accesibilidad.
Por ejemplo, en los teléfonos Samsung Galaxy, lo encontrarás en Mejoras de visibilidad dentro del menú Accesibilidad.
Una vez allí, selecciona "Ajuste del color" y desactiva el interruptor de la parte superior para desactivar la corrección del color.
Arreglo 3. Borra la caché de la aplicación
Los datos temporales obsoletos acumulados por la app Netflix pueden provocar fallos de funcionamiento. Puede provocar otros errores como que TikTok no pueda reproducir vídeos.
Para solucionarlo, considera la posibilidad de borrar la caché de la app Netflix con los siguientes pasos:
Paso 1. Mantén pulsado el icono de la aplicación "Netflix" y selecciona "Información de la aplicación" en el menú.
Paso 2. Ve a "Almacenamiento y caché" y toca "Borrar caché".

Arreglar la pantalla negra de Netflix con sonido en iPad y iPhone
Para solucionar los errores de pantalla negra con sonido de Netflix en iPad y iPhone, esto es lo que hay que hacer:
Arreglo 1. Comprueba las restricciones de contenido y privacidad
Si utilizas el Tiempo en Pantalla en tu iPhone o iPad, las Restricciones de Contenido pueden impedir que determinados sitios web o aplicaciones transmitan contenidos o determinados tipos de contenidos.
Para evitarlo, debes desactivar las restricciones de contenido de Tiempo en Pantalla. He aquí cómo hacerlo:
Paso 1. Abre la aplicación "Ajustes" y accede a "Tiempo de pantalla".
Paso 2. Ve a "Restricciones de contenido y privacidad" y desactívalas.
Arreglo 2. Reiniciar Netflix App
Si el problema de la "pantalla negra con sonido" persiste, puedes probar a reiniciar la aplicación Netflix.
Para ello:
Paso 1. Abre la app "Ajustes" de tu iPhone y elige "Netflix".
Paso 2. Dentro de la opción "Ajustes" de Netflix, activa el interruptor junto a "Reiniciar".
Tras el restablecimiento, reinicia la app de Netflix e inicia sesión con tus credenciales. Después de eso, deberías recuperar la capacidad de transmitir contenido en Netflix.
Consejos adicionales: Cómo arreglar la corrupción de los vídeos descargados de Netflix
Descargar vídeos de Netflix es una forma estupenda de disfrutar de tus contenidos favoritos sin conexión a Internet. Sin embargo, puede haber casos de vídeos corruptos, que pueden causar problemas de reproducción. En tales situaciones, una herramienta fiable de reparación de vídeo como EaseUS Fixo Video Repair puede venir al rescate. Este software está diseñado para solucionar diversos problemas de corrupción de vídeo y restaurar tus archivos a su estado original.
Trustpilot Valoración 4,7
Descarga segura
- EaseUS Fixo Video Repair soporta una amplia gama de formatos de vídeo, asegurando que puedas reparar archivos independientemente de su formato original. Los formatos compatibles incluyen MP4, MOV, M2TS, MKV, MTS, 3GP, AVI, FLV, M4V y más.
- EaseUS Fixo Video Repair está diseñado pensando en la facilidad de uso. El proceso de reparación es sencillo, por lo que es accesible incluso para personas que no sean expertas en tecnología.
- Esta potente herramienta de reparación de vídeo no se limita a arreglar vídeos corruptos de una sola fuente. Tanto si tus vídeos proceden de cámaras, drones, CCTV DVR, dashcams, smartphones, servidores NAS o cualquier otro monitor, EaseUS Fixo Video Repair puede gestionar eficazmente el proceso de reparación.
Descárgalo ahora y repara tus archivos dañados. Comparte este post o este software con tus amigos que tengan el mismo problema en Reddit:
Preguntas frecuentes sobre Netflix Pantalla negra con sonido
Veamos algunas preguntas frecuentes sobre el error "Netflix pantalla negra con sonido".
1. ¿Por qué mi Netflix se queda en negro sin sonido?
Si tu vídeo de Netflix muestra una pantalla negra mientras el audio es audible, el problema puede estar relacionado con los archivos temporales y la caché. Tu VPN o software antivirus puede estar causando interferencias o conflictos con Netflix.
2. ¿Cómo elimino la pantalla negra de Netflix?
Considera la posibilidad de actualizar o reiniciar tu navegador para solucionar el problema de la pantalla negra de Netflix. Como alternativa, puedes
- Borra la caché de la app
- Reinicia la app de Netflix
- Comprueba las restricciones de contenido y privacidad
- Actualiza la app de Netflix
- Desactiva la corrección del color
3. ¿Cómo arreglo la pantalla negra de Netflix en Discord?
Para empezar:
Paso 1. Ve a "Avanzado" en el panel lateral izquierdo, dentro de "Configuración de la aplicación".
Paso 2. Cambia el interruptor a la posición de apagado para desactivar la "Aceleración por Hardware".
Una vez desactivado, puedes transmitir Netflix en Discordia sin encontrarte con una pantalla negra.
Conclusión
Netflix ofrece a los usuarios una amplia selección de programas originales y con licencia de primera categoría para su consumo de vídeo a la carta. Está claro que Netflix se encuentra entre las principales plataformas de películas, aunque es susceptible de sufrir varios errores. Entre ellos, el error de pantalla negra con sonido de Netflix. Si experimentas este molesto error, puedes actualizar tu aplicación de Netflix, borrar la caché y los datos de tu teléfono, o incluso reiniciar tu dispositivo. Si tus vídeos se corrompen debido a este error, siempre puedes confiar en EaseUS Fixo Video Repair para restaurarlos a su estado original.
Trustpilot Valoración 4,7
Descarga segura
Sobre el autor
Luis es un entusiasta de la tecnología, cuyo objetivo es hacer que la vida tecnológica de los lectores sea fácil y agradable. Le encanta explorar nuevas tecnologías y escribir consejos técnicos.
Artículos Relacionados
-
¿Cuál es el mejor software gratuito de reparación de vídeo para Mac? ¡Aquí tienes los 3 mejores!
![Pedro]() Pedro
2025/10/17
Pedro
2025/10/17 -
Soluciones para Safari no reproduce vídeos en Mac
![Luis]() Luis
2025/10/17
Luis
2025/10/17
-
Cómo usar 7Zip en Mac | Instalar, crear, abrir
![Luis]() Luis
2025/10/17
Luis
2025/10/17 -
Solucionar el error 0xc00d36e5 en Windows 10/11
![Pedro]() Pedro
2025/10/17
Pedro
2025/10/17
