Tabla de Contenido
![]() Sobre el autor
Sobre el autor
![]() Artículos Relacionados
Artículos Relacionados
-
-
-
-
¡Hola, creadores de contenido! ¿Tienes problemas para subir un vídeo de YouTube, que prometiste a tu audiencia, porque se corrompe?
Los vídeos son una forma estupenda de conectar con tu audiencia. Tanto si utilizas una cámara profesional como tu smartphone, grabar tus contenidos ya no es una tarea desalentadora. ¡Pero perder un vídeo especial puede ser muy deprimente! Para ayudarte a encontrar una solución para reparar tus vídeos, aquí tienes los 3 mejores programas gratuitos de reparación de vídeo para mac.
Las causas de los vídeos dañados en Mac
Hoy en día, muchas personas sufren archivos de vídeo dañados y no pueden reproducir sus vídeos de forma ideal. Puede haber muchas razones que provoquen que tu vídeo se dañe, algunas de ellas son:
- Formato no compatible
- Avería eléctrica
- Virus o bicho desconocido
- El sistema operativo se bloquea
- Conversión de vídeo defectuosa
Sin embargo, ¡no te preocupes! Hemos encontrado algunos de los mejores programas gratuitos de reparación de vídeo para Mac, que pueden ayudarte a recuperar tu vídeo dañado y a regocijarte en tus recuerdos. Estas opciones se han elegido en función de la experiencia del usuario y de sus principales características.
El mejor software gratuito de reparación de vídeo en línea - EaseUS VideoRepair
Cuando hablamos de reparación de vídeo, la herramienta EaseUS VideoRepair es la más práctica y en la que confían las masas. Esta herramienta puede reparar todo tipo de vídeos y hacerlos reproducibles de nuevo. Esta herramienta proporciona a los usuarios una experiencia perfecta reparando directamente sus vídeos sin descargarlos ni instalar aplicaciones.
Características destacadas que te pueden gustar:
- Repara tu vídeo corrupto al instante
- La herramienta admite todo tipo de formatos de vídeo
- Repara los vídeos no reproducibles de múltiples situaciones, como editar, convertir, grabar, filmar, etc.
- 100% seguro
- Repara cómodamente archivos pixelados, borrosos, pantallas en blanco y mucho más
Pros:
- Esta herramienta de reparación de vídeo online es un software fácil de usar.
- Este software es de uso gratuito para todos y para cualquiera
- Es compatible con los sistemas macOS, Windows, Android e iOS.
- Incluso un principiante puede utilizar fácilmente EaseUs RepairVideo
- Puede resolver tus problemas de audio
Contras:
- Este programa sólo está disponible en edición online.
Cómo reparar vídeo gratis en Mac con la herramienta de reparación de vídeo en línea de EaseUS
Además de algunos de estos pros y contras, esta herramienta de reparación de vídeo online es compatible con todos los formatos de vídeo, como MOV, M4V y MP4. El proceso es bastante rápido y sencillo, ¡sólo tienes que cargar, reparar y guardar! Curiosamente, esta herramienta de reparación de vídeo tiene la facilidad de reparar vídeos convirtiéndolos y editándolos en cualquier formato.
Paso 1. Abre Reparación de Vídeos Online de EaseUS y carga el vídeo problemático
Abre la página de Reparación de Vídeos Online de EaseUS: https://repair.easeus.com/es/, haz clic en "Sube vídeo", o arrastra y suelta un vídeo corrupto, roto o que no se reproduzca en el área adecuada para cargarlo.
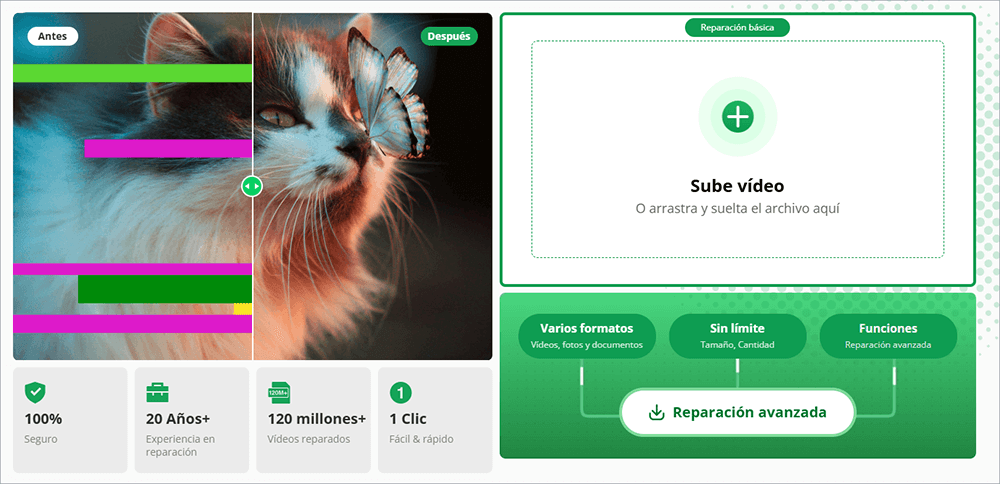
Paso 2. Introduce una dirección de correo electrónico válida y empieza a reparar el vídeo
Introduce una dirección de correo electrónico válida y haz clic en "Iniciar la reparación" para cargar y reparar el vídeo defectuoso.
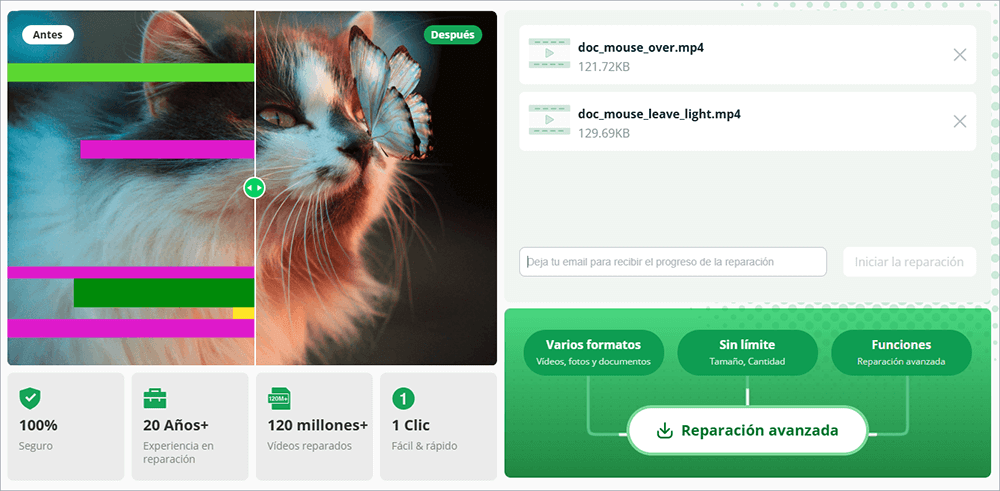
Paso 3. Espera a que finalice el proceso automático de carga y reparación
Esta herramienta de reparación online cargará y reparará automáticamente el vídeo corrupto por ti. Puedes dejar abierta la página de reparación y seguir haciendo otras cosas.
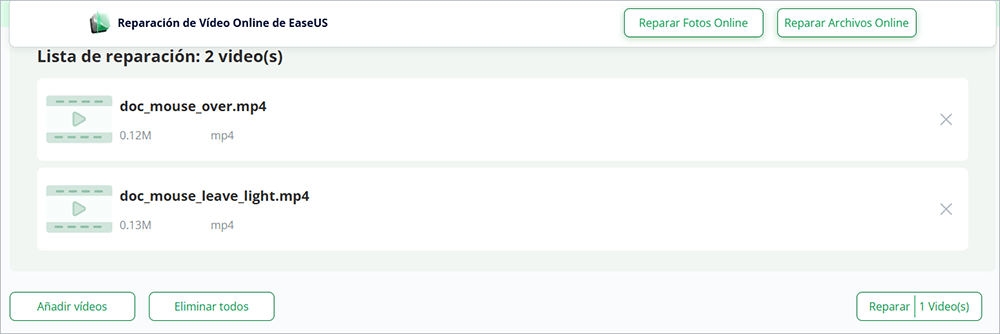
Paso 4. Introduce el código de extracción y descarga el vídeo reparado
Cuando finalice el proceso de reparación, podrás previsualizar el vídeo en el panel derecho. Además, recibirás un correo electrónico con un código de extracción del vídeo.
Ve a buscar el código, vuelve a abrir la página de reparación en línea. A continuación, haz clic en "Descargar vídeo" e introduce el código de extracción, haz clic en "OK" para empezar a descargar el vídeo reparado.
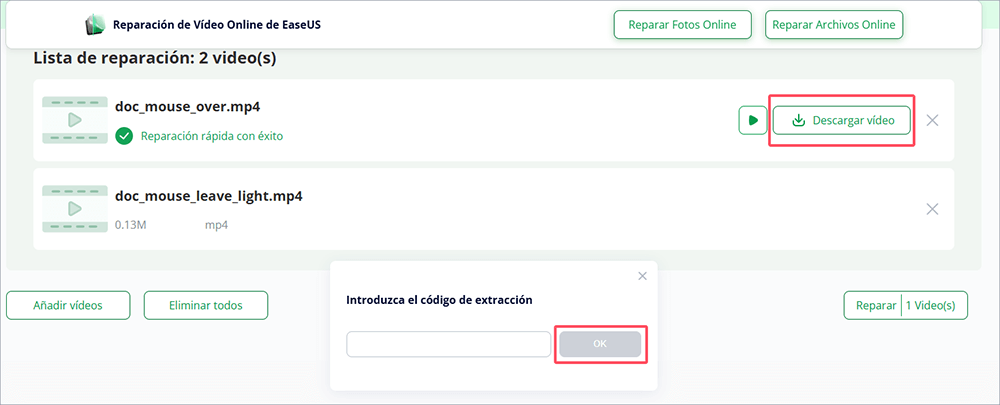
La mejor herramienta gratuita de reparación de vídeo para Mac - EaseUS Data Recovery Wizard for Mac
Tenemos otro software para ayudarte con la reparación de tu vídeo. EaseUS Data Recovery Wizard for Mac es principalmente un software de recuperación de datos para recuperar cualquier tipo de archivos que hayas perdido o borrado accidentalmente. Puedes descargar este software de recuperación de datos de forma gratuita.
Te estarás preguntando cómo puede ayudarte el software de recuperación de datos con la reparación de vídeo. En realidad, esa es una función extra gratuita de esta herramienta. EaseUS Data Recovery Wizard for Mac versión Pro es mucho más que recuperar tus datos perdidos, ¡y puede reparar vídeos rotos gratis después de la recuperación de datos! Eso significa que debes pagar por esta función, y luego podrás reparar tus vídeos con esta herramienta.
Pros:
- Puede reparar fácilmente vídeos dañados de cámaras MP4 o MOV.
- Con su opción de reparación avanzada, puedes añadir un vídeo de muestra para aumentar el porcentaje de éxito.
Contras:
- Se trata de un software de escritorio. Tienes que descargarlo e instalarlo.
Veamos el tutorial detallado para recuperar y reparar vídeos con EaseUS Data Recovery Wizard for Mac:
Nota: Puedes crear primero una copia de seguridad haciendo clic en "Copia de seguridad del disco" a la izquierda. El software extraerá los vídeos dañados de la imagen de copia de seguridad y los reparará. Puede evitar que los archivos sufran más daños, por lo que es más seguro y fiable.
Nota: Puedes crear primero una copia de seguridad haciendo clic en "Copia de seguridad de disco" a la izquierda. El software extraerá los vídeos dañados de la imagen de copia de seguridad y los reparará. Puede evitar daños mayores en los archivos, haciéndolo más seguro y fiable.
Paso 1. Añadir tus vídeos dañados
Abre EaseUS Data Recovery Wizard for Mac. Haz clic en "Añadir" o arrastra los archivos de vídeo MP4/MOV/AVI/MKV/3GP/FLV/MKV/WMV dañados a la lista de reparación.
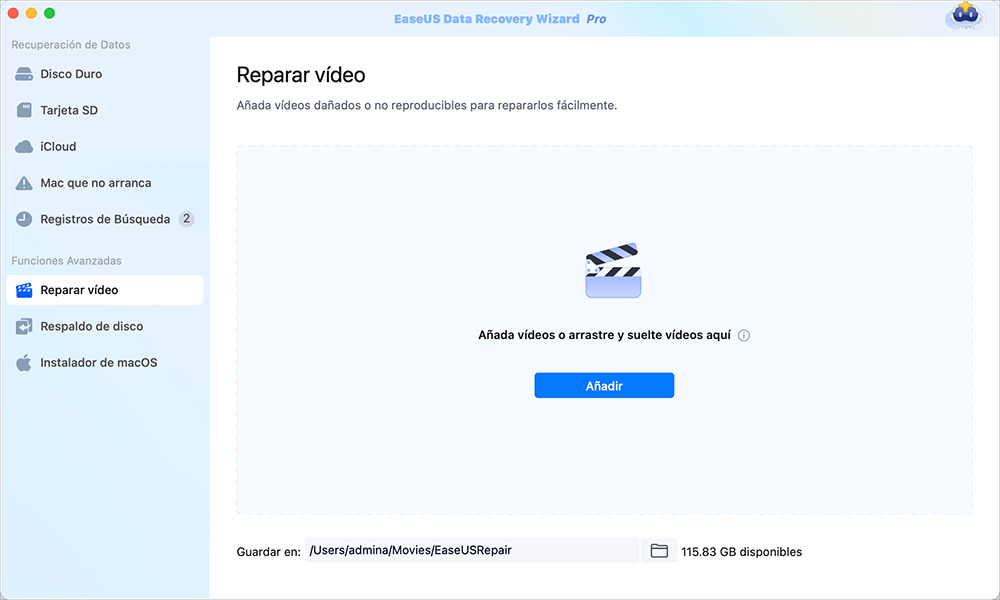
Paso 2. Iniciar la reparación de archivos de vídeo
Selecciona los archivos de vídeo dañados de la lista y haz clic en el botón "Reparar" para iniciar el proceso de reparación del vídeo. Si quieres reparar todos los vídeos, haz clic en "Reparar todos".
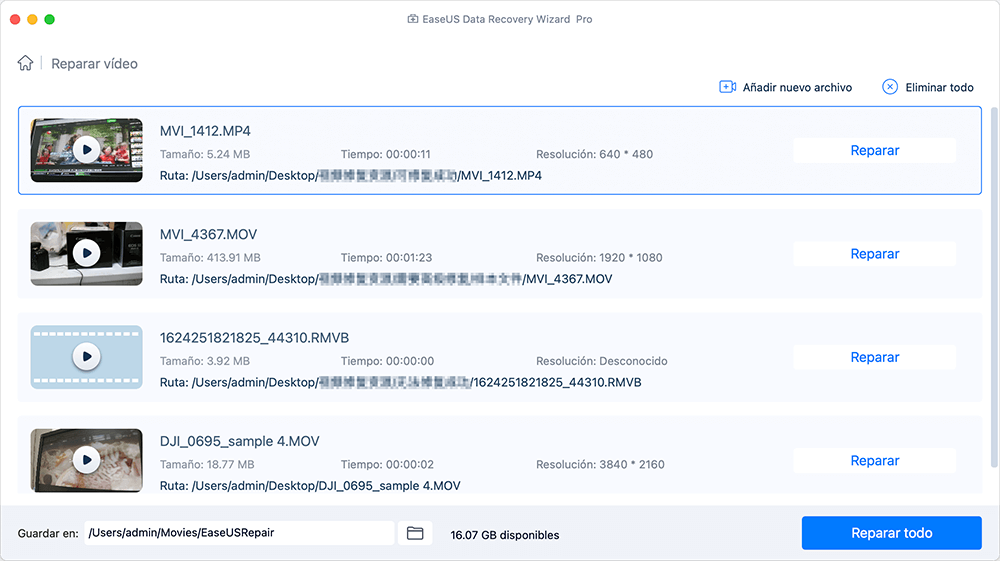
Paso 3. Previsualizar y guardar los vídeos dañados
Después de unos minutos, podrás encontrar los vídeos dañados reparados. Antes de hacer clic en el botón "Guardar en", haz clic en "Ver en el Finder" para comprobar los vídeos.
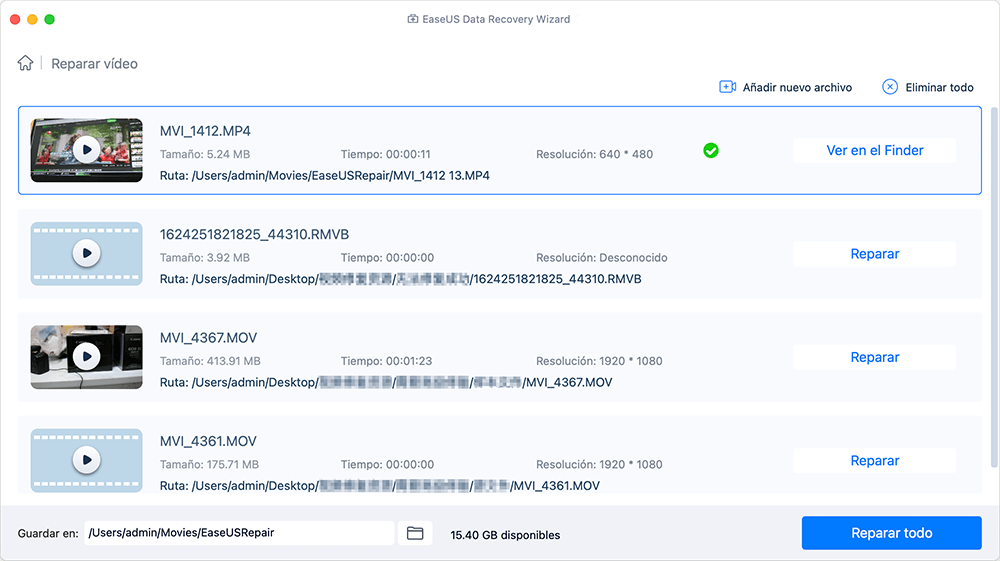
Paso 4. Utilizar el modo de reparación avanzada
Si los vídeos no se reparan con éxito, significa que están gravemente dañados. Es necesario pasar al modo "Reparación avanzada", que utiliza archivos de vídeo de muestra para aumentar la tasa de reparación de vídeo. Haga clic en "Explorar" para cargar los vídeos dañados.
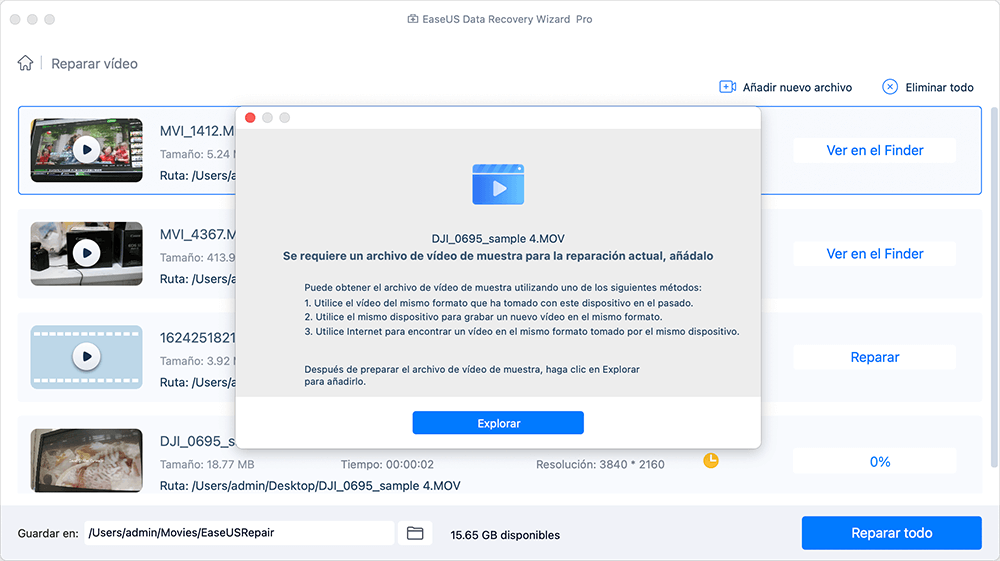
Paso 5. Comprobar los vídeos e iniciar la reparación de vídeo
La herramienta de reparación de vídeo comprobará y escaneará tus vídeos automáticamente. Después del proceso, haz clic en "Empezar la reparación" para reparar los vídeos gravemente dañados.
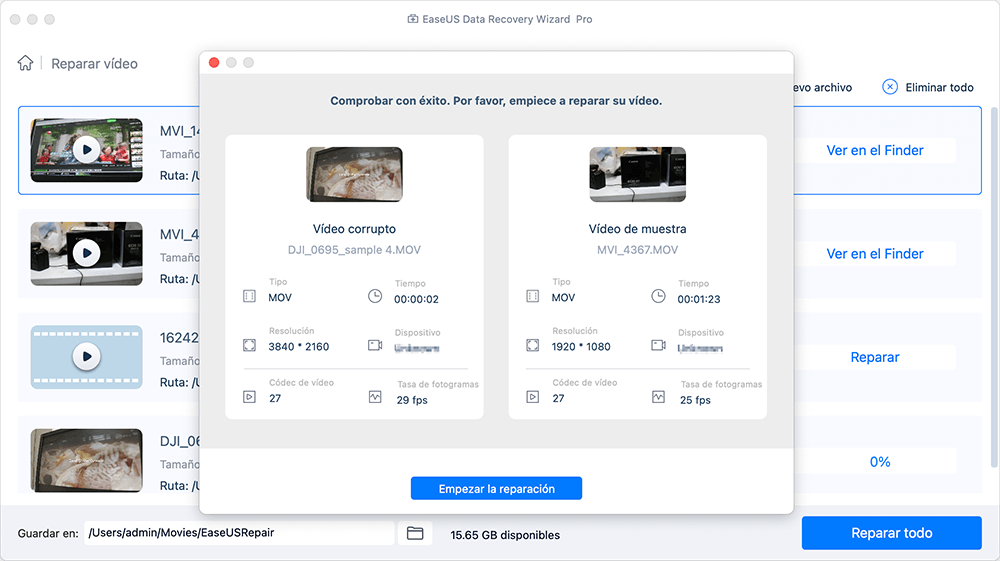
Finalmente, puedes ver los vídeos en Finder y hacer clic en el botón "Guardar en" para guardar los archivos de vídeo reparados en un destino adecuado.
El mejor software gratuito de reparación de vídeo en Mac - VLC
VLC es un mágico reproductor multimedia de vídeo de código abierto utilizado por millones de usuarios durante todo el año. Este reproductor multimedia es compatible con los principales formatos de archivo, como DVD, CD de audio y VCD. Además, este reproductor de vídeo es una herramienta de reparación de vídeo fiable y fácil de usar.
Pros:
- Permite la opción de conversión de formato
- Permite que los vídeos parcialmente descargados o ligeramente dañados se reproduzcan sin necesidad de repararlos.
- Capacidad de transcodificación
- Responde rápidamente a los vídeos dañados
Contras:
- No admite ningún otro formato de reparación de vídeo excepto AVI. Por lo tanto, primero tienes que convertir el archivo de vídeo al formato .avi.
Cómo reparar vídeos en Mac gratis con VLC
A continuación se mencionan algunos pasos detallados que puedes seguir para reparar rápidamente tu archivo dañado en Mac.
Paso 1. Abre tu reproductor multimedia VLC, selecciona "Archivo''. Ve a ''Abrir archivo'', añade tu archivo corrupto y haz clic en "convertir/transmitir".
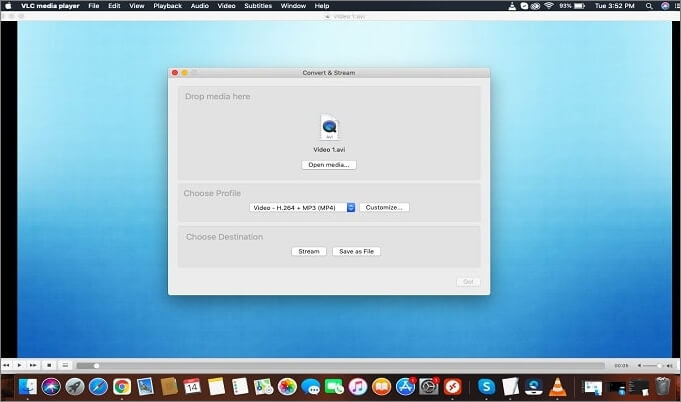
Paso 2. Selecciona una ubicación y un códec para tu archivo de vídeo.
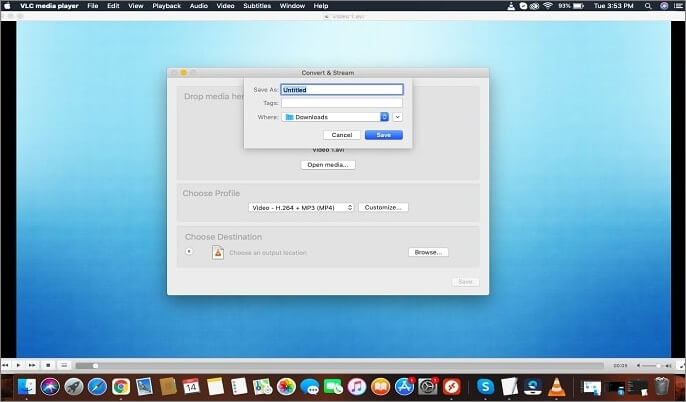
Paso 3. Una vez hecha la conversión, vuelve a la página de inicio de VLC y ve a "pestaña" > "preferencias".
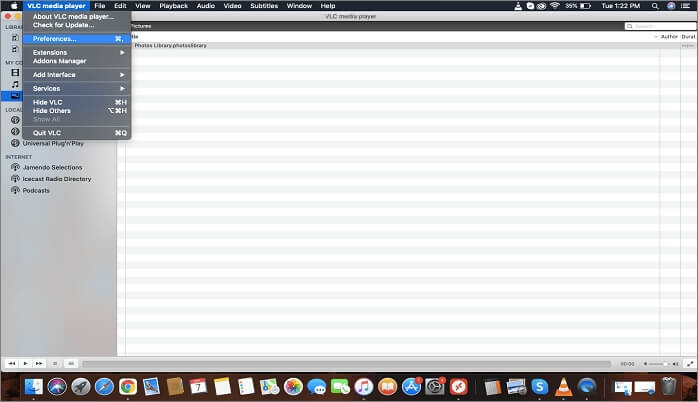
Paso 4. Desde "preferencias", desplázate hasta la pestaña "entrada/códecs" y activa la opción "arreglar siempre" en el campo "archivo AVI dañado o incompleto".
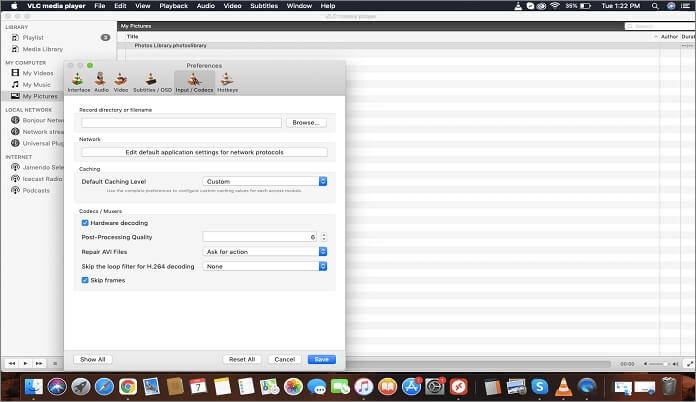
Paso 5. Ahora haz clic en "Guardar" para guardar tu configuración. Esto configurará automáticamente tu aplicación VLC para arreglar cualquier archivo de vídeo corrupto cargado en ella.
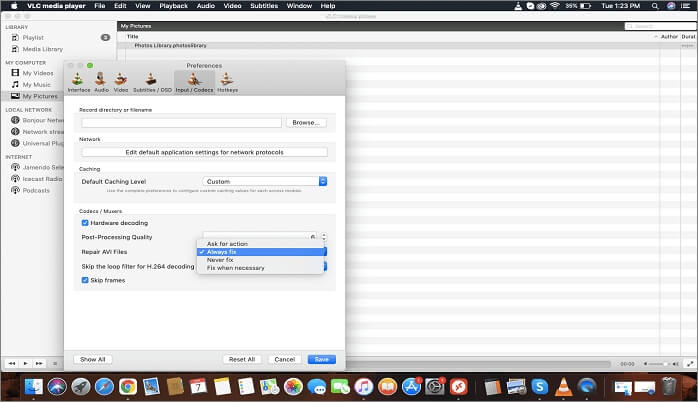
¿Qué software gratuito de reparación de vídeo es el mejor? Prueba EaseUS VideoRepair
Reparar tu archivo dañado o distorsionado en tu Mac es ahora más fácil. Todo lo que tienes que hacer es encontrar la causa raíz que está provocando el daño en tu vídeo y arreglarlo con cualquiera de los tres programas gratuitos de reparación de vídeo mencionados anteriormente.
EaseUS Data Recovery Wizard y VLC son sin duda grandes opciones para reparar vídeos. Y recuerda que EaseUS Data Recovery Wizard sigue siendo un software de recuperación de datos.
Si buscas una reparación de vídeo exhaustiva en Mac, la herramienta EaseUs VideoRepair, con sus funciones gratuitas y su compatibilidad con múltiples formatos de vídeo, se lleva la palma. Prueba la herramienta EaseUs VideoRepair y libérate de la preocupación de perder un vídeo, ya que esta herramienta es la solución integral para todos tus problemas multimedia. ¡No encontrarás una herramienta mejor que ésta!
Sobre el autor
Pedro es un editor experimentado de EaseUS centrado en la redacción de temas sobre tecnología. Familiarizado con todo tipo de software de recuperación de datos, copia de seguridad y restauración, software de edición de vídeo y grabación de pantalla, etc. Todos los temas que elige están orientados a proporcionar información más instructiva a los usuarios.
Artículos Relacionados
