Tabla de Contenido
![]() Sobre el autor
Sobre el autor
![]() Artículos Relacionados
Artículos Relacionados
-
-
-
-
- Método 1. Reparar que el archivo MOV no se ve con el software de reparación de vídeo
- Método 2. Cómo reparar archivos .mov en línea
- Método 3. Utilizar VLC para convertir vídeos MOV
- Método 4. Cambiar la extensión de archivo para solucionar "Archivo MOV no se ve"
- Método 5. Arreglar MOV corrupto con QuickTime en Mac
¿Por qué mi archivo MOV no se ve?
El formato de vídeo MOV es muy utilizado y suele ser compatible con la mayoría de dispositivos multimedia conocidos, como el Mac, el iPod, la videocámara, la cámara digital, etc. El formato MOV está muy extendido, especialmente entre los usuarios de Mac, porque es totalmente compatible con el reproductor de vídeo QuickTime/iMovie.
Pero ocasionalmente, los archivos .mov no se reproducen en un PC por varias razones. En esta situación, debes solucionar el problema de reproducción de MOV con iMovie/QuickTime. Incluso los usuarios de Windows necesitan saber cómo reproducir archivos .mov en Windows, ya que el Reproductor de Windows Media experimentaría el mismo problema.
¿Cuáles son las razones que pueden hacer que los archivos MOV no se reproduzcan en el PC?
- 🔋Cortes de luz: Los cortes de Internet o de electricidad durante la descarga de archivos MOV pueden hacer que los archivos estén incompletos o dañados. Puedes descargar los archivos completos una vez más cuando las redes online sean accesibles.
- 💽Sectores defectuosos: Los archivos MOV con sectores defectuosos en el disco duro no se reproducirán correctamente. Además, las especificaciones de tu ordenador pueden ser insuficientes para reproducir archivos MOV 4K u 8K. Así que puedes actualizar y arreglar la configuración del ordenador.
- 🗂️Cambiar formato: Cambiar los archivos MOV a un formato diferente puede corromperlos. Por tanto, restaura los archivos MOV a su formato original. Debes volver a descargar el archivo MOV si sigue sin funcionar.
- 💻Controladores obsoletos: Es posible que tu reproductor multimedia no admita el formato MOV porque esté obsoleto. Por tanto, instala la versión más reciente de los reproductores multimedia MOV.
- ❌Códecs ausentes: Sólo los archivos MOV que contienen vídeo MPEG-4, H.264 y audio AAC son compatibles con algunos reproductores. El archivo .mov no se reproducirá en esos dispositivos sin un códec H265. Por tanto, prueba a instalar los paquetes de códecs restantes, convierte el vídeo a un ACC h.264 generalmente compatible, o prueba con otros reproductores multimedia MOV gratuitos.
Método 1. Reparar que el archivo MOV no se ve con el software de reparación de vídeo
Para ver vídeos sin interrupciones, el software EaseUS Fixo Reparación de Videos puede ayudarte a reparar errores en los vídeos. La herramienta puede reparar vídeos dañados y es fácil de manejar.
Trustpilot Valoración 4,7
Descarga segura
Puedes reparar archivo MOV, y MP4, MOV, M2TS, MKV, MTS, 3GP, AVI, FLV y M4V. También puedes restaurar vídeos dañados mientras se graban, transfieren, editan, convierten o procesan. Este programa para reparar videos dañados todo en uno puede ayudarte a resolver muchos problemas de vídeo y admite la reparación avanzada de vídeo. Puede resolver audio y video desincronizados de MOV, la no apertura de MOV, la falta de sonido de MOV y otros problemas.
Así pues, pasemos a cómo reparar un vídeo dañado utilizando el software EaseUS Fixo Reparación de Videos.
Paso 1. Abre Fixo en tu PC local. Haz clic en "Reparación de vídeos" y añade los archivos de vídeo MP4/MOV/AVI/MKV/3GP/FLV/MKV/WMV dañados haciendo clic en "Añadir vídeo(s)".

Paso 2. Mueve el puntero a un vídeo y haz clic en el botón "Reparar" para iniciar el proceso de reparación de un único vídeo. Si quieres reparar todos los vídeos, haz clic en "Reparar todo(s)".

Paso 3. Espera unos minutos y los vídeos corruptos se repararán. Haz clic en el icono de reproducción para previsualizar los vídeos. Puedes guardar un único vídeo haciendo clic en el botón "Guardar" situado junto al icono de reproducción. Si quieres guardar todos los vídeos reparados, elige "Guardar todo(s)".

Paso 4. Si la reparación rápida falla, debes utilizar el modo de reparación avanzada. Haz clic en "Reparación Avanzada" y añade un vídeo de muestra.

Paso 5. Aparecerá una lista con información detallada sobre los vídeos corruptos y de muestra. Haz clic en "Reparar Ahora" para iniciar el proceso avanzado de reparación de vídeo. Cuando finalice la reparación, podrás ver los vídeos y hacer clic en el botón "Guardar" para guardar los archivos de vídeo reparados en un destino adecuado.

Si estos métodos te han resultado útiles, por favor, comparte esta página en las redes sociales para que otras personas puedan encontrarla útil.
Método 2. Cómo reparar archivos .mov en línea
La herramienta EaseUS Reparación de Videos Online puede reparar vídeos dañados online y es gratuita. Puede arreglar vídeos que han dejado de reproducirse, incluso los destruidos por malware o intentos de recuperación.
Restaurar vídeos dañados es sencillo utilizando esta herramienta de reparar video dañado online. Puedes reparar vídeos dañados grabados en un circuito cerrado de TV, vídeos de servidores NAS, vídeos grabados con un dron, vídeos grabados con cámaras de acción, etc.
La reparación de vídeo online no requiere descargar e instalar el software, sólo tienes que visitar el sitio web y subir los vídeos dañados. Tus vídeos se repararán independientemente del sistema operativo que utilices. Ahora, sigue el siguiente tutorial para reparar los vídeos MOV que no se reproducen con EaseUS Reparación de Videos Online:
Paso 1. Abre Reparación de Vídeos Online de EaseUS y carga el vídeo problemático
Abre la página de Reparación de Vídeos Online de EaseUS: https://repair.easeus.com/es/, haz clic en "Sube vídeo", o arrastra y suelta un vídeo corrupto, roto o que no se reproduzca en el área adecuada para cargarlo.
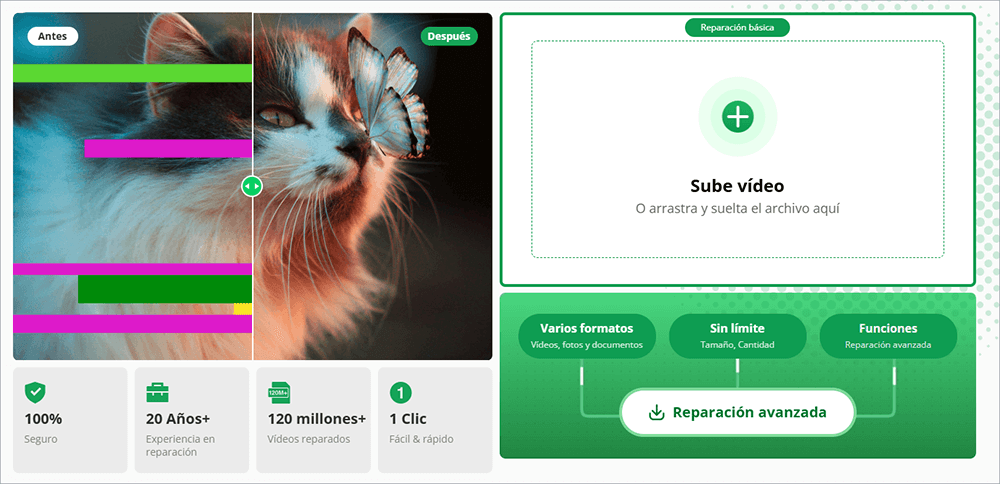
Paso 2. Introduce una dirección de correo electrónico válida y empieza a reparar el vídeo
Introduce una dirección de correo electrónico válida y haz clic en "Iniciar la reparación" para cargar y reparar el vídeo defectuoso.
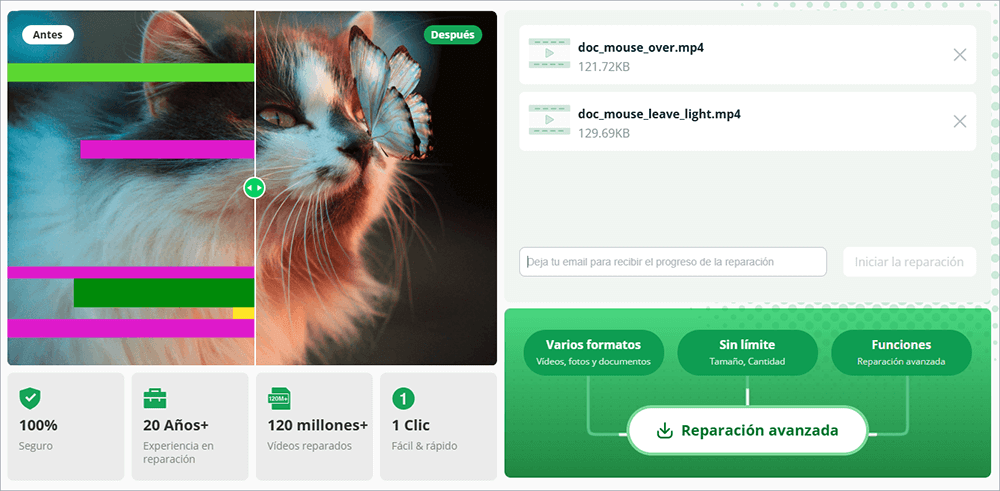
Paso 3. Espera a que finalice el proceso automático de carga y reparación
Esta herramienta de reparación online cargará y reparará automáticamente el vídeo corrupto por ti. Puedes dejar abierta la página de reparación y seguir haciendo otras cosas.
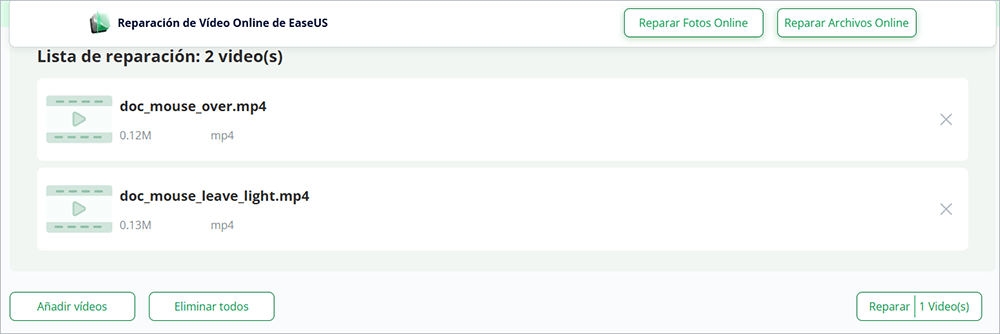
Paso 4. Introduce el código de extracción y descarga el vídeo reparado
Cuando finalice el proceso de reparación, podrás previsualizar el vídeo en el panel derecho. Además, recibirás un correo electrónico con un código de extracción del vídeo.
Ve a buscar el código, vuelve a abrir la página de reparación en línea. A continuación, haz clic en "Descargar vídeo" e introduce el código de extracción, haz clic en "OK" para empezar a descargar el vídeo reparado.
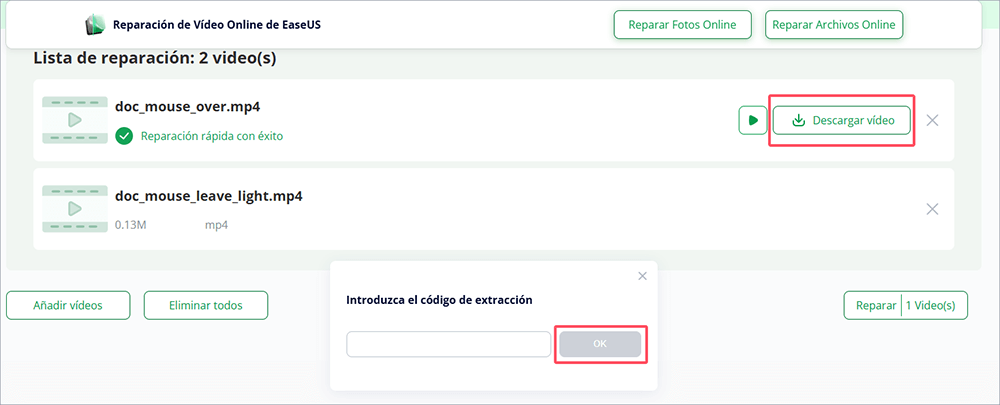
Si has reparado con éxito los vídeos dañados con la herramienta online de EaseUS, ¡puedes recomendarla a más usuarios!
Método 3. Utilizar VLC para convertir vídeos MOV
VLC Media Player es un programa gratuito de código abierto creado por VideoLAN. VLC es compatible con una amplia gama de formatos de archivos multimedia. VLC puede utilizarse como reproductor y como conversor de vídeo porque, a diferencia de la mayoría de reproductores multimedia, viene con una herramienta de conversión integrada.
Para un PC con Windows, MOV probablemente no sea el mejor formato. Sin embargo, si tienes VLC, puedes convertir rápidamente los vídeos .mov con su ayuda o reparar video con VLC. Aprende a convertir MOV a MP4 en un PC utilizando VLC siguiendo los pasos que se indican a continuación:
Paso 1. Abre VLC Media Player y haz clic en la pestaña "Medios".
Paso 2. Haz clic en la opción "Convertir/Guardar" del menú contextual.

Paso 3. En la ventana emergente Abrir Medio, haz clic en el botón "Añadir" y selecciona el archivo MOV que quieras convertir. A continuación, haz clic en el botón "Convertir/Guardar" para iniciar el proceso de conversión.
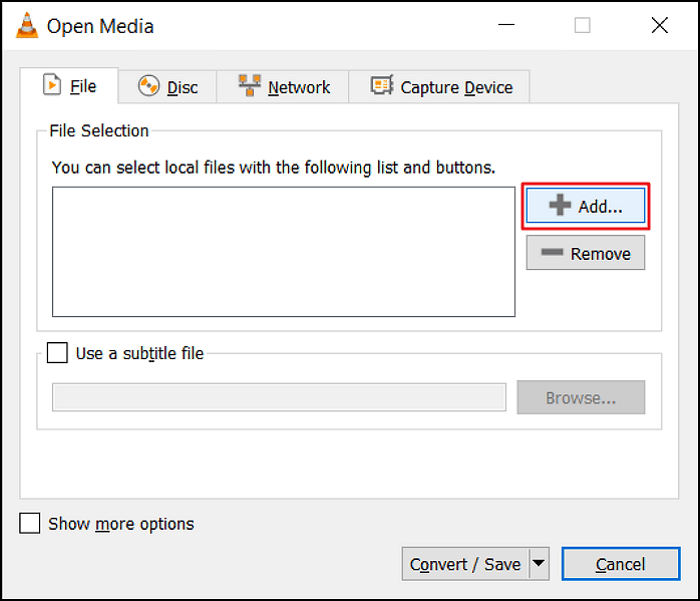
Paso 4. En la ventana emergente Convertir, elige "Vídeo - H.264 + MP3 (MP4)" en el menú desplegable Perfil. Puedes elegir cualquier opción en función de tus requisitos de calidad y formato de vídeo.
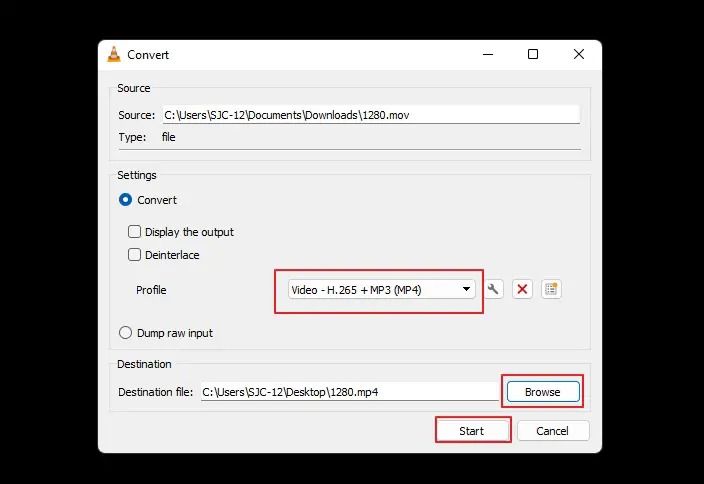
Paso 5. Haz clic en el botón "Examinar" para elegir el destino donde guardar el archivo MOV convertido.
Paso 6. Cambia el nombre de extensión del archivo de .mov a .mp4 y haz clic en "Guardar".
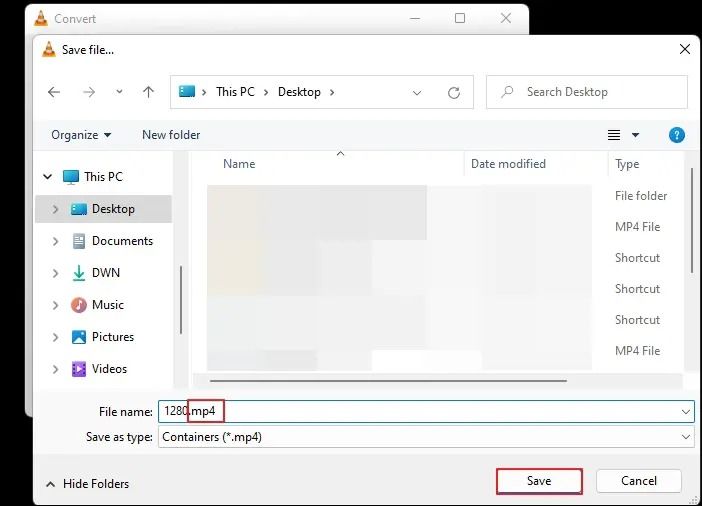
Paso 7. Haz clic en el botón "Iniciar" para convertir el archivo MOV en un archivo MP4.
Puedes ver el progreso del proceso de conversión a través de la barra de progreso azul del VLC Media Player. Una vez completada la conversión, tu vídeo MOV se convertirá en un archivo MP4 y se guardará en la carpeta de destino que hayas elegido.
Método 4. Cambiar la extensión de archivo para solucionar "Archivo MOV no se ve"
Puedes solucionar el problema de que el archivo MOV no se reproduzca cambiando la extensión del archivo MOV. A continuación se indican los pasos para cambiar la extensión de archivo de un archivo MOV:
Paso 1. Empieza haciendo una copia del archivo MOV problemático. A continuación, haz clic con el botón derecho en la copia del archivo MOV y elige "Propiedades" en el menú contextual.
Paso 2. Cambia la extensión del archivo de .mov a .avi y haz clic en "Aceptar". Haz clic en "Sí" en la ventana que aparece para guardar los cambios.
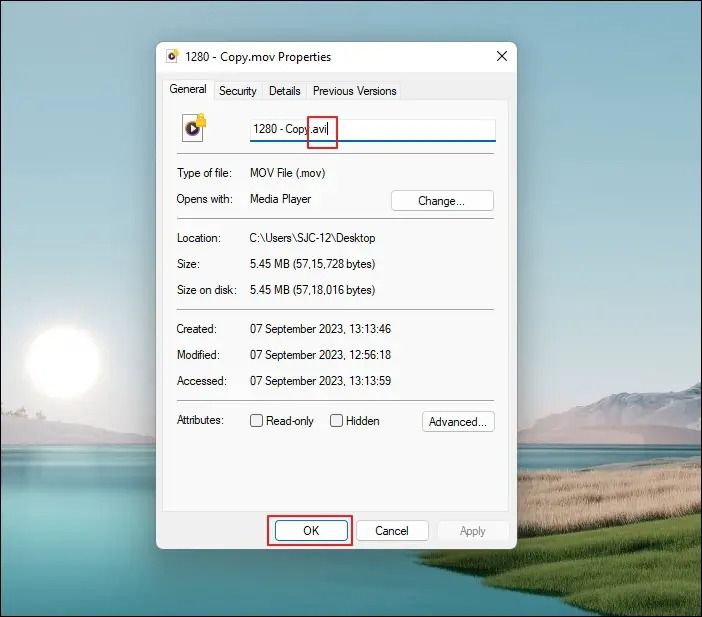
Paso 3. Abre VLC Media Player y haz clic en la pestaña "Herramientas". Elige "Preferencias" en el menú contextual.
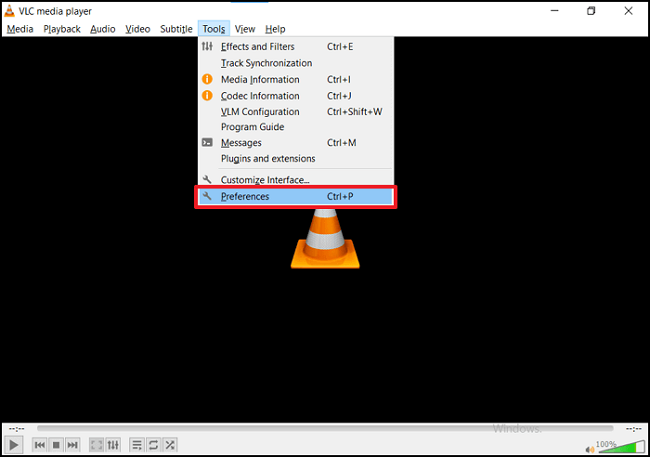
Paso 4. Haz clic en la opción "Entrada/Códecs" de la ventana Preferencias simples.
Paso 5. Haz clic en el cuadro desplegable situado junto al archivo AVI dañado o incompleto y selecciona la opción "Reparar siempre" en el menú desplegable.

Paso 6. Haz clic en el botón "Guardar". A continuación, abre el archivo .avi y comprueba si funciona.
Si estos métodos te han funcionado, por favor, comparte este artículo en las redes sociales con otras personas que busquen soluciones a un problema similar, y podrán reparar archivos MP4 con los mismos métodos.
Método 5. Arreglar MOV corrupto con QuickTime en Mac
¿Sabías que puedes utilizar QuickTime Player para reparar archivos MOV dañados en tu Mac? Es vital comprender que QuickTime utiliza el formato de archivo MOV para guardar y reproducir archivos de vídeo. Además, funciona perfectamente tanto con Windows como con Mac.
Sin embargo, varias razones pueden hacer que los archivos MOV no puedan reproducirse en QuickTime. Por suerte, puedes solucionarlo fácilmente. Todo lo que tienes que hacer es seguir los pasos que se indican a continuación:
Paso 1. Utiliza QuickTime para abrir el archivo MOV corrupto.
Paso 2. En la barra de menú superior, selecciona la opción Windows.
Paso 3. Elige Mostrar inspector de películas en el menú desplegable.

Paso 4. Espera a que llegue la ventanilla de inspección.
Paso 5. Podrás ver la información que necesitas.
Paso 6. Busca el mensaje de código de error. Si hay algún error que se pueda resolver, lo verás aquí.
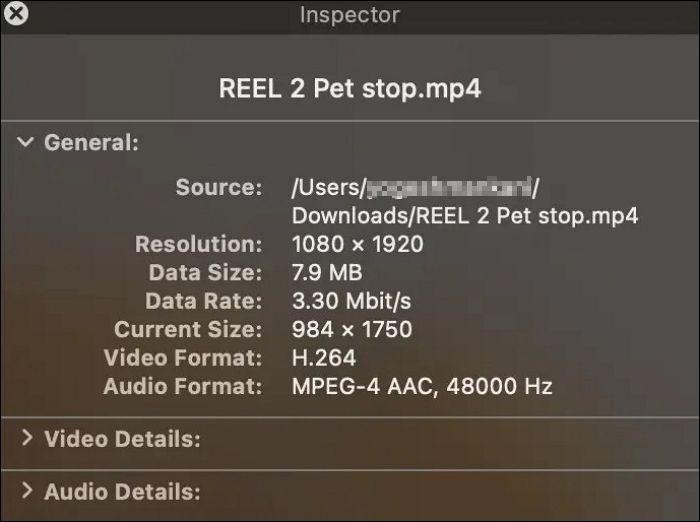
Puedes consultar más soluciones en el siguiente pasaje si te has encontrado con un archivo MOV que no se reproduce en un ordenador Mac:
Los archivos MOV no se reproducen en Mac | MOV no es compatible con Quicktime Player
Junto con el fallo del reproductor QuickTime para cargar archivos MOV, un problema común de MOV que irrita a los usuarios de Mac es que los archivos MOV no se reproducen en Mac. Lee más >>
Preguntas Frecuentes Sobre "Archivo MOV No Se Ve"
¿Tienes más preguntas sobre por qué los archivos MOV no se reproducen en tu PC? Consulta las preguntas más frecuentes y sus respuestas que aparecen a continuación:
1. ¿Por qué no se reproducen mis vídeos MOV?
Los archivos MOV podrían no estar colocados; por ejemplo, podrías no ser capaz de reproducirlo en QuickTime, ya que podría faltar un componente de vídeo esencial. El archivo MOV no se reproducirá si falta o está dañado el EOF o la cabecera. Un fotograma congelado es otro problema frecuente que puede impedir la reproducción del archivo MOV. Esto ocurre cuando el archivo se interrumpe durante la descarga.
2. ¿Qué programas pueden reproducir archivos MOV?
Puedes reproducir el archivo MOV utilizando varios reproductores multimedia, y la mayoría de ellos son gratuitos. VLC Media Player, QuickTime Player, Windows Media Player, 5KPlayer, PotPlayer, KMPlayer, etc. son algunos de los ejemplos.
3. ¿Cómo abro un archivo MOV que no se abre?
Puedes probar varias soluciones para resolver el problema de un archivo MOV que no se reproduce o no se abre. Puedes utilizar VLC para intentar reparar archivos MOV defectuosos en línea, utilizar un programa profesional de reparación de vídeo como el software EaseUS Fixo Reparación de Videos, utilizar QuickTime para reparar el archivo dañado, experimentar con diferentes extensiones de archivo MOV, intentar aumentar los niveles de caché de VLC, etc. para solucionar el problema.
4. ¿Puedo convertir MOV a MP4 en VLC?
Sí, puedes convertir un archivo MOV a MP4 mediante VLC. VLC ofrece una opción COnvertir en la que los usuarios pueden convertir archivos MOV en Vídeo - H.264 + MP3 (MP4). El tiempo de conversión dependerá del tamaño de los archivos MOV.
Conclusión
Si comprendes bien las soluciones, reparar archivos MOV corruptos no será un reto. Si ninguno de los otros métodos te funciona, utiliza el software EaseUS Fixo Reparación de Videos o la herramienta online EaseUS Reparación de Videos Online. Estos programas son fáciles de usar, gratuitos y muy recomendados por muchos usuarios. Sólo tienes que subir tus archivos; la herramienta se encargará del resto. Esperamos que hayas entendido y probado las soluciones para resolver el problema del archivo MOV que no se reproduce en tu PC.
Trustpilot Valoración 4,7
Descarga segura
Sobre el autor
Luis es un entusiasta de la tecnología, cuyo objetivo es hacer que la vida tecnológica de los lectores sea fácil y agradable. Le encanta explorar nuevas tecnologías y escribir consejos técnicos.
Artículos Relacionados
-
Abrir un documento de Word protegido con contraseña [Fácil]
![Luis]() Luis
2025/10/17
Luis
2025/10/17 -
Cómo Solucionar el Código de Error 5004 Amazon Prime Video de 5 Maneras
![Luis]() Luis
2025/10/17
Luis
2025/10/17
-
Cómo solucionar que TikTok no funcione en celular Android [Resuelto 2025]
![Pedro]() Pedro
2025/10/17
Pedro
2025/10/17 -
Solucionar el error 0xc00d3e8c y reparar vídeos dañados
![Luis]() Luis
2025/10/17
Luis
2025/10/17

