Índice
![]() Sobre el autor
Sobre el autor
![]() Reseñas y Premios
Reseñas y Premios
- Recuperación de vídeo
- Recuperación de SD
- Recuperación de la papelera de reciclaje
- Recuperar archivos de USB
- Recuperar fotos borradas
- Recuperar archivos borrados Windows 10
- Recuperar Word no guardado
- Recuperar partición borrada
- Recuperar archivos de USB/disco duro externo con virus
- Recuperar archivos de disco duro formateado
Creados por Apple, los archivos MOV tienen muchas pistas para almacenar vídeo, audio, código de tiempo, pistas de texto y otros datos multimedia. Aunque se denomina archivo QuickTime, un archivo MOV es muy compatible con los sistemas Windows y Mac, lo que lo convierte en un formato de archivo popular para almacenar vídeos, películas y otros archivos multimedia.
Los archivos MOV no se reproducen en Mac pueden molestar a muchos usuarios de Mac porque no pueden solucionar el problema. Se necesitan algunas resoluciones de reparación de MOV en esta situación, que cubriremos en esta página. Consigue la mejor herramienta de reparación de MOV y aprende a hacer que los archivos MOV se reproduzcan en Mac.
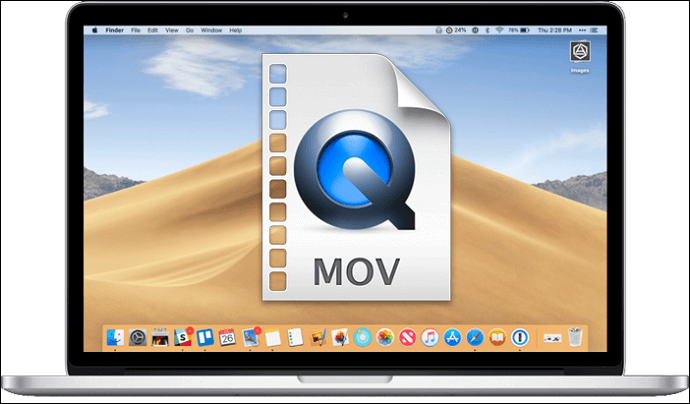
Por qué Quicktime Player no puede abrir MOV enMac
La mayoría de las veces, un problema de software puede ser el culpable de que un usuario de Mac no reproduzca archivos MP4 o MOV en Mac. Puedes tener este problema si algún códec de tu dispositivo no funciona correctamente con algún archivo multimedia. Sin embargo, la mayoría de los usuarios no están familiarizados con los códecs, por lo que les resulta bastante difícil detectar el problema inicialmente.
Las razones que se exponen a continuación también pueden aplicarse a la mayoría de formatos de vídeo. Puedes descubrir una solución viable en la página del enlace, tanto si no puedes reproducir un vídeo local en Mac como si no puedes ver una película online.
Cómo arreglar el vídeo del Mac que no funciona [5 soluciones probadas]
¿Cómo arreglar un vídeo que no funciona en Mac? Este pasaje te presentará cinco soluciones probadas para ayudarte a resolver el problema.
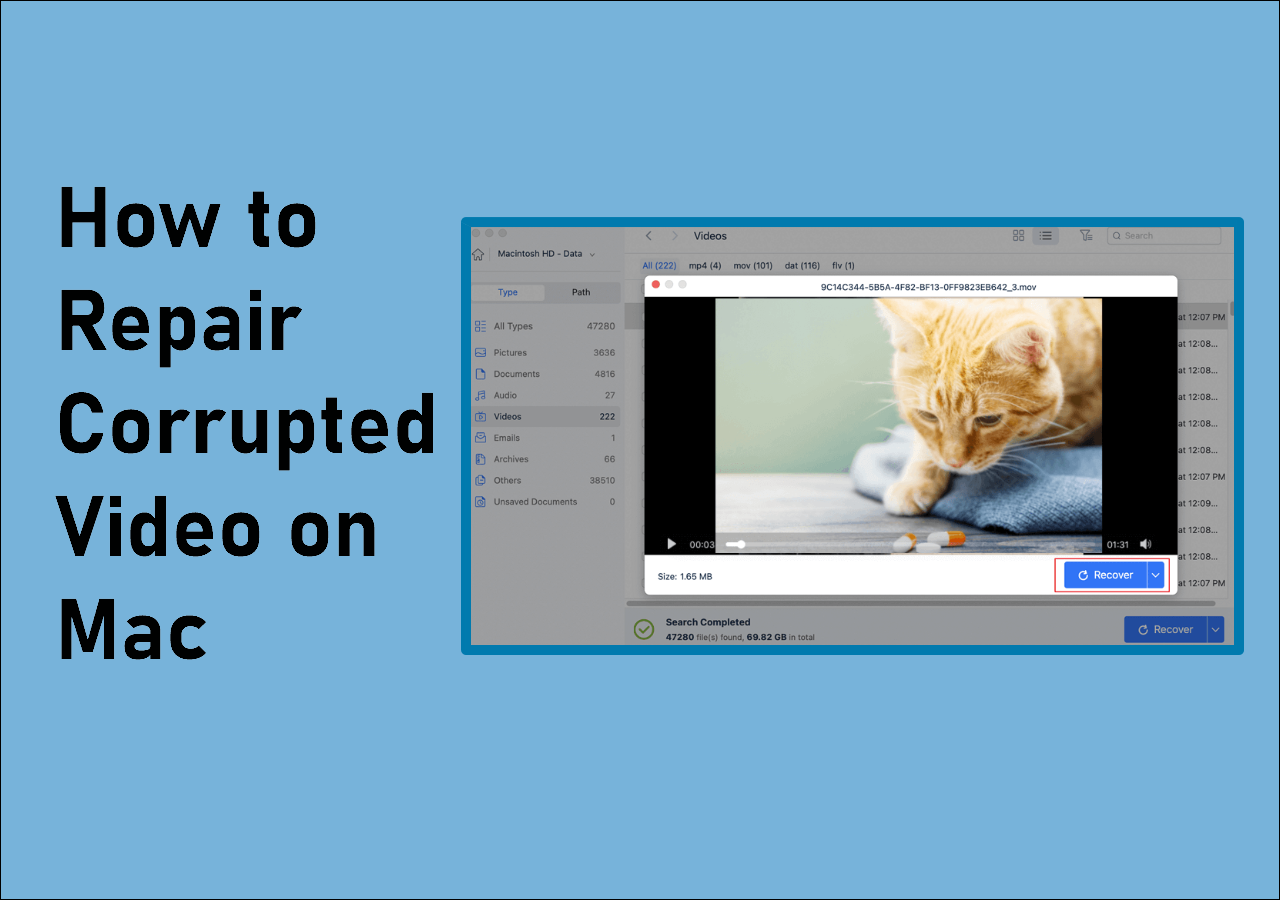
Además, hay cuatro causas de los problemas de reproducción de archivos MOV:
📺Razón 1. Corrupción de vídeo
En primer lugar, la falta de un componente de vídeo puede impedir que QuickTime lo reproduzca. El archivo MOV no se reproducirá si falta o está dañado el EOF o la cabecera.
❄️Reason 2. Congelar fotograma
Un fotograma congelado es un término para referirse a una película que se congela repentinamente en un único fotograma inmóvil. Es otro problema frecuente. Esto ocurre cuando se interrumpe la descarga del archivo.
🔈Razón 3. Problemas de audio
Los problemas de audio, como ruidos distorsionados o chasquidos, pueden arruinar ocasionalmente el placer de ver un vídeo.
⏫Razón 4. Problemas de actualización
La actualización de la aplicación QuickTime introdujo nuevos problemas como la infección por virus y malware.
⚔️Reason 5. Incompatibilidad con Mac
Tu dispositivo Mac no puede leer archivos .mov editados en After Effects, Adobe Premiere e iMovie. Así que tienes que actualizar tu Mac a la última versión de macOS
5 formas de arreglar los archivos MOV que no se reproducen en Mac
Te ayudaremos a reparar los archivos MOV que no se reproducen en Mac de cinco formas. Si identificas que los archivos MOV de origen están dañados, descubre cómo mejorar los archivos de vídeo en Reparación 1.
- Solución 1. Repara archivos MOV con EaseUS Fixo Video Repair
- Arreglo 2. Reparar archivo MOV dañado con QuickTime
- Arreglo 3. Reproducir archivos MOV en Mac con VLC
- Arreglo 4. Arreglar MOV no funciona en Mac limpiando la caché
- Arregla 5. Cambia la extensión del archivo MOV
Antes de reparar archivos MOV que no se reproducen en Mac, mira primero este vídeo. Te proporciona más detalles sobre la reparación de vídeo en Mac.
- 00:12 - Causas de que un MOV no se reproduzca en QuickTime
- 01:09 - Convertir MOV a formatos compatibles con QuickTime
- 01:28 - Convertir MOV a MP4
- 01:53 - Editar vídeo MOV
- 02:11 - Cambiar la tasa de bits de vídeo, los FPS y la resolución
- 02:23 - Cambiar el codificador de hardware
- 02:55 - Reparar un archivo MOV con VLC
Solución 1. Repara archivos MOV con EaseUS Fixo Video Repair
Para solucionar los problemas de los archivos MOV que no se reproducen en Mac, comprueba primero las dimensiones del clip para ver si son absurdamente pequeñas. Puedes ver el tamaño del archivo en la parte superior de la pantalla Obtener información. El vídeo de origen es la causa de que no se reproduzca si tiene un tamaño de unos pocos KB o una duración de 0:00.
En ese caso, puedes intentar realizar la reparación de vídeo Mac con una aplicación de reparación de vídeo de terceros si los vídeos locales de tu Mac no se reproducen ni se abren en el sistema base macOS. Por sus muchas funciones, su interfaz fácil de usar y su seguridad, te sugerimos EaseUS Fixo Video Repair.
- Contiene una función de reparación avanzada que puede reparar vídeos dañados en Mac debido a diversas circunstancias.
- Puede reparar fotos y vídeos corruptos de tarjetas de memoria o discos duros externos.
- Permite reparar archivos de vídeo dañados en formatos como MP4, MOV, MKV y AVI.
Descarga la herramienta de reparación de vídeo - EaseUS Fixo Video Repair y sigue los pasos que se indican a continuación para restaurar tus archivos.
Paso 1. Abre Fixo en tu PC local. Haz clic en "Reparación de vídeos" y añade los archivos de vídeo MP4/MOV/AVI/MKV/3GP/FLV/MKV/WMV dañados haciendo clic en "Añadir vídeo(s)".

Paso 2. Mueve el puntero a un vídeo y haz clic en el botón "Reparar" para iniciar el proceso de reparación de un único vídeo. Si quieres reparar todos los vídeos, haz clic en "Reparar todo(s)".

Paso 3. Espera unos minutos y los vídeos corruptos se repararán. Haz clic en el icono de reproducción para previsualizar los vídeos. Puedes guardar un único vídeo haciendo clic en el botón "Guardar" situado junto al icono de reproducción. Si quieres guardar todos los vídeos reparados, elige "Guardar todo(s)".

Paso 4. Si la reparación rápida falla, debes utilizar el modo de reparación avanzada. Haz clic en "Reparación Avanzada" y añade un vídeo de muestra.

Paso 5. Aparecerá una lista con información detallada sobre los vídeos corruptos y de muestra. Haz clic en "Reparar Ahora" para iniciar el proceso avanzado de reparación de vídeo. Cuando finalice la reparación, podrás ver los vídeos y hacer clic en el botón "Guardar" para guardar los archivos de vídeo reparados en un destino adecuado.

Comparte este post con tus amigos y seguidores que se enfrentan al mismo problema haciendo clic en el botón aquí:
Arreglo 2. Reparar archivo MOV dañado con QuickTime
La mayoría de los usuarios de Mac utilizan QuickTime Player para reproducir archivos MOV en el ordenador, porque normalmente se consideran archivos QuickTime. Sin embargo, QuickTime Player puede arreglar los vídeos MOV corruptos que no se reproducen.
Paso 1. Inicia QuickTime Player 7 y carga en él el archivo MOV dañado. El archivo de vídeo mostrará un error de pantalla negra cuando esté sustancialmente dañado.
Paso 2. Selecciona "Mostrar Inspector de películas" en la pestaña de Windows. Aquí puedes ver los detalles del vídeo, como los FPS de la película, el formato de la película, la información de píxeles, la duración, la velocidad de datos, el tamaño, etc., utilizando el Inspector de películas.
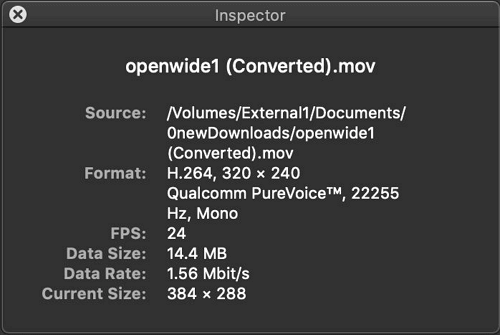
Paso 3. Si el archivo MOV está dañado, QuickTime Player mostrará un mensaje de error en pantalla negra con información de los metadatos del archivo de película.
Puedes buscar el código exacto del problema en Internet para obtener ayuda adicional para reparar el archivo MOV.
Arreglo 3. Reproducir archivos MOV en Mac con VLC
Otro reproductor MOV que los usuarios de Mac pueden utilizar para solucionar los problemas de compatibilidad es el reproductor multimedia VLC, ya que admite varios tipos de discos y formatos de archivo. El software tiene una amplia gama de funciones de reproducción, sincronización de subtítulos, filtros y otras características, a pesar de que la interfaz de usuario y el estilo a veces son un poco anticuados.

Intenta abrir el archivo MOV en el reproductor multimedia VLC. Si funciona, no hace falta que busques soluciones por todas partes.
Paso 1. Ve al sitio web oficial de VideoLAN, descarga e instala el reproductor multimedia VLC.
Paso 2. Arrastra y suelta tu archivo MOV en la ventana de VLC o selecciona "Medios" > "Abrir archivo" en el menú.

Paso 3. Tu vídeo ya está preparado para empezar a reproducirse.
Arreglo 4. Arreglar MOV no funciona en Mac limpiando la caché
Tanto la caché del sistema como la de las aplicaciones y la del navegador deben borrarse cuando hablemos de borrar los elementos recientes en Mac. Limpiar la caché del navegador web puede solucionar el problema del "vídeo que no funciona en Mac"; utilizaremos Safari como ejemplo:
Paso 1. Selecciona "Preferencias" en el menú "Safari".
Paso 2. En la barra de menú de las preferencias de Safari, selecciona "Privacidad".
Paso 3. En la sección Privacidad, selecciona "Gestionar datos del sitio web...".
Paso 4. Haz clic en "Eliminar ahora" después de borrar todas las cachés.
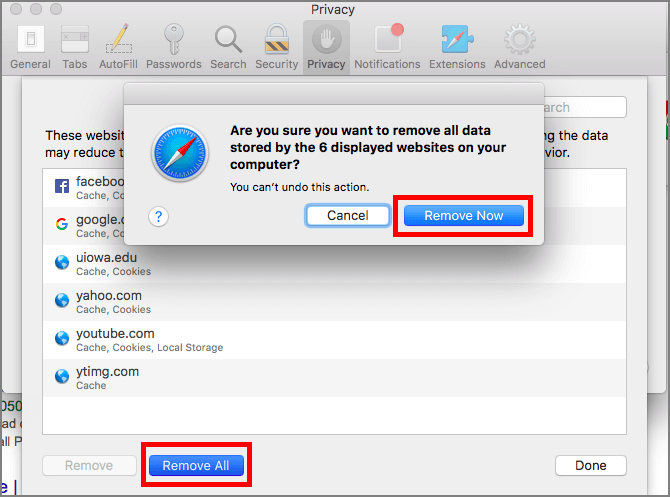
Arregla 5. Cambia la extensión del archivo MOV
Es posible que puedas resolver el problema simplemente modificando la extensión del archivo MOV. Para resolver este problema, sigue las instrucciones paso a paso.
Paso 1. Crea una copia del archivo MOV que no se puede reproducir. Una vez terminada, cambia la extensión del archivo.mov a.avi.
Paso 2. Inicia el reproductor VLC. Ve a "Herramientas". Después selecciona "Preferencias".
Paso 3. Elige "entrada/codecs" en la lista de opciones. Después, haz clic en el botón "Guardar".

Paso 4. Selecciona "Reparar siempre" en la lista de opciones del archivo AVI corrupto o incompleto. Esto debería solucionar el problema.
Si alguno de los métodos te resulta útil para resolver el problema de los archivos MOV no se reproducen en Mac, compártelo en Facebook, Twitter, Instagram y otras redes sociales.
Conclusión
Si conoces bien las 5 soluciones, arreglar archivos MOV corruptos no debería ser tan difícil. Si tienes problemas para reproducir archivos MOV, sigue los consejos que te hemos dado. Prueba EaseUS Fixo Video Repair si ninguna de las otras opciones funciona. Este programa es sencillo de usar y viene muy recomendado por numerosos usuarios. Todo lo que tienes que hacer es subir tus archivos, y la herramienta se encargará del resto.
Preguntas frecuentes sobre archivos MOV que no se reproducen en Mac
Aquí tienes otras 4 preguntas sobre archivos MOV que no se reproducen en Mac. Consulta aquí las respuestas.
1. ¿Por qué mi .MOV no se reproduce en mi Mac?
Algunos usuarios han informado de que un clip MOV grabado con iPhone que emplea la compresión HEVC no se reproduce en Mac. Debes actualizar a macOS High Sierra o posterior para poder reproducir vídeos MOV codificados con HEVC en Mac con QuickTime u otros reproductores.
2. ¿Cómo convierto MOV a QuickTime en Mac?
Paso 1. Haz clic en "Archivo" > "Nueva película" en el menú superior izquierdo.
Paso 2. Para ver los archivos de vídeo MOV en tu ordenador, haz clic en el icono "Importar medios".
Paso 3. El archivo ya se ha importado; simplemente haz clic sobre él para que un recuadro amarillo lo rodee.
3. Cómo reproducir archivos MOV antiguos en Mac?
- Inicia la aplicación escribiendo "QuickTime Player" en la casilla "Launchpad" del Dock.
- Selecciona "Abrir archivo" en el menú "Archivo" una vez abierta la aplicación.
- Para abrir tu archivo MOV, localízalo y haz doble clic.
- QuickTime iniciará el archivo.
4. ¿Reproduce QuickTime Player MP4?
Basado en el formato de archivo QuickTime, MP4 debería ser compatible de forma nativa con QuickTime Player. Se supone que el archivo MP4 está codificado con códecs compatibles con QuickTime tanto para el vídeo como para el audio, como MPEG-2, MPEG-4 o H.264.
¿Te ha sido útil esta página?
Actualizado por Luis
Luis es un entusiasta de la tecnología, cuyo objetivo es hacer que la vida tecnológica de los lectores sea fácil y agradable. Le encanta explorar nuevas tecnologías y escribir consejos técnicos.
Escrito por Luna
Con un interés en la redacción y la tecnología informática, Luna eligió trabajar como editora en EaseUS. Es una profesional de la recuperación de datos, restauración y copia de seguridad. Luna seguirá escribiendo y ayudándole a la gente a solucionar sus problemas.
-
EaseUS Data Recovery Wizard es un potente software de recuperación de sistema, diseñado para permitirle recuperar archivos que ha borrado accidentalmente, potencialmente perdidos por malware o una partición entera del disco duro.
Leer más -
EaseUS Data Recovery Wizard es el mejor que hemos visto. Está lejos de ser perfecto, en parte porque la tecnología de disco avanzada de hoy hace que la recuperación de datos sea más difícil de lo que era con la tecnología más simple del pasado.
Leer más -
EaseUS Data Recovery Wizard Pro tiene la reputación de ser uno de los mejores programas de recuperación de datos en el mercado. Viene con una selección de funciones avanzadas, incluyendo recuperación de particiones, restauración de unidades formateadas y reparación de archivos dañados.
Leer más
Artículos relacionados
-
Mejores formas: Instalar macOS en PC [Novedad 2025]
![author icon]() Luis/Aug 26, 2025
Luis/Aug 26, 2025 -
(¡Fácil!) Cómo eliminar aplicaciones en Mac
![author icon]() Luis/Aug 25, 2025
Luis/Aug 25, 2025 -
Falta la Opción Volver Atrás en Mac: Por qué y cómo recuperar archivos eliminados
![author icon]() Luis/Aug 25, 2025
Luis/Aug 25, 2025 -
Solucionar problema: disco duro externo pone Sólo lectura en Mac y no deja meter nuevos datos
![author icon]() Luna/Aug 26, 2025
Luna/Aug 26, 2025
