Tabla de Contenido
![]() Sobre el autor
Sobre el autor
![]() Artículos Relacionados
Artículos Relacionados
-
-
-
-
Audio y vídeo desincronizados [Razones y soluciones rápidas]
Muchos usuarios pueden encontrarse con problemas al ver películas o series de TV. Problemas como audio y vídeo desincronizados o vídeos de Instagram que no se reproducen pueden degradar la experiencia de visionado. Muchas razones pueden causar problemas de audio y vídeo desincronizados en tu ordenador Windows:
- 📱Problemas con el reproductor de vídeo. Es posible que elijas un reproductor multimedia inadecuado para reproducir los vídeos, lo que puede hacer que el audio y el vídeo no estén sincronizados.
- 🌐Entorno de red. Si estás viendo o descargando vídeos en un entorno de red inestable, la reproducción del vídeo puede ir mal.
- 🚫Controlador de dispositivo obsoleto. Los problemas de hardware y los controladores obsoletos harán que el audio y el vídeo no estén sincronizados en el PC.
- 😢Errores humanos. Alguien puede editar el vídeo MP4 o MOV incorrectamente y hacer que el audio y el vídeo no estén sincronizados.
Aquí tienes algunas soluciones rápidas que te ayudarán a solucionar la falta de sincronización de audio y vídeo en el PC:
- Cambia de reproductor de vídeo. Es posible que el reproductor de vídeo que estés utilizando no descodifique perfectamente los vídeos de destino, y debas cambiar a uno más adecuado.
- Mantén una conexión a Internet estable. Comprueba tu Wi-Fi y asegúrate de que funciona bien para descargar o ver vídeos en línea.
- Cambia el navegador del sitio web. Puedes cambiar rápidamente de navegador o borrar la caché de Chrome o Firefox para solucionar este problema del vídeo.
¿Has resuelto el problema con las soluciones rápidas? Puedes compartir los métodos con tus amigos compartiendo esta página en las redes sociales. Si no puedes solucionar el problema de audio y vídeo desincronizados, sigue leyendo para descubrir más soluciones posibles.
Reparar Audio y Vídeo Desincronizados con el Software de Reparación de Vídeo
Si has descargado los vídeos y descubres algunos problemas de reproducción, es mejor que elijas un software de reparación de vídeo para solucionar los problemas de los vídeos locales. EaseUS Fixo Reparación de Video es adecuado para resolver cualquier problema de vídeo y es una herramienta de reparación práctica para todos.
Trustpilot Valoración 4,7
Descarga segura
¿Qué problemas puede solucionar EaseUS Fixo? Comprueba la siguiente lista:
- El archivo MP4 no se reproduce. El problema de la no reproducción es el más común, y los archivos de vídeo pueden corromperse al volverse no reproducibles.
- Los archivos de vídeo aparecen borrosos. Si los vídeos aparecen borrosos, puedes utilizar un software de reparación para que se vean nítidos.
- Los vídeos no tienen sonido. Un buen reparador de vídeo puede ayudarte a reparar vídeos y recuperar el sonido.
Las principales características de EaseUS Fixo Video Repair son las siguientes:
- Repara MKV. También puede reparar MP4, MOV, M2TS, 3GP, FLV y otros archivos de vídeo dañados.
- Repara vídeos corruptos de iPhone, cámaras digitales, memorias USB, HDD/SSD, etc.
- Soporta la reparación avanzada, y EaseUS Fixo puede ayudarte a reparar vídeos gravemente dañados con vídeos de muestra.
Veamos cómo utilizar esta herramienta de reparación de vídeo para reparar vídeos corruptos y solucionar problemas de sincronización de audio y vídeo:
Paso 1. Abre Fixo en tu PC local. Haz clic en "Reparación de vídeos" y añade los archivos de vídeo MP4/MOV/AVI/MKV/3GP/FLV/MKV/WMV dañados haciendo clic en "Añadir vídeo(s)".

Paso 2. Mueve el puntero a un vídeo y haz clic en el botón "Reparar" para iniciar el proceso de reparación de un único vídeo. Si quieres reparar todos los vídeos, haz clic en "Reparar todo(s)".

Paso 3. Espera unos minutos y los vídeos corruptos se repararán. Haz clic en el icono de reproducción para previsualizar los vídeos. Puedes guardar un único vídeo haciendo clic en el botón "Guardar" situado junto al icono de reproducción. Si quieres guardar todos los vídeos reparados, elige "Guardar todo(s)".

Paso 4. Si la reparación rápida falla, debes utilizar el modo de reparación avanzada. Haz clic en "Reparación Avanzada" y añade un vídeo de muestra.

Paso 5. Aparecerá una lista con información detallada sobre los vídeos corruptos y de muestra. Haz clic en "Reparar Ahora" para iniciar el proceso avanzado de reparación de vídeo. Cuando finalice la reparación, podrás ver los vídeos y hacer clic en el botón "Guardar" para guardar los archivos de vídeo reparados en un destino adecuado.

Si crees que la función de Reparación de video de EaseUS Fixo es útil, puedes recomendar este software compartiendo esta página en las redes sociales.
Actualizar el controlador del dispositivo de audio y vídeo para solucionar el problema Audio y Video Desincronizados
Un controlador de dispositivo de audio y vídeo obsoleto puede causar problemas de reproducción de vídeo. Puedes actualizar o reinstalar el controlador para solucionar los problemas de vídeo en un PC con Windows. Veamos cómo actualizar el controlador en Windows 11:
Paso 1. Puedes abrir la configuración de Windows 11 para comprobar si hay actualizaciones de controladores disponibles.
Paso 2. Después de abrir "Configuración", haz clic en "Windows Update" y elige "Opciones avanzadas".
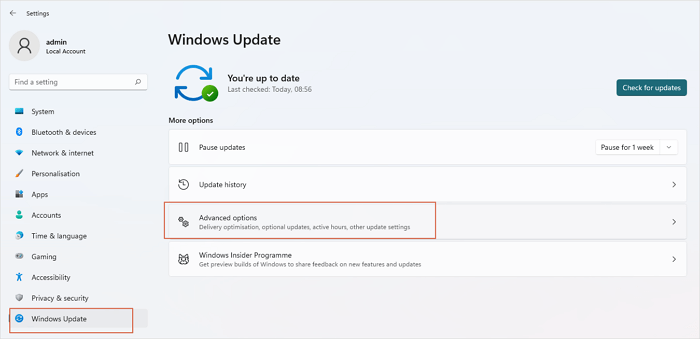
Paso 3. Haz clic en "Actualizaciones opcionales" en la sección Opciones adicionales.

Paso 4. Puedes seleccionar la actualización y hacer clic en "Descargar e instalar" para actualizar el controlador.
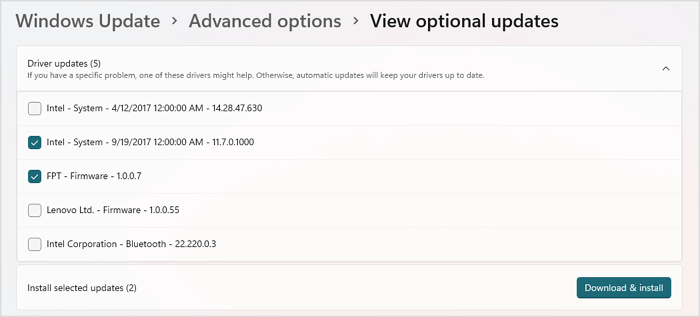
Paso 5. Si quieres actualizar un controlador concreto, puedes abrir el "Administrador de dispositivos" y hacer clic con el botón derecho en el controlador de destino para actualizarlo o reinstalarlo.
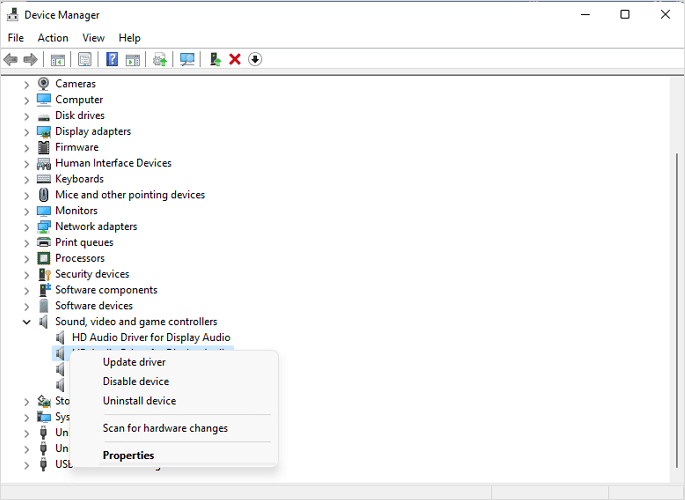
El siguiente pasaje puede ayudarte a descargar y actualizar los controladores USB en Windows 10:

Cómo descargar y actualizar los controladores USB en Windows 10
Hay una serie de periféricos que se conectan a tu PC mediante una conexión USB. Si el controlador USB falla, estos dispositivos no pueden funcionar bien. Leer más >>
Conclusión
Después de conocer los posibles métodos para arreglar el audio y el vídeo desincronizados en Windows 11/10, creemos que has solucionado los problemas de vídeo. Puedes probar primero las soluciones rápidas y luego aplicar otros métodos. Para ahorrarte tiempo, puedes descargar la herramienta de reparación EaseUS Fixo para reparar los archivos de vídeo MP4, MOV y MKV dañados con sencillos pasos. El siguiente botón puede llevarte a obtener una versión de prueba de EaseUS Fixo Video Repair, ¡y puedes probar esta herramienta hoy mismo!
Trustpilot Valoración 4,7
Descarga segura
Preguntas frecuentes sobre audio y vídeo desincronizados
Creemos que esta parte puede resolver algunas dudas si tienes más preguntas sobre el audio y el vídeo desincronizados.
1. ¿Qué hace que el audio y el vídeo se desincronicen en Windows?
Muchas razones pueden hacer que el audio y el vídeo no estén sincronizados en un PC con Windows:
- Problemas con el reproductor de vídeo.
- Entorno de red.
- Controlador de dispositivo obsoleto.
- Errores humanos.
- ...
2. ¿Cómo arreglar el audio desincronizado de Netflix?
Para arreglar el audio desincronizado de Netflix, puedes seguir estos métodos:
- Comprueba las conexiones Wi-Fi o por cable.
- Prueba con otros navegadores web.
- Desactiva el streaming HD.
- Utiliza EaseUS Fixo Video Repair
3. ¿Puedo arreglar el audio y el vídeo desincronizados sin el software?
Puedes probar algunas soluciones rápidas, como ver vídeos en un entorno de red estable, utilizar reproductores multimedia fiables, probar otros navegadores web o actualizar el controlador del dispositivo.
4. ¿Cuál es la mejor manera de solucionar los problemas de reproducción de vídeo?
La mejor forma de solucionar los problemas de vídeo en un PC es descargar EaseUS Fixo Video Repair. Esta herramienta de reparación puede arreglar fácilmente la mayoría de los problemas de reproducción de vídeo y reparar vídeos corruptos. La herramienta de reparación EaseUS Fixo también puede reparar documentos y fotos corruptos con sencillos pasos.
Sobre el autor
Pedro es un editor experimentado de EaseUS centrado en la redacción de temas sobre tecnología. Familiarizado con todo tipo de software de recuperación de datos, copia de seguridad y restauración, software de edición de vídeo y grabación de pantalla, etc. Todos los temas que elige están orientados a proporcionar información más instructiva a los usuarios.
Artículos Relacionados
-
Solucionar Vimeo no funciona en Chrome/Firefox/Explorador de Internet
![Pedro]() Pedro
2025/09/19
Pedro
2025/09/19 -
¡La Aplicación No Se Puede Abrir Mac! Arréglalo de 5 maneras
![Luis]() Luis
2025/08/28
Luis
2025/08/28
-
3 Formas de Reparar Archivos de Vídeo MP4 Recuperados
![Luna]() Luna
2025/08/29
Luna
2025/08/29 -
2 Formas de Reparar un Vídeo con el Índice Roto [Guía Paso a Paso]
![Luna]() Luna
2025/08/29
Luna
2025/08/29
