Tabla de Contenido
![]() Sobre el autor
Sobre el autor
![]() Artículos Relacionados
Artículos Relacionados
-
-
-
-
Los archivos MP4 son uno de los tipos de archivo más populares cuando se trata de reproducir vídeos, ya sean canciones de tu smartphone, clips de tu ordenador o vídeos subidos a YouTube.
Por eso es habitual que la gente tenga archivos de vídeo MP4 que no se reproducen. Tu vídeo MP4 puede estropearse debido a malware, corrupción de datos durante la transferencia o pérdida de batería durante la grabación, por ejemplo.
Si tu MP4 ha dejado de reproducirse, no te preocupes, no estás solo. No importa la causa del daño a tus archivos de vídeo MP4, esta guía te enseñará cómo recuperarlos paso a paso.
Síntomas y errores cuando el archivo MP4 no se reproduce
- Tu aplicación informática carece del códec necesario para reproducir este vídeo, aunque es reproducible en tu teléfono Android.
- El vídeo se congela aleatoriamente.
- El sonido está distorsionado o el vídeo no tiene sonido alguno.
- Tu vídeo tiene escenas borrosas, entrecortadas o pixeladas.
- Tu MP4 se reproduce lentamente y no tiene nada que ver con los efectos especiales de las películas.
- Hay un problema de sincronización entre el vídeo y el audio.
- Tu reproductor muestra una pantalla negra o en blanco en lugar del vídeo.
Solución 1. Prueba a abrir el MP4 con VLC Media Player
Una de las causas de los problemas con los archivos mp4 que no se reproducen son los reproductores multimedia sin los códecs adecuados para ejecutar el formato. En caso de que tu archivo de vídeo no esté dañado, puedes probar otros reproductores como VLC Media Player.
Los reproductores multimedia como VLC Media Player son las opciones más populares para Mac OS X, Windows y Linux.
VLC Media Player es una gran elección porque puede reproducir casi cualquier formato de archivo, sin importar el códec que requiera.
Además de admitir DVD, CD de audio, VCD, DVD, etc., VLC Media Player es capaz de transmitir varios protocolos de audio y vídeo. Con este programa también se pueden reproducir archivos de vídeo a través de la red.
Ejecutar tu archivo de vídeo MP4 en VLC Media Player es sencillo, sólo tienes que seguir los pasos que se indican a continuación.
Paso 1. Abre el VLC Media Player. Haz clic en Medio y luego en Abrir archivo.
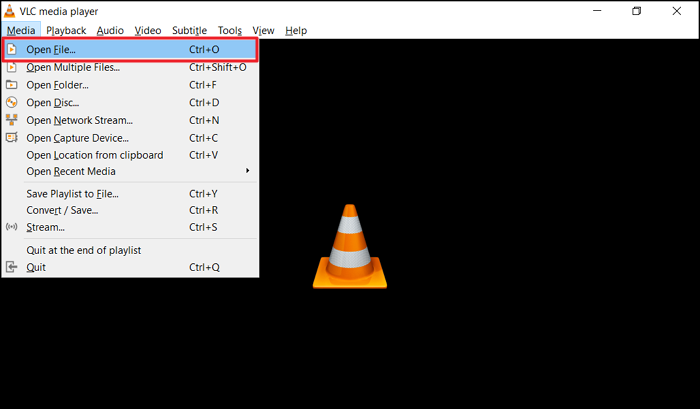
Paso 2. En la nueva ventana, selecciona la carpeta de tu MP4 y ábrela. Siempre que no esté dañada, el vídeo empezará a reproducirse.
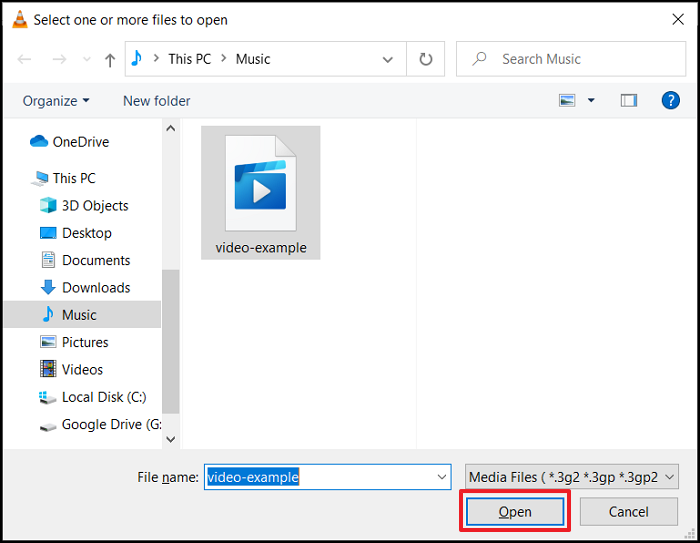
Solución 2. Convierte el MP4 a otros formatos con Reproductor de Windows Media
A veces, convertir tu MP4 a otro formato puede recuperarlo. Para realizar el proceso puedes utilizar reproductores gratuitos como Windows Media Player.
Desarrollado por Microsoft, el Reproductor de Windows Media (WMP) es un reproductor multimedia y una aplicación de biblioteca multimedia que se utiliza para reproducir y ver audio, vídeo e imágenes en ordenadores personales con el sistema operativo Microsoft Windows, así como en ordenadores de bolsillo y dispositivos Windows Mobile.
Además de ser un reproductor multimedia, Reproductor de Windows Media puede copiar y grabar discos, sincronizar contenidos en reproductores MP3 y otros dispositivos móviles, y dar a los usuarios acceso a tiendas de música en línea, para comprar o alquilar música.
Sigue los pasos que se indican a continuación para convertir tu archivo MP4 que no se reproduce a otro tipo de formato.
Paso 1. Inicia el Reproductor de Windows Media. En el caso de que no puedas ver la Barra de Herramientas, pulsa Ctrl + 2 para activar el modo Piel clásico. Paso 2. Luego Archivo y Guardar como en Haz clic en Archivo y luego en Abrir. Aparecerá un cuadro de diálogo Abrir.

Paso 2. Selecciona el archivo MP4 que deseas convertir a otro formato de la carpeta de ubicación de tu ordenador. Haz clic en Abrir.
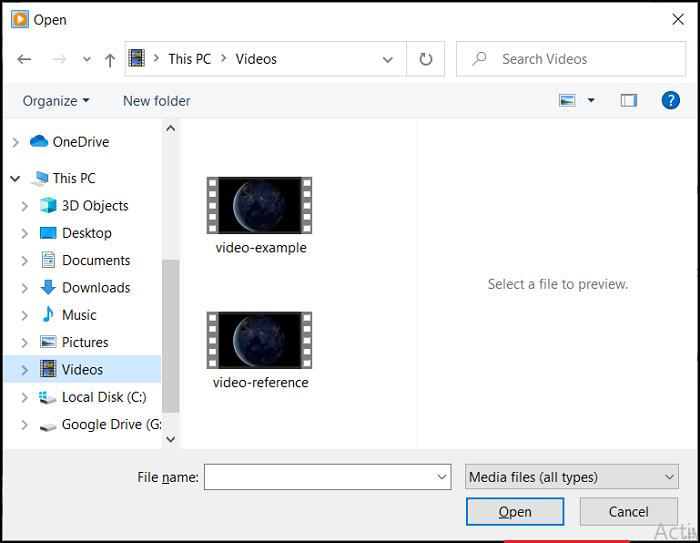
Paso 3. Una vez abierto por el Reproductor de Windows Media, haz clic en Archivo y luego en Guardar como. Para cambiar el formato de tu MP4, en el cuadro de diálogo de Guardar como que aparece, haz clic en el campo "Nombre de archivo" y cambia el nombre de la extensión por el formato de tu preferencia.
Elige dónde quieres guardar el nuevo archivo de vídeo en tu ordenador y haz clic en Guardar.
A los pocos segundos de hacerlo, el Reproductor de Windows Media empezará a convertir el archivo MP4 a otro formato de vídeo, y el archivo convertido se guardará en la ubicación preferida de tu ordenador. En la mayoría de los casos, este proceso no lleva mucho tiempo.
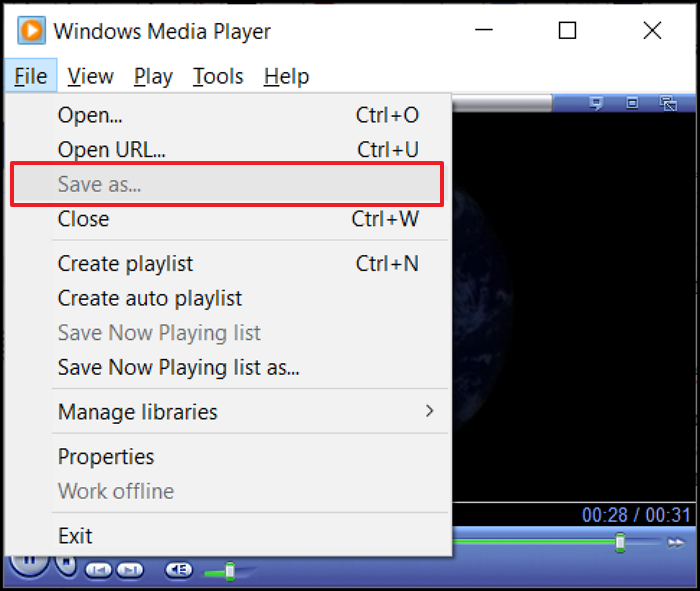
Solución 3. Reparar el vídeo MP4 corrupto con herramienta de reparación de EaseUS [Descarga gratuita y hay una versión de español]
Puede reparar todo tipo de vídeos con la herramienta EaseUS Fixo Reparación de Vídeo, una solución de software profesional. Reparar sus vídeos es posible con simples clics.
En comparación con Windows Media Player, EaseUS Fixo es más adecuado para reparar MP4s porque mientras que la conversión puede no funcionar siempre en WMP, este software de reparación de vídeo es una herramienta profesional que funciona en dispositivos compatibles.
EaseUS hace que sea muy fácil reparar vídeos dañados. Todo lo que necesita hacer es hacer clic en el botón de reparación una vez que haya seleccionado el vídeo dañado. Todo lo demás será manejado por el software, y el archivo de vídeo roto será arreglado también.
- La herramienta se puede ejecutar en Windows para reparar vídeos de macOS, Android e iOS.
- Es compatible con todos los formatos de vídeo principales, como reparación de MP4, MOV, MKV, FLV, AVI, 3GP, M4V, WMV, FLV, SWF, MPG, 3G2, RM/RMVB, NPEG, etc.
- No importa por qué su vídeo se corrompió, si fue durante la edición, conversión, o después de intentar la recuperación, EaseUS Fixo lo cubre.
- Puede utilizar esta herramienta para recuperar vídeo de varias fuentes, incluyendo discos duros externos, discos duros dañados, unidades flash USB, tarjetas SD, cámaras, cámaras de salpicadero, sistemas de CCTV, cámaras de bolsillo y más.
Siga los pasos para reparar un archivo MP4 que no se reproduce con el software de reparación de vídeo de EaseUS. Primero use el botón de abajo para descargar el reparador EaseUS Fixo en su PC:
Trustpilot Valoración 4,7
Descarga segura
Paso 1. Abre Fixo en tu PC local. Haz clic en "Reparación de vídeos" y añade los archivos de vídeo MP4/MOV/AVI/MKV/3GP/FLV/MKV/WMV dañados haciendo clic en "Añadir vídeo(s)".

Paso 2. Mueve el puntero a un vídeo y haz clic en el botón "Reparar" para iniciar el proceso de reparación de un único vídeo. Si quieres reparar todos los vídeos, haz clic en "Reparar todo(s)".

Paso 3. Espera unos minutos y los vídeos corruptos se repararán. Haz clic en el icono de reproducción para previsualizar los vídeos. Puedes guardar un único vídeo haciendo clic en el botón "Guardar" situado junto al icono de reproducción. Si quieres guardar todos los vídeos reparados, elige "Guardar todo(s)".

Paso 4. Si la reparación rápida falla, debes utilizar el modo de reparación avanzada. Haz clic en "Reparación Avanzada" y añade un vídeo de muestra.

Paso 5. Aparecerá una lista con información detallada sobre los vídeos corruptos y de muestra. Haz clic en "Reparar Ahora" para iniciar el proceso avanzado de reparación de vídeo. Cuando finalice la reparación, podrás ver los vídeos y hacer clic en el botón "Guardar" para guardar los archivos de vídeo reparados en un destino adecuado.

Conclusión
Esta guía te ha mostrado cómo solucionar el problema de que el archivo MP4 no se reproduce. Por ejemplo, a veces tu ordenador no tiene el códec para ejecutar formatos MP4, así que puedes probar con otro reproductor multimedia como VLC Media Player.
O tu MP4 se ha corrompido. En este caso, puedes convertir el archivo a otro formato utilizando el Reproductor de Windows Media. El proceso de conversión de recuperar el archivo de vídeo MP4. Pero no siempre funciona.
Por esta razón, te conviene una herramienta profesional de reparación de vídeo, como EaseUS Data Recovery Wizard. El programa está desarrollado para reparar vídeos en varios casos de daños. Funciona de forma simple, lo que te permite recibir los resultados rápidamente.
Sobre el autor
Con un interés en la redacción y la tecnología informática, Luna eligió trabajar como editora en EaseUS. Es una profesional de la recuperación de datos, restauración y copia de seguridad. Luna seguirá escribiendo y ayudándole a la gente a solucionar sus problemas.
Artículos Relacionados
-
Solucionar el error 0xc00d3e8c y reparar vídeos dañados
![Luis]() Luis
2025/08/29
Luis
2025/08/29 -
Reparar archivos de vídeo dañados online (gratis y seguro)
![Luna]() Luna
2025/08/28
Luna
2025/08/28
-
No puedo abrir JPG en Mac | Soluciones rápidas para JPG/JPEG
![Luna]() Luna
2025/08/28
Luna
2025/08/28 -
Instalar Xvid Video Codec VLC para mejorar la reproducción de vídeo Ahora
![Pedro]() Pedro
2025/07/10
Pedro
2025/07/10
