Tabla de Contenido
![]() Sobre el autor
Sobre el autor
![]() Artículos Relacionados
Artículos Relacionados
-
-
-
-
Estás preparado para una cómoda noche de cine, con tu película favorita ya reproduciéndose, y recibes el desalentador aviso de que el formato de vídeo no es compatible. Es frustrante, y todos podemos identificarnos con ello. Sin embargo, este artículo te salvará la noche de cine y hará desaparecer todos tus problemas con el vídeo. Este detallado tutorial profundiza en las causas de los frustrantes problemas y en las mejores soluciones. A continuación se mencionan algunas razones de este error:
- 📻Reproductor multimedia no compatible: A veces, el formato de archivo que intentas reproducir no es compatible con el reproductor multimedia, y cambiar a otro puede solucionar el problema.
- 🔢Incompatibilidad de códecs: Puede que falte el códec de audio o vídeo en tu reproductor de vídeo o que necesite una actualización, y que se produzca este error.
- ❎Archivos de vídeo dañados: Si el propio archivo de vídeo está dañado o corrupto, también puedes recibir este mensaje de error.
- 💾Controladores obsoletos: Los controladores de vídeo obsoletos de tu PC también pueden causar el error de formato de vídeo no compatible.
Cómo arreglar el formato de vídeo no compatible
¿Aparece el temido aviso de error de formato de vídeo no compatible en tus vídeos favoritos? No te preocupes. Tenemos varias soluciones para que esas películas se reproduzcan sin problemas.
- Arreglo 1. Repara el vídeo dañado con el software de reparación de vídeo
- Arreglo 2. Prueba diferentes reproductores de vídeo
- Arreglo 3. Convierte el formato de vídeo
- Arreglo 4. Instala los códecs de vídeo adecuados
- Arreglo 5. Actualiza el controlador de vídeo
- Arreglo 6. Actualiza tu sistema
Arreglo 1. Repara el vídeo dañado con el software de reparación de vídeo
Considera el siguiente escenario: tienes un valioso archivo de vídeo que se ha corrompido. Aquí es donde entra en juego EaseUS Fixo Reparación de Video. Este extraordinario programa es tu caballero de brillante armadura cuando se trata de películas corruptas.
Trustpilot Valoración 4,7
Descarga segura
Tanto si has tenido dificultades de reproducción de vídeo como MP4 no se reproduce o fallos de reproducción de vídeo como el código de error 0xc00d5212, este programa puede solucionarlos todos. EaseUS Fixo también puede reparar fotos y documentos corruptos. EaseUS Fixo Video Repair puede utilizarse en diversas circunstancias. Es tu mejor opción si tu formato de vídeo no es compatible debido a la corrupción, ya que funciona en varios formatos de vídeo como MP4, MOV, M4V y otros. También es tu mejor aliado cuando veas vídeos sin sonido. Esta robusta y fiable herramienta de reparación está pensada para reparar archivos de vídeo corruptos con unos pocos clics.
Paso 1. Abre Fixo en tu PC local. Haz clic en "Reparar vídeo" y añade los archivos de vídeo MP4/MOV/AVI/MKV/3GP/FLV/MKV/WMV dañados haciendo clic en "Añadir vídeos".

Paso 2. Mueve el puntero a un vídeo y haz clic en el botón "Reparar" para iniciar el proceso de reparación de un único vídeo. Si quieres reparar todos los vídeos, haz clic en "Reparar todos".

Paso 3. Espera unos minutos y los vídeos dañados se repararán. Haz clic en el icono de reproducción para previsualizar los vídeos. Puedes guardar un único vídeo haciendo clic en el botón "Guardar" situado junto al icono de reproducción. Si quieres guardar todos los vídeos reparados, elige "Guardar todos".

Paso 4. Si la reparación rápida falla, debes utilizar el modo de reparación avanzada. Haz clic en "Reparación avanzada" y añade un vídeo de muestra. Elige "Confirmar" para asegurarte.

Paso 5. Aparecerá una lista con información detallada sobre los vídeos corruptos y de muestra. Haz clic en "Reparar ahora" para iniciar el proceso avanzado de reparación de vídeo. Cuando finalice la reparación, podrás ver los vídeos y hacer clic en el botón "Guardar" para guardar los archivos de vídeo reparados en un destino adecuado.

¿Te ha resultado útil esta solución? Por favor, comparte este artículo con tus contactos de las redes sociales para contarles el secreto para resolver los problemas de formato de vídeo.
Arreglo 2. Prueba diferentes reproductores de vídeo
Cambiar de reproductor de vídeo a veces puede resolver el problema del formato no compatible y algunos problemas de no reproducción de vídeo, como que el archivo MOV no se reproduzca. Si estás perplejo sobre por qué tu vídeo es incompatible o no es compatible, experimentar con otros reproductores de vídeo puede ser sorprendentemente exitoso. Sigue los pasos que se indican a continuación:
Paso 1. Empieza descargando e instalando en tu dispositivo diversos reproductores de vídeo, como VLC Media Player. Estos reproductores admiten una amplia variedad de códecs y formatos.
Paso 2. Elige tu archivo de vídeo problemático y ábrelo individualmente en cada reproductor.
Paso 3. Algunos reproductores de vídeo son más adaptables que otros. Has encontrado la solución si tu vídeo empieza a reproducirse sin problemas en un reproductor determinado.
Paso 4. Una vez que hayas encontrado un reproductor que funcione, puedes sentarte y disfrutar de tu vídeo.

Arreglo 3. Convierte el formato de vídeo
Cuando te encuentres con el molesto error de tipo de archivo no admitido, un remedio sencillo es convertir tu formato de vídeo utilizando VLC Media Player, que también puede realizar la reparación de VLC. VLC es un flexible reproductor multimedia de código abierto con sofisticadas capacidades de transcodificación de vídeo. Para solucionar el problema de compatibilidad, sigue estos pasos:
Paso 1. Inicia el programa VLC Media Player en tu PC.
Paso 2. En la esquina superior izquierda de VLC, haz clic en la pestaña "Medios" y luego en "Convertir/Guardar".

Paso 3. Haz clic en "Añadir" en el cuadro "Abrir medios" para elegir el archivo de vídeo que muestra el problema de formato de vídeo no compatible.
Paso 4. Elige un formato de salida que sepas que es compatible, como MP4 o MKV, en la opción desplegable "Perfil" del cuadro "Convertir". Haz clic en "Examinar" para elegir una ubicación para el archivo de vídeo convertido. Luego, haz clic en "Iniciar" para comenzar la conversión.

Paso 5. VLC convertirá tu vídeo al formato que elijas. Una vez completado, tendrás una versión adecuada de tu vídeo.
Arreglo 4. Instala los códecs de vídeo adecuados
Los códecs son esenciales para descodificar y codificar datos de vídeo y audio en medios digitales. Puedes ver el error El formato no es compatible si tu dispositivo carece de los códecs esenciales. Puedes descargar e instalar códecs de vídeo de terceros en tu PC para resolver el problema de no compatible. A continuación te explicamos cómo asegurarte de que tienes los códecs adecuados:
Paso 1. Para reproducir determinados formatos de vídeo, algunos reproductores de vídeo pueden necesitar códecs adicionales. Descargar paquetes de códecs como K-Lite o Combined Community Codec Pack (CCCP) es un método habitual.
Paso 2. Ejecuta el instalador después de descargar el paquete de códecs.
Paso 3. Descarga y ejecuta la variante de K-Lite Codec Pack que prefieras. El instalador seleccionará por defecto el modo de instalación "Normal". Haz clic en "Siguiente" para continuar con la instalación.
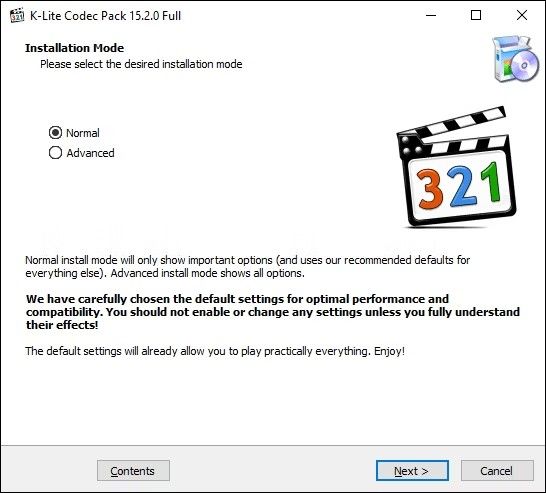
Paso 4. Elige tu reproductor de vídeo. Este utiliza el predeterminado de K-Lite. Cambia a tu reproductor de vídeo favorito.
Paso 5. Confirma las opciones de instalación adicionales y haz clic en "Siguiente" para continuar si lo deseas.
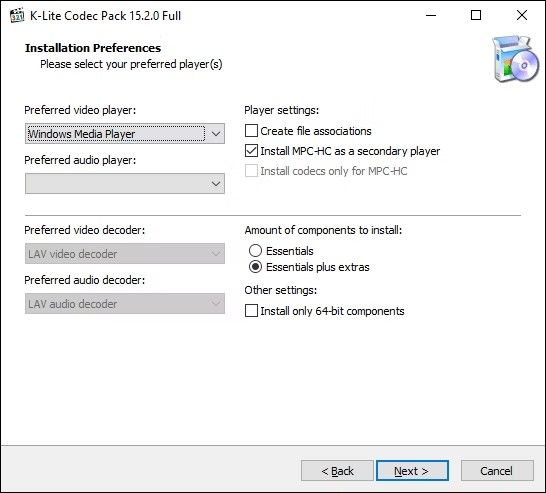
Paso 6. Confirma la siguiente configuración de K-Lite Media Player Classic. A continuación, selecciona los idiomas de los subtítulos. A continuación, selecciona la configuración de audio que prefieras.

Paso 7. Por último, revisa las opciones de instalación de K-Lite y haz clic en "Instalar" para empezar.

Puedes mejorar la compatibilidad de tu dispositivo con distintos formatos de vídeo instalando los códecs de vídeo adecuados, evitando así el temido mensaje de error. Si esta reparación te resulta útil, considera la posibilidad de compartirla con tus amigos y seguidores de las redes sociales:
Arreglo 5. Actualiza el controlador de vídeo
Muchos problemas de formato de vídeo pueden deberse a controladores de vídeo anticuados o incompatibles. Para garantizar una reproducción de vídeo fluida, mantén actualizados tus controladores de vídeo. Para actualizar tu controlador, sigue estos pasos:
Paso 1. Introduce "Administrador de dispositivos" en el campo Buscar.
Paso 2. Despliega "Adaptadores de pantalla" en el Administrador de dispositivos para ver tu tarjeta gráfica.
Paso 3. Haz clic con el botón derecho en tu tarjeta gráfica y elige "Actualizar controlador".

Paso 4. Elige la opción "Buscar automáticamente software de controlador".
Si se encuentra la actualización, Windows la instalará.
Arreglo 6. Actualiza tu sistema
Otro paso fundamental para solucionar los problemas de formato de vídeo es asegurarte de que tu sistema operativo está actualizado. La reproducción de vídeo y la compatibilidad con códecs suelen mejorar en las versiones del sistema operativo. Para actualizar tu sistema, sigue estos pasos:
Paso 1. Para abrir el menú Configuración en Windows, pulsa simultáneamente la tecla Windows y la tecla I.

Paso 2. Selecciona Actualización y Seguridad.
Paso 3. En la parte izquierda, elige Windows Update.
Paso 4. Haz clic en "Buscar actualizaciones" y sigue las instrucciones que aparecen en pantalla para descargar e instalar las actualizaciones disponibles.

El problema del formato de vídeo no compatible puede evitarse actualizando tu sistema operativo, lo que proporciona a tu PC las mejoras más recientes en el manejo de formatos de vídeo.
Consejo extra: Reparar archivos de vídeo dañados en Android/iPhone
Nuestros dispositivos móviles suelen funcionar como centros de entretenimiento sobre la marcha, capaces de reproducir una gran variedad de formatos de vídeo. Sin embargo, el temido aviso de formato de vídeo no compatible puede aparecer en los teléfonos móviles de vez en cuando, normalmente debido a archivos de vídeo dañados. Cuando un vídeo se corrompe, puede dejar de reproducirse, dando lugar a este irritante mensaje de error.
Te proponemos que utilices EaseUS Online Video Repair, un programa en línea fiable desarrollado para reparar archivos de vídeo dañados de Android o iPhone.Es un remedio útil para los problemas de reproducción de vídeo causados por la corrupción y es compatible con varios formatos.
Puede reparar archivos MP4 online gratis. Esta herramienta agiliza el procedimiento, haciéndolo accesible a personas de distinta competencia técnica. EaseUS Reparación de Vídeo Online te permite reparar películas dañadas hasta dejarlas reproducibles, ahorrándote la molestia de los problemas relacionados con el formato en tus dispositivos móviles. Ve al sitio web de RepairVideo, sube tu vídeo dañado y deja que el programa haga su magia para restaurar tus películas.
Preguntas frecuentes sobre El formato de vídeo no es compatible
Aquí tienes algunas preguntas frecuentes sobre este formato de vídeo que no admiten la edición.
1. ¿Cómo corrijo un formato de vídeo no compatible?
El software de conversión de vídeo puede utilizarse para reparar un formato de vídeo no compatible y convertirlo a un formato ampliamente compatible. Esto suele resolver los problemas de compatibilidad.
2. ¿Cómo reproduzco un formato de vídeo no compatible en mi iPhone?
Utiliza aplicaciones de reproducción de vídeo de terceros en el App Store para reproducir formatos de vídeo no compatibles en tu iPhone. Estas aplicaciones suelen admitir más formatos que el reproductor por defecto de iOS.
3. ¿Por qué no se admite el formato MP4?
El formato MP4 puede no ser compatible debido a problemas de códecs, corrupción de archivos o conflictos de compatibilidad. Comprueba que tu vídeo utiliza códecs estándar y no está dañado, y considera la posibilidad de actualizar tu reproductor o dispositivo.
Conclusión
El error El formato de vídeo no es compatible es molesto, pero puede solucionarse. Puedes ver tus vídeos sin interrupciones si entiendes las razones subyacentes y utilizas los remedios adecuados. Recuerda consultar EaseUS Fixo Video Repair para restaurar los vídeos dañados. Es una herramienta imprescindible en tu caja de herramientas digital. Así que descarga EaseUS Fixo Video Repair para reproducir vídeos sin problemas.
Trustpilot Valoración 4,7
Descarga segura
Sobre el autor
Pedro es un editor experimentado de EaseUS centrado en la redacción de temas sobre tecnología. Familiarizado con todo tipo de software de recuperación de datos, copia de seguridad y restauración, software de edición de vídeo y grabación de pantalla, etc. Todos los temas que elige están orientados a proporcionar información más instructiva a los usuarios.
Artículos Relacionados
-
Cómo arreglar el retraso de los vídeos de Photo Booth en Mac [Guía 2025]
![Pedro]() Pedro
2025/08/29
Pedro
2025/08/29 -
No Puedo Reproducir Videos de Gopro en Mi PC [Guía Útil]
![Luis]() Luis
2025/08/29
Luis
2025/08/29
