Las tarjetas SD son la solución perfecta para aumentar el espacio de almacenamiento de distintos dispositivos. Al utilizar tarjetas SD en un sistema Windows, Administracón de discos puede gestionar sus particiones. Sin embargo, algunos problemas específicos pueden hacer que la Administracón de discos sea incapaz de eliminar la partición de la tarjeta SD.
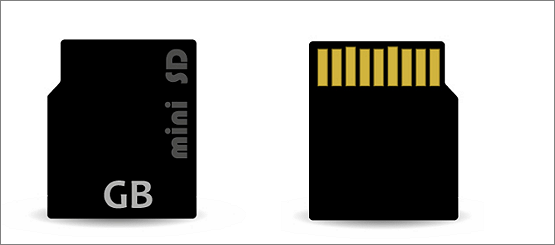
¿Te enfrentas al problema de no poder eliminar la partición de la tarjeta SD? Este artículo tratará el problema de "no se puede eliminar la partición en la tarjeta SD", cubriendo las principales razones del problema y sus soluciones rápidas.
¿Por qué no se puede eliminar una partición de una tarjeta SD?
Las particiones de la tarjeta SD ofrecen una división lógica de la memoria total de la tarjeta. La Administracón de discos se utiliza para eliminar la partición de la tarjeta SD. Algunas de las principales razones por las que la Administracón de discos no puede eliminar la partición de una tarjeta SD son las siguientes:
- Corrupción de la tarjeta SD: La Administracón de discos puede no ser capaz de eliminar la partición cuando está dañada. Puede deberse a un manejo inadecuado de la tarjeta SD, a datos corruptos, a un sector defectuoso, etc.
- Error de bloqueo: La tarjeta SD bloqueada restringe el acceso a los nuevos archivos a la tarjeta SD y modifica o borra datos.
- Protección contra escritura: La tarjeta SD puede estar protegida contra escritura cuando se inserta con un adaptador o lector de tarjetas. Los usuarios pueden ver y leer los archivos, pero no pueden realizar ninguna operación.
Si tu tarjeta SD está dañada, puedes volver a insertarla o adquirir una nueva. Si tu tarjeta SD está protegida contra escritura, es importante eliminar la protección contra escritura de la tarjeta SD antes de ofrecer una solución. La forma más eficaz es utilizar EaseUS Partition Master. Te dará una solución directa para eliminar la protección contra escritura de la tarjeta SD.
También puedes utilizar otras soluciones. Haz clic en el siguiente enlace para comprobar las formas y elegir la preferida para eliminar la protección contra escritura.
Cómo quitar la protección contra escritura de la tarjeta SD y formatearla correctamente
No te preocupes cuando no puedas formatear una tarjeta SD protegida contra escritura con el error "El disco está protegido contra escritura". Para solucionar este error, primero tienes que eliminar la protección contra escritura de la tarjeta SD con los 6 métodos que te proporcionamos aquí.

Tras eliminar la protección contra escritura, veamos los pasos concretos para resolver el problema de "no se puede eliminar la partición de la tarjeta SD".
Cómo quitar particiones de una tarjeta SD
Después de repasar las principales razones por las que la Administracón de discos no puede eliminar la partición en la tarjeta SD, se pasa a las soluciones rápidas para las mismas. Los dos métodos principales para solucionar no se puede eliminar la partición en una tarjeta SD son:
Forma 1. Utiliza EaseUS Partition Master para eliminar particiones de la tarjeta SD
Forma 2. Utiliza Diskpart para eliminar la partición de la tarjeta SD
Comparemos rápidamente estas dos formas de solucionar el error No se puede eliminar la partición de una tarjeta SD.
| Comparación | EaseUS Partition Master | Diskpart |
|---|---|---|
| Dificultad de la operación | Fácil | Difícil |
| Interfaz | Simple | Complejo |
| Usuarios adecuados | Para Todos | Para Expertos |
Basándonos en la rápida comparación entre las dos formas, es fácil concluir que EaseUS Partition Master gana la carrera. Puede resolver rápidamente el error de no se puede eliminar la partición en una tarjeta SD en comparación con Diskaprt basándose en su interfaz de usuario intuitiva, operaciones sencillas, altos niveles de seguridad, etc.
- Aviso:
- Antes de pasar a los detalles de estas dos formas, los usuarios necesitan hacer una copia de seguridad de todos los datos esenciales de la tarjeta SD. Es necesario porque el uso de estas dos formas eliminará la partición de la tarjeta SD y puede suponer un grave riesgo para los datos.
Forma 1. Utiliza EaseUS Partition Master para eliminar particiones de la tarjeta SD
EaseUS Partition Master es el gestor de particiones gratuito todo en uno para usuarios específicos. Y es la mejor opción para resolver no se puede eliminar la partición en la tarjeta SD debido a las siguientes razones:
- Es una herramienta fácil de usar, sólo con pasos rápidos.
- Tiene funciones detalladas para la gestión eficaz de particiones de discos o dispositivos internos.
- Es compatible con diferentes versiones de Windows.
- Puede reparar la tarjeta SD dañada y eliminar la protección contra escritura.
Veamos los pasos:
- Nota:
- 1. Conecte su tarjeta SD, USB o disco duro externo al PC antes de la eliminación.
- 2. Guarde de antemano los datos importantes del dispositivo de almacenamiento externo en otro lugar seguro.
Paso 1. Iniciar EaseUS Partition Master en su PC
En la interfaz principal, haga clic con el botón derecho del ratón en la partición de la tarjeta SD, USB o disco duro externo y seleccione "Borrar".
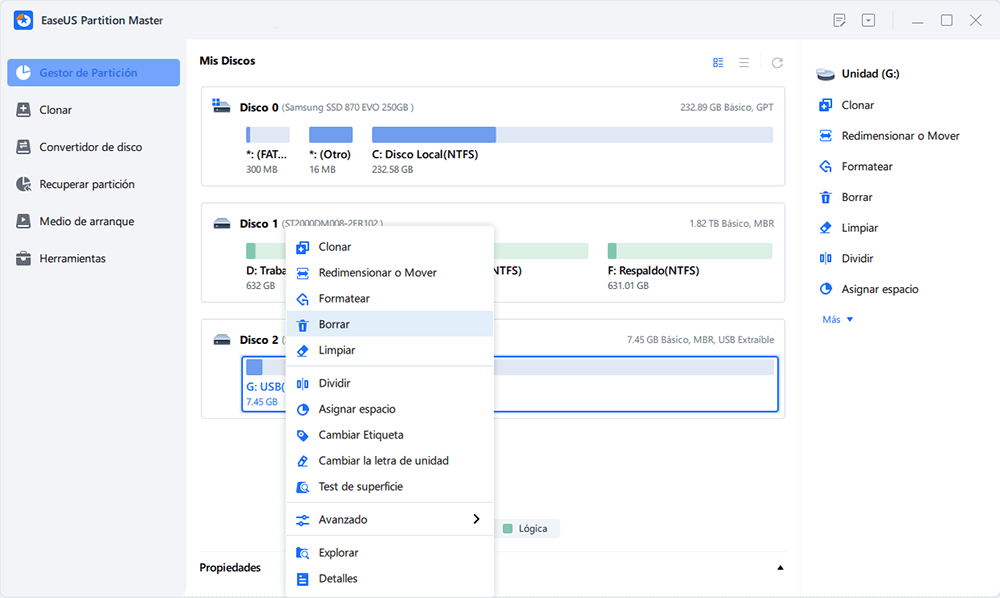
Paso 2. Confirmar el borrado
Pulse "Sí" para confirmar que necesita eliminar la partición en el dispositivo seleccionado.

Paso 3. Mantener los cambios
Haga clic en el botón "Ejecutar 1 tarea(s)" en la esquina superior y guarde todos los cambios haciendo clic en "Aplicar".
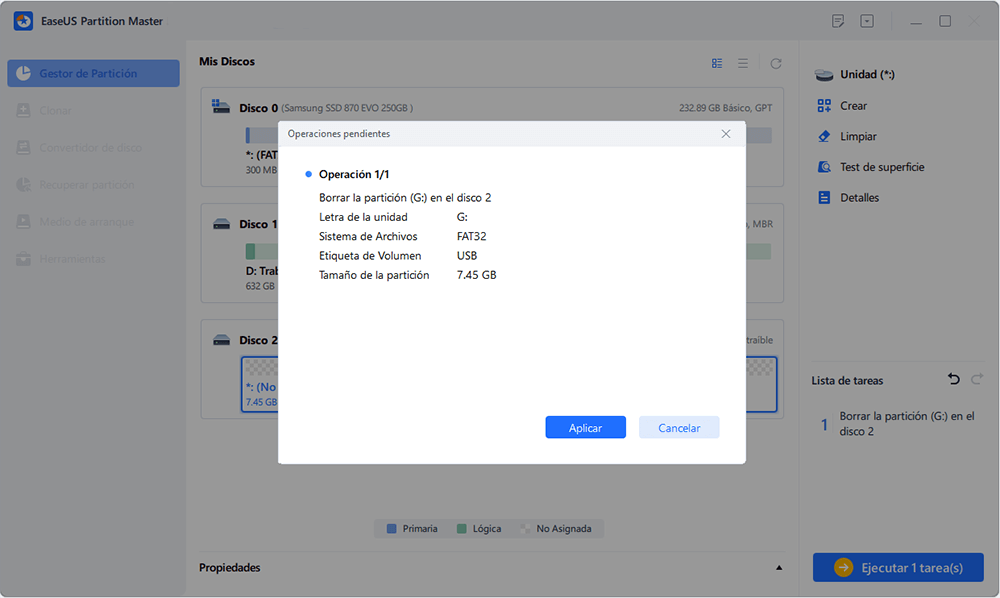
0:00 - 0:26 Borrar volúmenes individuales; 0:27 - 0:53 Borrar todas las particiones.
Lo mejor de EaseUS Partition Master es que sólo ayuda a eliminar la partición de la tarjeta SD con unos pocos clics. Es compatible con todas las versiones de Windows y puede ser utilizado rápidamente por principiantes o profesionales. Pasemos ahora a algunas de sus otras características:
- Borrar partición MBR
- Borrar partición OEM
- Redimensionar, ampliar y fusionar particiones
- Crear partición a partir de espacio no asignado
Si tienes problemas relacionados con la partición del disco, puedes utilizar EaseUS Partition Master para terminarla.
Forma 2. Utiliza Diskpart para eliminar la partición de la tarjeta SD
El comando Diskpart es la utilidad de línea de comandos del sistema operativo Windows. Puede gestionar particiones de disco de dispositivos internos y externos. Por lo tanto, es muy utilizado para eliminar la partición en la tarjeta SD. Los pasos rápidos para utilizar Diskpart para solucionar el error No se puede eliminar la partición en una tarjeta SD son:
Paso 1. Ve al menú "Inicio" y escribe "diskpart" en el cuadro de búsqueda.
Paso 2. Escribe "list disk" en el indicador de la parte del disco.
Paso 3. Escribe "select disk n", Aquí, n es el disco donde hay que borrar la partición.
Paso 4. Escribe "list partition" y pulsa Intro.
Paso 5. Introduce "select partition n" y pulsa Intro.
Paso 6. Escribe "delete" partición y pulsa Intro.

Conclusión
Esperamos que todo haya quedado claro para nuestros lectores sobre el problema de no poder borrar la partición de la tarjeta SD. Es fácil repasar las principales razones para optar por borrar la partición de la tarjeta SD. Los lectores pueden conocer las principales razones por las que la Administracón de discos no puede eliminar la partición de la tarjeta SD.
Es fácil pasar por los dos métodos principales para solucionar no puedo eliminar la partición de la tarjeta SD con éxito utilizando EaseUS Partition Master o Diskpart. Los pasos detallados de los métodos anteriores ayudan a los principiantes a solucionar este problema de forma fácil y eficaz.
Preguntas frecuentes sobre cómo quitar particiones de una tarjeta SD
Después de repasar detalladamente el tema de No se puede eliminar la partición de la tarjeta SD, es posible que tengas algunas preguntas relacionadas con el mismo. Por lo tanto, a continuación se muestra una lista rápida de las preguntas más frecuentes para una mejor comprensión del tema:
1. ¿Cómo elimino particiones de mi tarjeta SD?
Los pasos rápidos para eliminar particiones de tu tarjeta SD son los siguientes:
Paso 1. Ve a "Administración de discos de Windows" desde el menú "Inicio".
Paso 2. Localiza la tarjeta SD y su partición en el menú de Administracón de discos.
Paso 3. Haz clic con el botón derecho en la partición, busca eliminar y selecciona la opción "Eliminar volumen".
2. ¿Por qué no puedo borrar nada de mi tarjeta SD?
Algunos usuarios se enfrentan al problema de no poder borrar nada de sus tarjetas SD. Puede deberse a las tarjetas de datos protegidas contra escritura, que protegen las tarjetas SD contra escritura, formateo, etc.
3. ¿Cómo elimino una partición que no se borra?
Primero debes averiguar los motivos. Si está protegida contra escritura, tienes que eliminar la protección contra escritura y luego utilizar EaseUS Partition Master o Diskpart. Los pasos rápidos para utilizar Diskpart para eliminar una partición que no se borra son:
Paso 1. Abre "cmd" y ejecútalo como administrador.
Paso 2. Escribe "diskpart" y pulsa intro.
Paso 3. Escribe "list disk" y pulsa intro.
Paso 4. Escribe "select disk" y pulsa intro.
Paso 5. Escribe "list partition" y pulsa intro.
Paso 6. Escribe "select partition" y pulsa intro.
Paso 7. Escribe "delete partition override" y pulsa intro.
¿Ha sido útil esta página?
Artículos Relacionados
-
Modo Seguro Mac | Arrancar Mac en Modo Seguro en macOS 13/12/11 [ 2025 Guía]
![author icon]() Pedro 2025-04-17
Pedro 2025-04-17 -
Soluciones a Hubo un problema al restablecer el PC en Windows
![author icon]() Pedro 2025-04-20
Pedro 2025-04-20 -
Cómo solucionar el problema: Windows 10 se congela al azar
![author icon]() Luna 2025-04-17
Luna 2025-04-17 -
![author icon]() Luis 2025-04-17
Luis 2025-04-17
Tutoriales
- Solucionar: Windows 10 Analizando y reparando unidad está en 0%, 10%, 11%, 28%...
- Solución a Desbloquear Disco Duro bajo Windows
- Windows 10 se reinicia continuamente
- Reparar error ‘Dispositivo de Arranque No Encontrado’
- Solucionar: Error crítico: el menú de inicio no funciona
- Cómo Exportar de SQL Server a Excel
Servicios de Recuperación de Datos de EaseUS
Solicite una evaluación gratuita >>
Los expertos en recuperación de datos de EaseUS tienen una experiencia inigualable para reparar discos/sistemas y recuperar datos de todos los dispositivos como RAID, HDD, SSD, USB, etc.
