Descargas totales
Contenido de la página
Temas candentes
La partición MBR se refiere a la partición Master Boot Record. Suele estar situada en la primera parte del disco fijo o de la unidad extraíble de un ordenador. La partición MBR soporta hasta 2 TB de espacio y puede crear cuatro particiones primarias. Contiene las instrucciones de arranque para otras particiones.

La partición MBR es importante. ¿Puedo eliminar la partición MBR? Por supuesto, este artículo te ofrecerá una guía detallada paso a paso para eliminar la partición MBR.
¿Por qué necesito eliminar partición MBR?
Ya sabemos que MBR sólo admite particiones de disco duro de hasta 2 TB. Debido a sus limitaciones, puede que quieras eliminarla y convertir MBR a GPT para crear más particiones. Las siguientes razones también pueden hacer que elimines o borres una partición MBR:
- Eliminar la partición MBR para reinstalar un nuevo sistema operativo, como Linux
- Elimina una única partición MBR para solucionar el problema de poco espacio en disco
- Consigue una nueva Partición para solucionar la partición MBR estropeada, perdida o comprometida
Si la partición MBR está infectada por un virus, es necesario eliminarla o borrarla. Pero si se elimina el MBR, no podrás acceder a todo el disco duro. Así que recuerda siempre hacer copia de seguridad de las carpetas en un disco duro externo antes de eliminar la partición MBR.
Cómo eliminar partición MBR - Tres maneras
Si quieres eliminar una partición MBR, existen tres formas. Puedes eliminar o borrar una o todas las particiones MBR mediante los tres métodos siguientes:
1. Software de terceros fiable: EaseUS Partition Master
EaseUS Partition Master es un software profesional de gestión de particiones. Tiene una interfaz fácil de usar y es adecuado para todos los usuarios.
2. Herramienta integrada en Windows: Administración de discos
La Administración de discos permite a los usuarios gestionar la eliminación de particiones MBR fácilmente. Pero sólo puedes eliminar una partición cada vez utilizando la Administración de Discos.
3. Herramienta integrada en Windows: Diskpart
Se trata de una herramienta de línea de comandos proporcionada por Windows. Utilizar el comando para eliminar la partición MBR es cómodo. Pero es más adecuado para usuarios avanzados con conocimientos informáticos.
Una vez elegido el método, veamos los pasos exactos para eliminar la partición MBR.
Método 1. Eliminar partición MBR con EaseUS Partition Master
EaseUS Partition Master es una excelente herramienta de particionar disco duro. Permite eliminar o borrar fácilmente una o varias particiones MBR en Windows 7/8/10/11. A continuación encontrarás instrucciones específicas paso a paso:
- Nota:
- Si ha guardado datos importantes en la partición que desea eliminar, mueva y guarde esos datos en otra ubicación segura de antemano.
Paso 1: Seleccionar la partición a eliminar
En EaseUS Partition Master, haga clic con el botón derecho del ratón en la partición del disco duro que desea eliminar y seleccione "Borrar".
- Eliminar una sola partición: haga clic con el botón derecho en una partición que desee eliminar y seleccione "Borrar...".
- Eliminar todas las particiones: haga clic con el botón derecho del ratón en un disco duro que desee eliminar todas las particiones y seleccione "Borrar todo...".

Paso 2: Confirmar el borrado
Pulse "Sí" para confirmar que desea eliminar la partición seleccionada.

Paso 3: Ejecutar para eliminar la partición
Haga clic en el botón "Ejecutar 1 tarea(s)" en la esquina superior y guarde todos los cambios haciendo clic en "Aplicar".

0:00 - 0:26 Borrar volúmenes individuales; 0:27 - 0:53 Borrar todas las particiones.
EaseUS Partition Master es un software de particionado rico en funciones. También puede clonar disco MBR a GPT con éxito y puede reconstruir MBR fácilmente y reparar particiones MBR dañadas.
- Nota:
- Si ha guardado datos importantes en la partición que desea eliminar, mueva y guarde esos datos en otra ubicación segura de antemano.
Paso 1: Seleccionar la partición a eliminar
En EaseUS Partition Master, haga clic con el botón derecho del ratón en la partición del disco duro que desea eliminar y seleccione "Borrar".
- Eliminar una sola partición: haga clic con el botón derecho en una partición que desee eliminar y seleccione "Borrar...".
- Eliminar todas las particiones: haga clic con el botón derecho del ratón en un disco duro que desee eliminar todas las particiones y seleccione "Borrar todo...".

Paso 2: Confirmar el borrado
Pulse "Sí" para confirmar que desea eliminar la partición seleccionada.

Paso 3: Ejecutar para eliminar la partición
Haga clic en el botón "Ejecutar 1 tarea(s)" en la esquina superior y guarde todos los cambios haciendo clic en "Aplicar".

Método 2. Eliminar la Partición MBR mediante la Administración de Discos
¿Qué es la Administración de discos? Permite a los usuarios realizar fácilmente operaciones en particiones MBR, como cambiar el tipo, redimensionar la partición o eliminar una partición de disco existente. Te permite eliminar sólo una partición cada vez. Si quieres eliminar toda la partición MBR, tienes que repetirlo varias veces.
Paso 1. Abre la Administración de discos haciendo clic con el botón derecho en el icono de Windows.
Paso 2. Elige la partición MBR que quieras eliminar.
Paso 3. Haz clic con el botón derecho en la partición MBR y selecciona "Eliminar volumen".

Paso 4. Haz clic en "Sí" para eliminar la partición MBR única.
- Aviso:
- A veces, podrás eliminar volumen está en gris. Los archivos de página o de memoria virtual pueden ser la causa. O verás "Windows no puede eliminar la partición activa del sistema en este disco". Puedes recurrir a EaseUS Partition Master para obtener ayuda.
Método 3. Eliminar la partición MBR mediante CMD
Diskpart tiene más funciones que la Gestión de Discos. Permite eliminar todas las particiones MBR a la vez. Si quieres utilizar Diskpart para eliminar una partición MBR, introduce el comando con cuidado para evitar la pérdida de datos.
Sigue los pasos que se indican a continuación para eliminar todas las particiones MBR y convertirlas en GPT.
Paso 1. Pulsa el icono de Windows y elige "Ejecutar".
Paso 2. Escribe "diskpart" y pulsa "Enter".
Paso 3. Escribe los siguientes comandos en orden y pulsa "Enter" después de cada comando.
list disk
select disk 2
clean
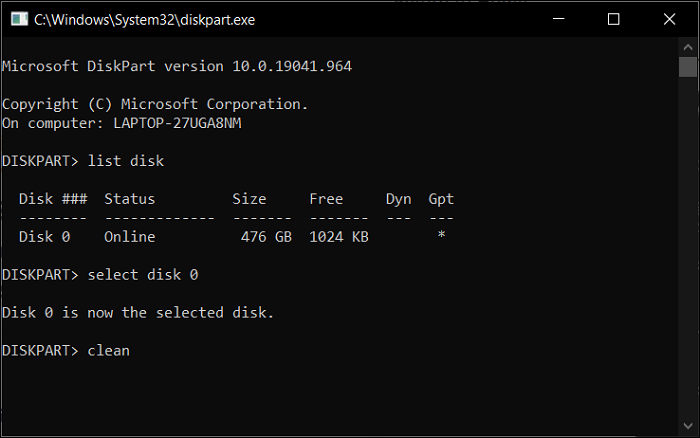
Paso 4. Escribe "exit" para terminar de eliminar las particiones MBR.
Preguntas frecuentes sobre cómo eliminar partición MBR
Esta parte ofrecerá tres preguntas frecuentes sobre la partición MBR. Si te interesan, sigue leyendo.
1. ¿Puedes eliminar la partición MBR?
Puedes eliminar una partición MBR. En Windows puedes eliminar una o varias particiones MBR a la vez. Puedes utilizar la función "Eliminar Volumen" de la Administración de Discos o el comando "Clean" de Diskpart para eliminarlas. O puedes utilizar una herramienta fiable de terceros: EaseUS Partition Master.
2. ¿Cómo cambio de MBR a GPT en Windows 10?
Puedes utilizar EaseUS Partition Master en Windows 10 para convertir fácilmente MBR a GPT sin perder datos. O también puedes utilizar la Administración de Discos:
Paso 1. Abre la Administración de Discos y selecciona la partición MBR.
Paso 2. Haz clic con el botón derecho en la partición MBR y selecciona "Eliminar volumen".
Paso 3. Haz clic con el botón derecho en la partición MBR y selecciona "Convertir a GPT".
3. ¿Qué ocurre si eliminas la partición MBR?
Si eliminas la partición MBR, el ordenador no podrá acceder al disco duro. Por tanto, no podrás arrancar Windows. Puedes crear un disco de arranque con EaseUS Partition Master para acceder al sistema operativo que actualmente no puede arrancar.
¿En qué podemos ayudarle?
Reseñas de productos
-
Me encanta que los cambios que haces con EaseUS Partition Master Free no se aplican inmediatamente a los discos. Hace que sea mucho más fácil interpretar lo que sucederá después de haber hecho todos los cambios. También creo que el aspecto general de EaseUS Partition Master Free hace que cualquier cosa que estés haciendo con las particiones de tu ordenador sea fácil.
Seguir leyendo -
Partition Master Free puede redimensionar, mover, fusionar, migrar y copiar discos o particiones; convertir a local, cambiar la etiqueta, desfragmentar, comprobar y explorar la partición; y mucho más. Una actualización Premium añade soporte técnico gratuito y la posibilidad de redimensionar volúmenes dinámicos.
Seguir leyendo -
No creará imágenes en caliente de tus discos ni los alineará, pero como está acoplado a un gestor de particiones, te permite realizar muchas tareas a la vez, en lugar de limitarte a clonar discos. Puedes mover particiones, redimensionarlas, desfragmentarlas y mucho más, junto con el resto de herramientas que esperarías de una herramienta de clonación.
Seguir leyendo
Artículos relacionados
-
Las mejores alternativas a Diskpart para Windows 11, 10, 8, 7 (Nueva Guía 2025)
![author icon]() Pedro/2025/07/10
Pedro/2025/07/10 -
Cómo Particionar Disco Duro Windows XP
![author icon]() Pedro/2025/07/10
Pedro/2025/07/10 -
Cómo activar el arranque seguro en Windows 11: Guía completa
![author icon]() Luna/2025/08/20
Luna/2025/08/20 -
Los 5 mejores formateadores de USB a FAT32 recomendados y descarga gratuita [2025 Nuevo]
![author icon]() Luis/2025/07/13
Luis/2025/07/13









