La Administración de discos es una función integrada en el sistema operativo Windows que nos permite organizar todos los datos del disco. A veces, parece que la opción "Eliminar volumen está en gris" en la Administración de discos. A la gente le cuesta activar la función Eliminar Volumen para borrar cualquier volumen o eliminar particiones del disco. Esta guía se centra en este problema y trata las razones y soluciones para solucionarlo.
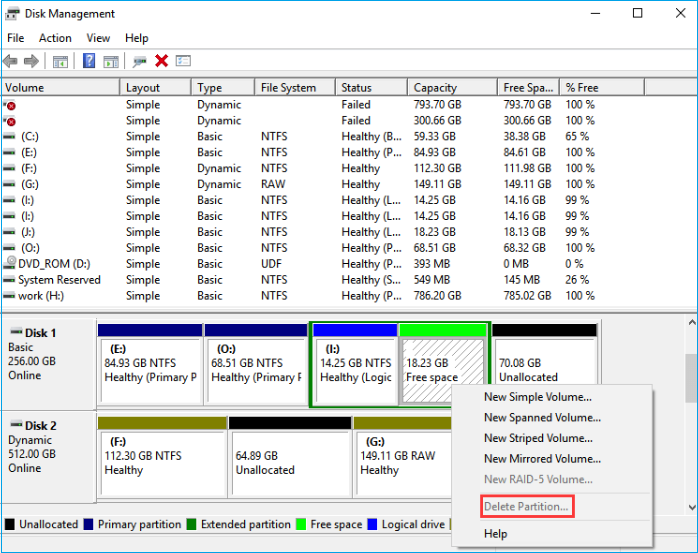
¿Por qué eliminar volumen está en gris?
Si estás lidiando con un problema de Eliminación de Volumen en Gris en tu ordenador con Windows, te estarás preguntando por qué ocurre. Incluso cuando eliminas todos los archivos de la partición, el problema sigue siendo el mismo, y el disco se muestra ocupado.
Pues bien, he aquí las razones más comunes que provocan estos errores:
- Archivos del sistema operativo: La opción Borrar volumen aparecerá en gris si la partición que borras tiene instalados los archivos del sistema operativo.
- Archivo de página: Los archivos de página contienen la información específica presente en la RAM, y estos archivos ocultos se almacenan en un volumen concreto del Disco Duro. Si quieres borrar este volumen, no te aparecerá la opción Borrar partición debido a la presencia de un archivo de página en la RAM.
- Archivos de memoria virtual: Existe la posibilidad de que los archivos de memoria virtual estén configurados en la partición, por lo que el volumen de borrado aparece en gris.
- Segunda partición en la unidad USB: Una unidad USB con una segunda partición no se puede eliminar, y las opciones de volumen eliminado aparecen en gris. Tendrás que eliminar la segunda partición de la unidad para resolver el error.
Ahora que ya conoces las causas del problema. Averigüemos cómo solucionarlo.
- Advertencia
- Debes tener cuidado al borrar la partición del sistema. Si borras el sistema operativo, hará que el sistema no arranque. Por tanto, recuerda hacer copia de seguridad de las carpetas en un disco duro externo antes de eliminar particiones.
Cómo solucionar el problema de que eliminar volumen está en gris
¿Cómo solucionar este problema? Aquí presentaremos cuatro métodos detallados para solucionar este problema. Por lo tanto, vamos a discutir cómo eliminar a todos los culpables y hacer que la función esté disponible para su uso.
Método 1. Eliminar la partición incluyendo el sistema mediante EaseUS Partition Master
Cuando hay varias particiones en el disco duro, puedes eliminarlas a la vez utilizando una herramienta gratuita para particiones de disco: EaseUS Partition Master. Es un software seguro y fácil de usar que ofrece una gran función para eliminar particiones, incluyendo las del sistema.
Un novato también puede utilizarlo sin problemas. Aquí tienes los pasos a seguir:
Ten en cuenta que esto borrará todas las particiones existentes en el disco del sistema, incluido el SO. Así que asegúrate de haber hecho una copia de seguridad de todo el contenido esencial con antelación.
- Nota:
- Si ha guardado datos importantes en la partición que desea eliminar, mueva y guarde esos datos en otra ubicación segura de antemano.
Paso 1: Seleccionar la partición a eliminar
En EaseUS Partition Master, haga clic con el botón derecho del ratón en la partición del disco duro que desea eliminar y seleccione "Borrar".
- Eliminar una sola partición: haga clic con el botón derecho en una partición que desee eliminar y seleccione "Borrar...".
- Eliminar todas las particiones: haga clic con el botón derecho del ratón en un disco duro que desee eliminar todas las particiones y seleccione "Borrar todo...".

Paso 2: Confirmar el borrado
Pulse "Sí" para confirmar que desea eliminar la partición seleccionada.

Paso 3: Ejecutar para eliminar la partición
Haga clic en el botón "Ejecutar 1 tarea(s)" en la esquina superior y guarde todos los cambios haciendo clic en "Aplicar".

Nota: Después de esto, sólo tendrás que esperar pacientemente y EaseUS Partition Master eliminará automáticamente la unidad del SO y otras particiones de datos de tu disco.
¿Qué más puede hacer EaseUS Partition Master?
EaseUS Partition Master es una herramienta potente que puede resolver más problemas con particionar disco duro. Tiene muchas otras características como las siguientes:
- Borrar partición NTFS
- Redimensionar o mover particiones
- Convertir FAT32 a NTFS sin pérdida de datos
- Ampliar la unidad C para solucionar el error "espacio en disco insuficiente"
Descarga EaseUS Partition Master para disfrutar de más ventajas y gestionar mejor tus discos y particiones.
Método 2. Eliminar partición mediante Diskpart
Diskpart es una alternativa fácil y popular a la gestión de discos en Windows. Todo el proceso se basa en las líneas de comandos y ayuda a aumentar el rendimiento de E/S de los discos duros. La documentación de muchos programas sugiere utilizar Diskpart para crear y eliminar la partición. Estos son los pasos para eliminar particiones mediante Diskpart:
Paso 1: Ve al cuadro de búsqueda y escribe "Símbolo del sistema". Haz clic en la aplicación para iniciarla.
Paso 2: En el símbolo del sistema, escribe "diskpart" y pulsa "Enter" para ejecutarlo.
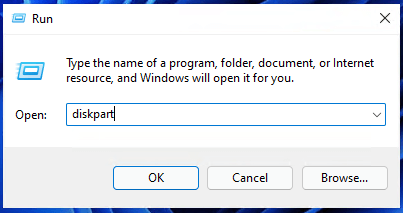
Paso 3: Escribe los siguientes comandos uno a uno y pulsa "Enter" después de cada comando.
list disk
select disk 1 (1 es el número de secuencia de la partición del disco, puedes introducir el número correspondiente)
list partition
select partition 1 (1 es el número de secuencia de la partición del disco que vas a borrar)
delete partition
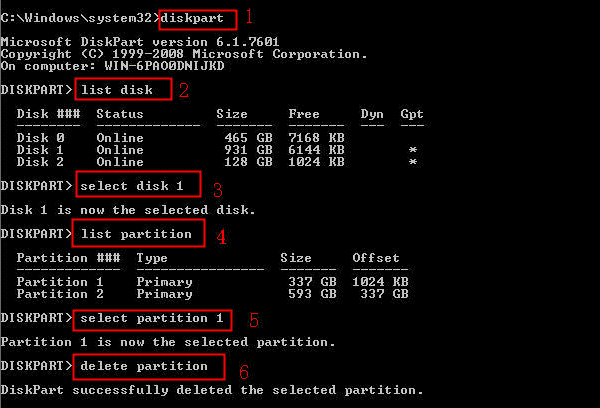
Paso 4: Escribe "exit" para volver al escritorio.
Diskpart es una herramienta con muchas funciones. Sin embargo, debes evitar errores al introducir los comandos. También puedes utilizarla para eliminar todas las particiones.
Eliminar todas las particiones con Diskpart
En esta página, aprenderás qué es DiskPart, qué puedes hacer con esta herramienta en un PC con Windows, y cómo utilizar DiskPart para eliminar una partición o eliminar todas las particiones con un comando limpio.
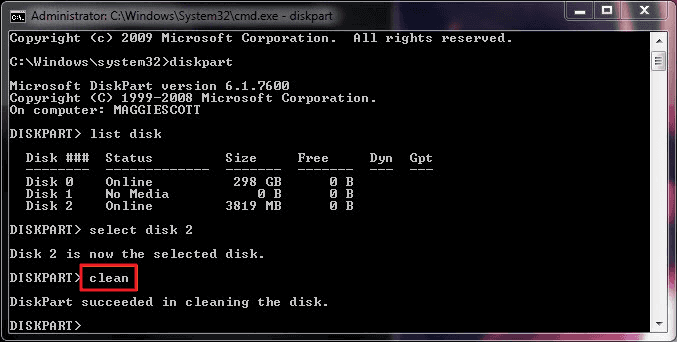
Método 3. Eliminar la partición de memoria virtual
La memoria virtual almacena archivos ocultos del sistema en la unidad C con la extensión .SYS. Estos archivos también se conocen como archivos de página, que almacenan la información presente en la memoria RAM para guardar los datos de las aplicaciones y los procesos en curso. Tendrás que eliminar estos archivos de la partición de memoria virtual para reducir la carga de E/S de la unidad. Sigue los pasos indicados para eliminar la partición de memoria virtual:
Paso 1: Ve al cuadro de búsqueda y escribe "configuración avanzada del sistema". Haz clic para iniciarla.
Paso 2: Selecciona la opción "Ver configuración avanzada del sistema".
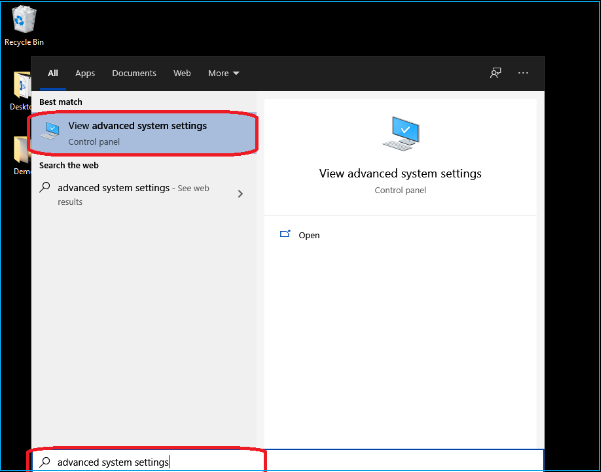
Paso 3: Pulsa en el menú "Avanzado" y haz clic en el botón "Configuración" que hay debajo de "Rendimiento".
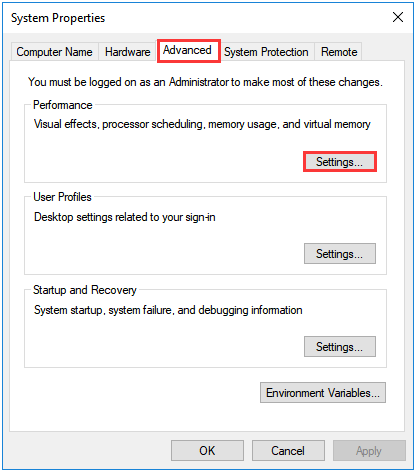
Paso 4: Haz clic en la pestaña "Avanzado" y selecciona el botón "Cambiar" en la sección "Memoria virtual".
Paso 5: En el menú "Memoria virtual", desmarca la casilla "Administrar automáticamente el tamaño del archivo de paginación para todas las unidades".
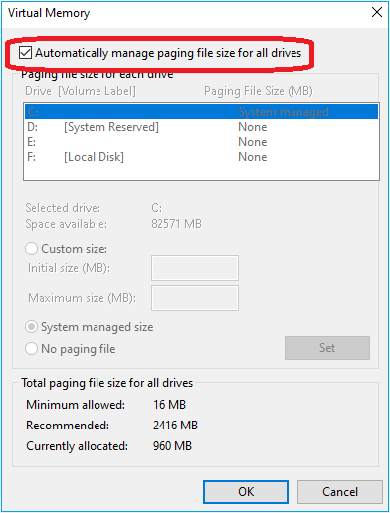
Paso 6: Elige la opción "Tamaño personalizado" de la lista y escribe el tamaño mínimo y máximo del Pagefile en MB.
- Aviso:
- El tamaño del Pagefile debe ser acorde con la memoria física.
Paso 7: Haz clic en "Sin archivo de paginación", y en "Establecer", y luego en "Aceptar".
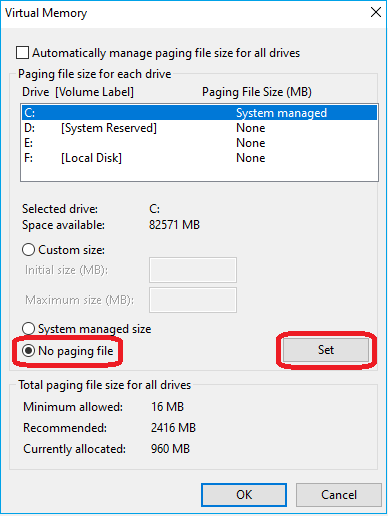
Una vez hecho esto, reinicia el ordenador.
Método 4. Crear un nuevo volumen para eliminar particiones en la partición ampliada
Puedes crear un Nuevo Volumen para habilitar el volumen Gris de particiones Eliminadas. Estos son los pasos:
Paso 1: En la barra de búsqueda, escribe "Crear y formatear particiones del disco duro" y haz clic para abrirlo.
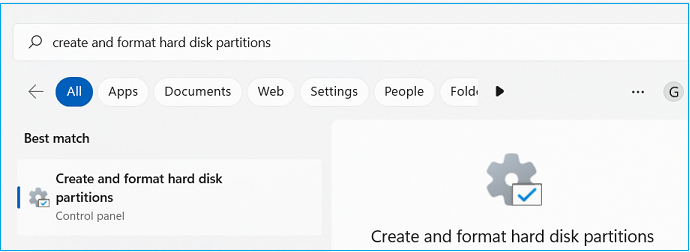
Paso 2: Haz clic con el botón derecho en el "Espacio libre" y selecciona "Crear nuevo volumen".
Paso 3: Confirma los cambios.
Paso 4: Haz clic con el botón derecho en el volumen recién creado, y encontrarás la opción de eliminar volumen/eliminar partición disponible ahora.
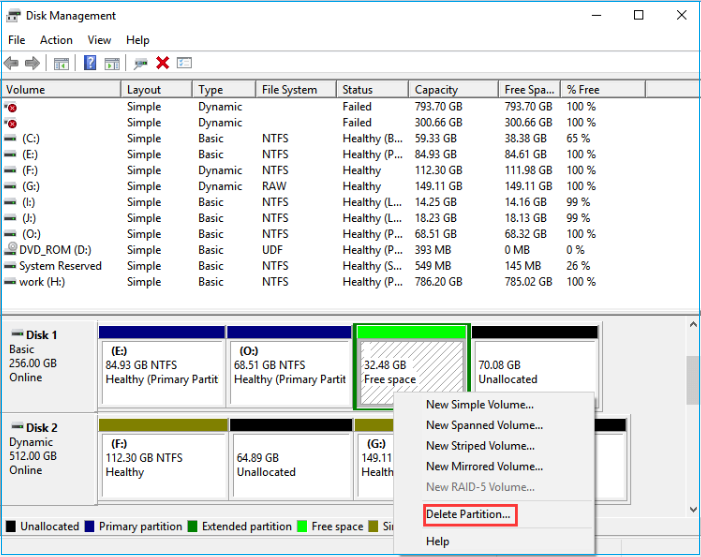
En este artículo, hemos resuelto el problema de "Eliminar volumen está en gris". Si te has encontrado con otros problemas de Gestión de Discos, haz clic en el botón de abajo para encontrar una solución.
Conclusión
Finalmente, el artículo llega a su fin tras resolver tu problema. Después de comprender todas las causas y soluciones, podrás solucionar el problema de que eliminar volumen está en gris en tu PC con Windows. Tienes cuatro soluciones diferentes, y puedes elegir cualquiera que se adapte a tus necesidades. Indícanos en un comentario qué método te ha ayudado a resolver el problema con éxito. También puedes compartir este artículo si te gusta.
Preguntas frecuentes de que eliminar volumen está en gris
Esperamos que este artículo te haya proporcionado toda la información esencial para solucionar el problema de que eliminar volumen está en gris. Sin embargo, puedes seguir nuestra sección de Preguntas Frecuentes si aún tienes más dudas.
1. ¿No se puede eliminar el volumen de disco?
Si no puedes eliminar el volumen de disco, o la opción "Eliminar volumen" te aparece en gris en la Gestión de discos, puede deberse a las siguientes razones: Hay algunos archivos Page en el volumen que quieres borrar. Puede haber archivos del sistema operativo o varios archivos de memoria virtual. Tendrás que eliminar todos los archivos para poder borrar el volumen de disco.
2. ¿Cómo puedo activar eliminar volumen en la Administración de discos?
Si no puedes utilizar la opción "Eliminar Volumen" en la Administración de discos, puedes utilizar EaseUS Partition Master para eliminar particiones o solucionarlo siguiendo los pasos que se indican a continuación.
Paso 1. Pulsa Windows + R y escribe "sysdm.cpl" en el cuadro de diálogo.
Paso 2. Ve a la pestaña "Avanzado" y haz clic en el botón "Configuración" situado debajo de la pestaña Rendimiento.
Paso 3. Haz clic en "Avanzado" en el menú y selecciona "Cambiar".
Paso 4. Desmarca la casilla Gestionar automáticamente el tamaño del archivo de paginación para todas las unidades y, a continuación, haz clic en "Sin archivo de paginación".
3. ¿Cómo soluciono el volumen extendido que está en gris?
Si quieres solucionar el problema del volumen extendido, como no poder extender el volumen en la unidad C, tendrás que crear una partición nueva. Habilitará todas las opciones en gris. Para ello, abre la Gestión de discos y revisa el estado de la partición de tu disco. Haz clic con el botón derecho en el espacio libre y crea un nuevo volumen. Verás que las opciones en gris ya están disponibles.
¿Ha sido útil esta página?
Artículos Relacionados
-
Solucionar: no se puede crear partición en espacio no asignado [Windows 7/8/10/11]
![author icon]() Luna 2025-04-17
Luna 2025-04-17 -
¿No puedes descargar el archivo ISO de Windows 11? ¿Por qué y cómo solucionarlo?
![author icon]() Luis 2025-04-17
Luis 2025-04-17 -
4 Métodos para Disco Duro Lleno sin Motivo Windows 10/8/7
![author icon]() Pedro 2025-04-17
Pedro 2025-04-17 -
Guardar accidentalmente documentos de Word, recupéralo fácilmente
![author icon]() Luna 2025-04-17
Luna 2025-04-17
Tutoriales
- Solucionar: Windows 10 Analizando y reparando unidad está en 0%, 10%, 11%, 28%...
- Solución a Desbloquear Disco Duro bajo Windows
- Windows 10 se reinicia continuamente
- Reparar error ‘Dispositivo de Arranque No Encontrado’
- Solucionar: Error crítico: el menú de inicio no funciona
- Cómo Exportar de SQL Server a Excel
Servicios de Recuperación de Datos de EaseUS
Solicite una evaluación gratuita >>
Los expertos en recuperación de datos de EaseUS tienen una experiencia inigualable para reparar discos/sistemas y recuperar datos de todos los dispositivos como RAID, HDD, SSD, USB, etc.
