"He guardado accidentalmente documentos de Word. ¿Cómo puedo volver a una versión anterior?" - Un caso de usuario de www.quora.com
Si tienes varios documentos de Word en tu PC y pulsas el botón Guardar como para guardar un documento nuevo, y si accidentalmente seleccionas un archivo de Word ya existente para guardar el nuevo, sobrescribirás un documento antiguo sobre el documento nuevo. Entonces, ¿cómo restaurar el documento Word sobrescrito si accidentalmente guardaste encima? Sigue leyendo para averiguarlo.
Cómo Recuperar una Versión Anterior del Documento de Word Guardado Accidentalmente
Puedes guardar automáticamente las versiones de tu archivo mientras trabajas en él si está activada la opción Recuperación automática. Aquí te explicaremos cómo recuperar un documento Word guardado accidentalmente de versiones anteriores del programa Word. La Recuperación Automática es útil para recuperar Word borrado Windows 10.
Cómo recuperar un archivo guardado:
Paso 1. Abre el documento de Word del que quieres recuperar la versión anterior y ve a "Archivo > Información".
Paso 2. Haz clic en "Historial de versiones", y volverá al documento y mostrará las distintas versiones de los archivos con la fecha y el nombre del autor.
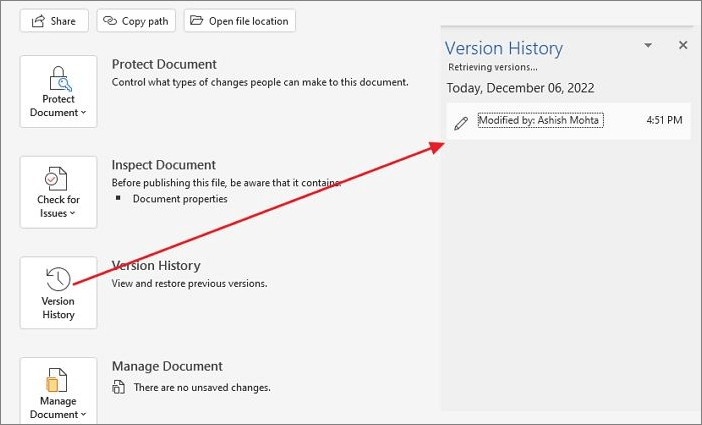
Paso 3. Selecciona la versión que se restaurará.
Nota: Esta función sólo funciona si el documento forma parte de OneDrive. Si conservas todos los documentos subidos a OneDrive, podrás recuperar el documento; de lo contrario, no funcionará.
Cómo recuperar un archivo no guardado:
Paso 1. Ve a "Archivo > Información", y elige el documento que tiene cambios sin guardar junto al botón "Gestionar documento".
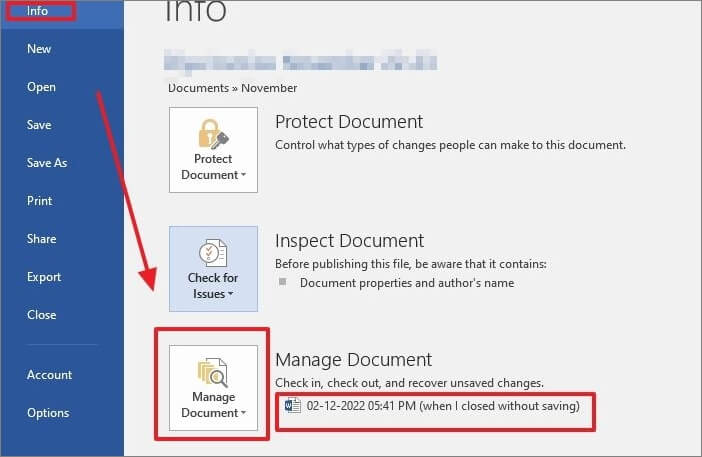
Paso 2. Haz clic en el botón "Restaurar" para recuperar el archivo no guardado.

Paso 3. A continuación, haz clic en el botón "Aceptar", donde el contenido de la última versión guardada se sobrescribirá sobre la versión seleccionada.

Así es como puedes recuperar una versión anterior de un documento de Word guardado accidentalmente en Windows 10 o Windows 11. ¿Qué tal restaurar un documento de Word guardado accidentalmente en Mac? Aquí tienes el tutorial online.
Cómo Recuperar un Documento de Word Guardado Accidentalmente en Mac [macOS Ventura Aplicable]
¿Cómo puedes recuperar un documento de Word guardado accidentalmente en Mac? Afortunadamente, tienes algunos métodos para recuperar una versión anterior de un documento de Word en Mac. Aquí tienes las tres soluciones.
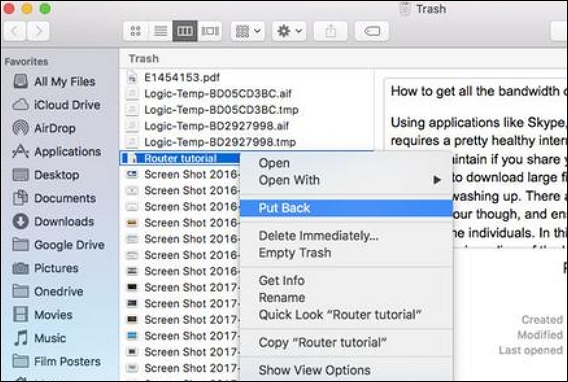
Recuperar un Documento Word Guardado Accidentalmente de una Copia de Seguridad
Puede que sea posible recuperar una versión anterior del archivo de Word desde la copia de seguridad si tienes activada la copia de seguridad en Windows. Sólo pueden utilizar este método quienes tengan activada la copia de seguridad de Windows. Consulta las siguientes instrucciones para recuperar un documento de Word que se guardó utilizando el Historial de Archivos de Windows.
Paso 1. Ve al documento de Word sobre el que has guardado, haz clic con el botón derecho del ratón y elige "Propiedades" en el menú desplegable.
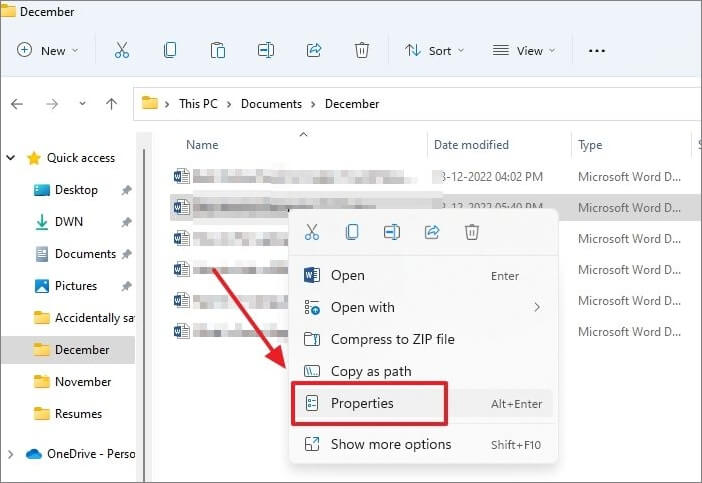
Paso 2. A continuación, haz clic en la pestaña "Versiones anteriores" y comprueba si hay disponibles versiones anteriores de documentos Word.

Paso 3. Si el archivo tiene varias versiones, puedes elegir la que quieras y hacer clic en la opción "Restaurar" para acceder a una versión anterior de tu documento Word.
Nota: Si recibes una notificación indicando que no hay versiones anteriores disponibles, puede que aún tengas que activar la función Historial de Archivos de Windows.
A continuación te explicamos cómo activar el Historial de Archivos de Windows:
Paso 1. Escribe Panel de Control en la barra de búsqueda de Windows y haz clic en el resultado para abrir la ventana del Panel de Control.
Paso 2. Haz clic en "Sistema y Seguridad".
Paso 3. A continuación, elige "Historial de Archivos".

Paso 4. Pulsa el botón "Activar" para activar la función Historial de Archivos.
Cuando la función Historial de Archivos de Windows está activada, se guardan copias de tus archivos para que puedas recuperarlos cuando se pierdan o se corrompan.
Nota: Si no tienes una unidad externa para el Historial de Archivos, el botón Activar permanecerá desactivado. Si no tienes una unidad externa, puedes añadir una ubicación de red en tu PC para hacer copias de seguridad de tus archivos.
Consejo adicional: Cómo recuperar documentos de Word eliminados permanentemente en Windows 11/10
Borrar accidentalmente un archivo de Word es molesto, igual que sobrescribir un documento. Si borras permanentemente documentos de Word, ya no podrán restaurarse a menos que utilices un software de recuperación de datos.
Utilizando el software EaseUS Data Recovery Wizard, puedes recuperar datos de PCs, unidades USB, tarjetas SD, cámaras y otros dispositivos que hayan perdido sus datos debido a borrado, formateo, pérdida de particiones, sistemas que no arrancan o se bloquean, ataques de virus, etc.
EaseUS Data Recovery Wizard ayuda a los usuarios a recuperar archivos borrados permanentemente como documentos, fotos, vídeos, correos electrónicos y otros archivos en Windows 10 u 11. Este potente software de recuperación de datos proporciona diversas e inteligentes soluciones de restauración de datos en varios dispositivos.
A continuación se indican los pasos para recuperar Word borrado Windows 10 utilizando EaseUS Data Recovery Wizard :
Paso 1. Elige la ubicación del archivo Word
Elige la unidad o una carpeta concreta y pulsa el botón "Buscar datos perdidos".

Paso 2. Localiza tus archivos de Word
El software empezará a escanear inmediatamente todos los datos perdidos en la unidad seleccionada. Tras el escaneo, haz clic en la opción "Documentos" del panel izquierdo. Elige "Word" en la barra de categorías. A continuación, haz clic en "Vista previa".

Paso 3. Recuperar archivos de Word
Tras previsualizar los archivos de Word perdidos, selecciona los archivos de Word deseados y haz clic en "Recuperar". A continuación, selecciona una carpeta para almacenar los archivos de Word.

Preguntas frecuentes sobre guardar accidentalmente documentos de Word
Lee las siguientes preguntas frecuentes sobre la sobreescritura en Word para obtener más información útil.
¿Puedo recuperar un documento de Word que guardé accidentalmente?
Sí, puedes hacerlo. Si has guardado accidentalmente un documento de Word, lo mejor y más sencillo es recordar la actividad. Puedes restaurar el documento de Word a una versión anterior pulsando a la vez las teclas Ctrl + Z.
¿Cómo recuperar un documento Word guardado accidentalmente en Mac?
Así es como se recupera lo guardado accidentalmente sobre un documento Word: Abre el documento en tu Mac, selecciona Archivo > Volver a y, a continuación, selecciona Último abierto, Último guardado o Guardado anterior.
¿Cómo recuperar una versión anterior de un documento Word?
Puedes hacer clic con el botón derecho en el documento y elegir la opción Restaurar versiones anteriores del menú para restaurar el documento a la versión que desees. También puedes abrir el documento en el que has trabajado e ir a Archivo > Información. A continuación, debajo de Gestionar documentos, selecciona el nombre del archivo. Para reemplazar cualquier versión guardada anteriormente, elige Restaurar en el menú de la parte superior del archivo.
¿Cómo se recupera un documento de Word sobre el que se ha escrito?
Sí, puedes hacerlo. En tu escritorio, haz clic con el botón derecho en el archivo. Selecciona Propiedades en el menú desplegable y elige la pestaña Versiones anteriores del menú. Selecciona el botón Restaurar después de hacer clic en la versión que desees y haz clic en Aceptar.
Para concluir
Debes tener cuidado si inviertes mucho tiempo en crear un ensayo extenso, un artículo o un informe y luego sobrescribes accidentalmente un documento de Word con otro archivo. Recuperar el acceso a tu archivo original es posible. Todo lo que tienes que hacer para recuperar rápida y fácilmente tu archivo de Word es seguir las pautas de este artículo. Intenta siempre evitar guardar sobre un documento de Word. Si fueras consciente de cometer accidentalmente este error, siempre puedes realizar la acción de deshacer.
Además, puedes utilizar software de recuperación de datos como el software de recuperación de datos de EaseUS para recuperar archivos borrados en tu PC. Puede escanear todas las unidades y recuperar archivos que creías imposibles.
¿Ha sido útil esta página?
Artículos Relacionados
-
Cómo funcionan las tarjetas SD en distintos dispositivos [Android/Cámara/Switch/Portátil].
![author icon]() Luis 2025-04-17
Luis 2025-04-17 -
Saber qué está ocupando espacio en disco duro y aprender a liberar espacio para disco
![author icon]() Pedro 2025-04-17
Pedro 2025-04-17 -
macOS 13 Ventura vs. Monterey: ¿Actualizar o no? [Consejos para 2025]
![author icon]() Luna 2025-04-17
Luna 2025-04-17 -
¿Disco Duro Externo No Se Monta en Mac? [Soluciones para Montaje Forzado]
![author icon]() Luis 2025-06-11
Luis 2025-06-11
Tutoriales
- Solucionar: Windows 10 Analizando y reparando unidad está en 0%, 10%, 11%, 28%...
- Solución a Desbloquear Disco Duro bajo Windows
- Windows 10 se reinicia continuamente
- Reparar error ‘Dispositivo de Arranque No Encontrado’
- Solucionar: Error crítico: el menú de inicio no funciona
- Cómo Exportar de SQL Server a Excel
Servicios de Recuperación de Datos de EaseUS
Solicite una evaluación gratuita >>
Los expertos en recuperación de datos de EaseUS tienen una experiencia inigualable para reparar discos/sistemas y recuperar datos de todos los dispositivos como RAID, HDD, SSD, USB, etc.
