Administración de discos Windows
Temas Relacionados
- 01 Cómo abrir el Administrador de discos en Windows 11
- 02 Cómo asignar espacio de una partición a otra
- 03 Qué es Nuevo Volumen Simple y cómo crearlo
- 04 Alternativa a Administración de Discos en Windows
- 05 No puedo extender volumen de disco C
- 06 Administración de discos no deja formatear
- 07 No se puede crear partición de disco (volumen simple) en espacio libre
- 08 No Se Puede Reducir Volumen/Partición en Windows 11/10/8/7
Si te encuentras con el problema de "no se puede reducir el volumen de Windows 10", aquí tienes el gestor de discos Windows gratuito EaseUS y otras soluciones que puedes probar:
Error: No se puede reducir el volumen en Windows
"Hola chicos, ¿sabéis por qué Windows 10 no me deja reducir el volumen? No me permite reducir la unidad C: en mi portátil. Quiero reducir la unidad C, pero el botón Reducir está en gris.
La Administración de discos no me permite reducir o disminuir la unidad C con un mensaje de error, diciendo que 'No se puede reducir un volumen más allá del punto en que haya algún archivo que no se pueda mover. Vea el evento 'defrag' del registro de la aplicación para obtener información detallada acerca de la operación cuando se haya completado'. ¿Pueden ayudarme a solucionar el problema de no poder reducir el volumen en Windows 10? Gracias".
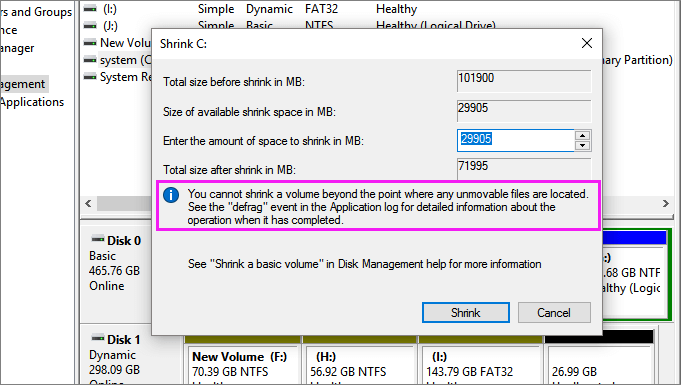
¿Por qué no se puede reducir el volumen en la Administración de discos en Windows?
Para solucionar este problema de forma efectiva, es muy necesario entender qué causa el error de no poder reducir la unidad C. Aquí están las principales razones que te impiden reducir las particiones en el PC con Windows:
- Hay archivos inamovibles al final del volumen, como el archivo de hibernación, los archivos de página y la carpeta de información del volumen del sistema que utiliza la Restauración del Sistema.
- No hay espacio suficiente para la contracción con mensajes de error "No hay suficiente espacio disponible en el/los disco/s para completar esta operación".
- Los fragmentos existentes separan los archivos guardados en el dispositivo.
- El error del sistema de archivos hace que el volumen, la partición sean inaccesibles o invisibles.
- Tu tipo de partición es FAT 32. Tanto Reducir como Ampliar volumen sólo admiten la partición NTFS. No puedes reducir el volumen FAT32.
Cualquiera de los factores provocará el problema de no poder reducir el volumen de Windows 10. En estos casos, ¿cómo reducir el volumen o cómo reducir la unidad C? No te preocupes. En este artículo aprenderás a utilizar una herramienta profesional de gestión de particiones para reducir volúmenes cuando la Administración de discos no está disponible. Además, también te proporcionaremos métodos eficaces para que la opción Reducir volumen vuelva a funcionar.
Cómo reducir un volumen con la herramienta gratuita EaseUS Partition Master
Si no consigues reducir el volumen debido a algunos archivos que no se puedan mover o problemas con el sistema de archivos, no te preocupes. Puedes utilizar software gratuito de terceros para particionar el disco duro y superar la limitación de la tecnología de Microsoft. El potente software gratuito de gestión de discos - EaseUS Partition Master Free puede ayudarte a reducir fácilmente la unidad C en Windows 11/10/8/7 con simples clics.
Descarga esta gestor gratuito de discos fácil de usar con el botón de arriba y aprende a reducir las particiones con sencillos pasos.
Paso 1. Instalar y ejecutar el gestor de particiones de EaseUS Partition Master
En la ventana principal, haga clic con el botón derecho del ratón en la partición que desea reducir y seleccione "Redimensionar o Mover".

Paso 2. Ajustar el tamaño de la partición
Para reducir una partición, use el ratón, arrastre uno de sus extremos para reducir el espacio de la partición.
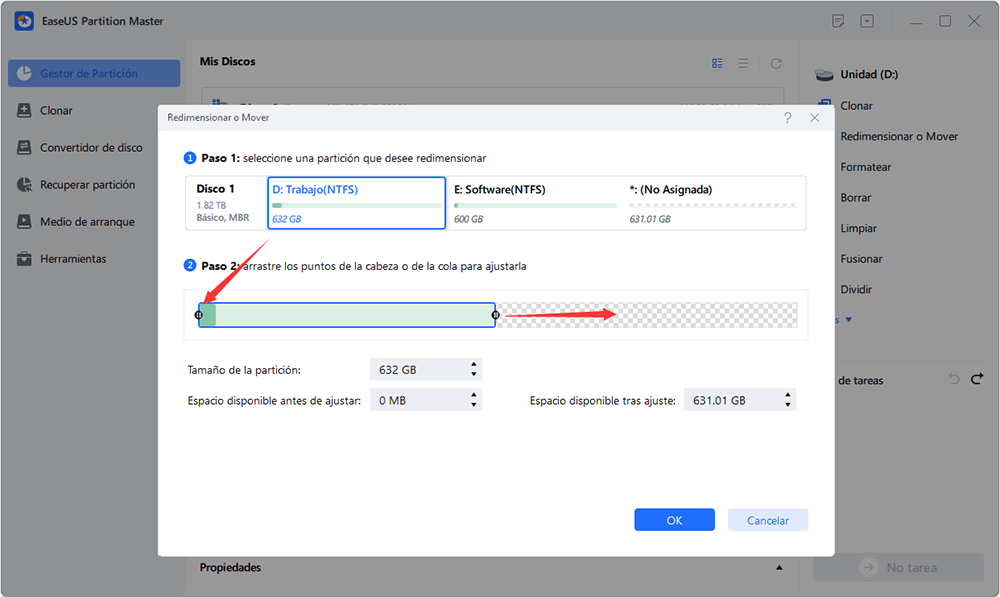
También puede ajustar el cuadro de tamaño de la partición para reducir la partición de destino.
Haga clic en "OK" para continuar.
Paso 3. Reducir la partición
Haga clic en el botón "Ejecutar 1 tarea(s)" y "Aplicar" para guardar todos los cambios.
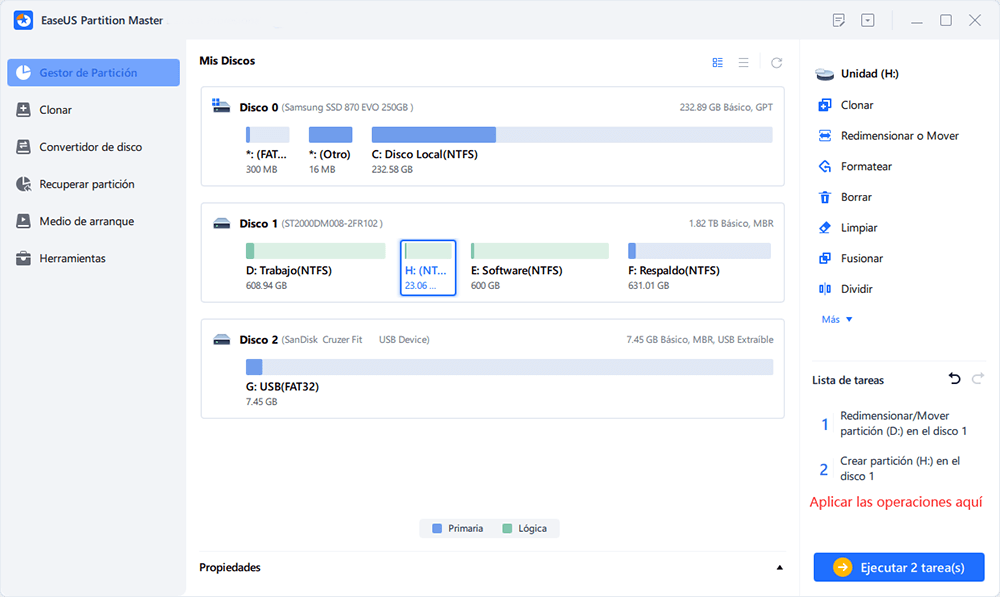
EaseUS Partition Master Free facilita la operación de particionar discos duros en Windows. Mira el siguiente vídeo y aprende a cambiar el tamaño de la unidad C, asignar espacio de una unidad a otra, eliminar la partición y mucho más.
Cómo solucionar el error de no poder reducir el volumen para poder reducir la unidad C
Antes de reducir las particiones, debes comprobar cuánto espacio disponible tienes en el disco para evitar el error de espacio insuficiente si cambias el tamaño de las particiones manualmente. Si hay suficiente espacio, pero todavía no puedes reducir el tamaño, toma las siguientes soluciones para diferentes problemas.
1. Convertir FAT32 a NTFS para resolver el problema de que las particiones FAT32 no pueden reducirse
La forma más fácil y rápida de convertir FAT32 a NTFS es utilizar EaseUS Partition Master Free y terminar la conversión con un solo clic. Después de la conversión, no aparecerá el problema de no poder reducir el volumen, y podrás empezar a reducir tus particiones en la Administración de discos.
Si ya has descargado e instalado el programa EaseUS, no hace falta reinstalarlo.
Paso 1. Instale y ejecute EaseUS Partition Master en su ordenador.
Paso 2. En esta herramienta, haga clic con el botón derecho en una partición FAT32 y haga clic en "Avanzado", seleccione "FAT a NTFS".

Paso 3. Haga clic en "Proceder" en el cuadro de diálogo emergente para continuar.

Paso 4. Al siguiente, haga clic en "Ejecutar 1 tarea(s)" y luego pulse en "Aplicar".
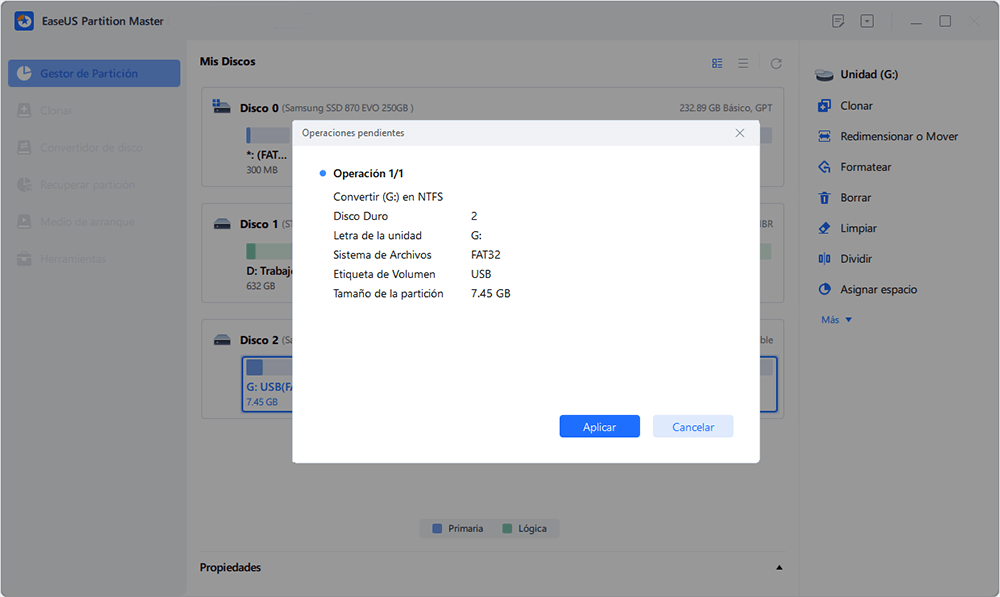
2. Desfragmentar y comprobar errores de disco para solucionar el problema de Windows de no poder reducir el volumen
Otro método para solucionar el problema de no poder reducir el volumen en Windows 10, 8 o 7 es desfragmentar y comprobar el error del disco.
Nota: Para resolver este problema, debes iniciar sesión en Windows 10/8/7 con tu cuenta de administrador.
Desfragmentar la partición del disco duro
Paso 1. Haz clic en "Inicio" > Selecciona "Explorador de archivos".
Paso 2. Despliega el árbol de este PC en el panel izquierdo, haz clic con el botón derecho en "Disco local (C:)" o en otra partición que no se pueda reducir en Windows PC.
Paso 3. Selecciona "Propiedades" > Ve a la pestaña "Herramientas" y haz clic en "Optimizar" en la sección Optimizar y desfragmentar la unidad.
Paso 4. Selecciona la unidad del sistema (C) en el cuadro Optimizar unidades, y haz clic en "Analizar".

Espera a que Windows complete el análisis y muestre el porcentaje de archivos fragmentados en la unidad seleccionada.
Comprueba y corrige los errores del sistema de archivos del disco
Si el número de clusters defectuosos detectados por la reasignación dinámica de clusters defectuosos es demasiado alto, no podrás reducir la partición. Así que realizar una comprobación del disco y reparar todos los errores del sistema de archivos es tu siguiente paso:
Paso 1. Haz clic con el botón derecho del ratón en la unidad o partición, que no se puede reducir en Windows PC, y selecciona "Propiedades".
Paso 2. Ve a la pestaña "Herramientas" y haz clic en el botón "Comprobación de errores".
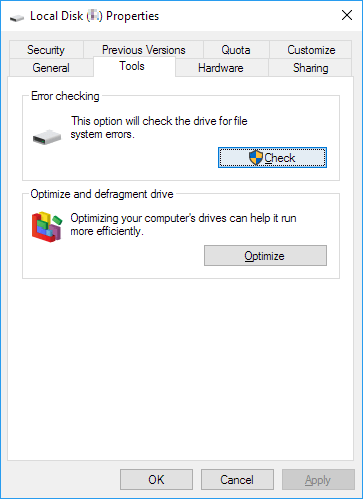
Espera a que se complete el proceso y arregla el error del sistema de archivos de la unidad.
3. Desactivar los archivos inamovibles para solucionar el problema de no poder reducir un volumen más allá del punto
Windows no te permitirá reducir el volumen porque hay archivos de sistema inamovibles al final del volumen, como el archivo de página, el archivo de hibernación o la carpeta de información del volumen del sistema.
La solución consiste en desactivar temporalmente la hibernación, el archivo de paginación y la función de restauración del sistema. Una vez deshabilitadas estas funciones, reinicia Windows y redimensiona (encoge) el volumen mediante la Administración de discos.
Desactivar la restauración del sistema
Paso 1. Ejecuta systempropertiesprotection.exe desde el cuadro de diálogo Ejecutar.
Paso 2. Selecciona la unidad del sistema y haz clic en "Configurar".
Paso 3. Haz clic en "Desactivar la protección del sistema" y luego haz clic en Aceptar.
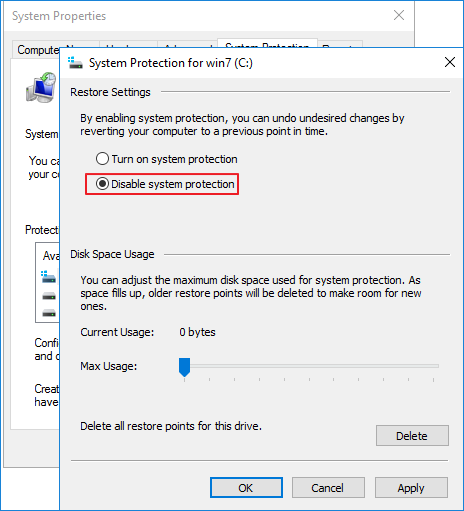
Desactivar el archivo de hibernación
Paso 1. Haz clic en Inicio, escribe cmd y luego haz clic con el botón derecho del ratón en Símbolo del sistema para seleccionar "Ejecutar como administrador".
Paso 2. Ejecuta el siguiente comando: powercfg /hibernate off. Esto desactivará la función de hibernación y borrará el hiberfil.sys de la unidad del sistema.
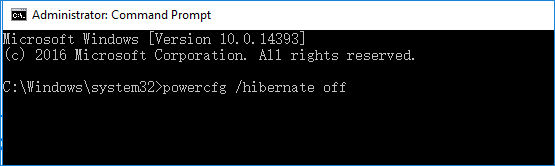
Desactivar el archivo de paginación
Paso 1. Ejecuta systempropertiesadvanced.exe desde el cuadro de diálogo Ejecutar.
Paso 2. Haz clic en la pestaña "Avanzado". En Rendimiento, haz clic en "Configuración", haz clic en la pestaña "Avanzado" y luego haz clic en el botón "Cambiar".
Paso 3. Selecciona "Sin archivo de paginación" y haz clic en "Establecer".
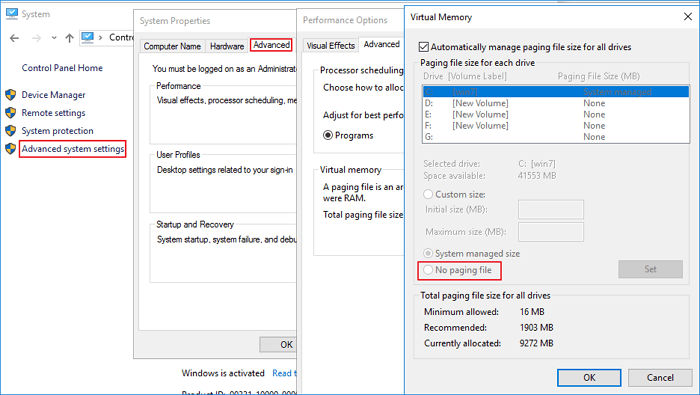
O también puedes desactivar el volcado de memoria del núcleo.
En la misma Configuración Avanzada, ve a "Inicio y recuperación" > "Configuración". Cambia el desplegable Escribir información de depuración a "Ninguno" para desactivar el volcado de memoria del núcleo.
Resumen
Siguiendo los métodos proporcionados en esta página, puedes resolver eficazmente el problema de no poder reducir el volumen en Windows 11/10. Te recomendamos encarecidamente que pruebes EaseUS Partition Master Free para gestionar y optimizar las particiones de tu disco y ampliar la vida y la capacidad de tu ordenador.
Preguntas frecuentes - No se puede reducir el volumen Windows
Aquí hay más temas relevantes sobre no se puede reducir el volumen de Windows 11/10. Encuentra soluciones si también tienes estas preguntas.
¿Por qué no puedo reducir más el volumen?
¿Por qué no puedo reducir mi partición? Hay varias razones posibles:
- Las particiones FAT32 no se pueden reducir.
- No hay suficiente espacio disponible.
- Sistema de archivos u otro error.
- Hay algún archivo que no se pueda mover.
¿Cómo se arregla que no se pueda reducir un volumen más allá del punto?
Cuando utilices la Administración de discos en Windows 10 para reducir un volumen, es posible que aparezca un mensaje de error "No se puede reducir un volumen más allá del punto en el que se encuentran los archivos inamovibles. Consulta el evento "desfragmentación" en el registro de la aplicación para obtener información detallada sobre la operación cuando haya finalizado".
Suele ser el pagefile.sys (un archivo inamovible), el archivo de hibernación hiberfil.sys o la carpeta de Información del Volumen del Sistema que utiliza la función de Restauración del Sistema, lo que impide reducir la unidad más allá de un punto.
Para solucionar el problema de "No se puede reducir un volumen más allá del punto" al reducir la partición, puedes probar:
- Desactivar la restauración del sistema.
- Desactivar la función de hibernación.
- Desactivar el archivo de paginación.
¿Cómo puedo reducir un volumen en Windows 11/10?
La forma más sencilla de reducir un volumen en Windows 10 es utilizar el software de gestión de particiones de EaseUS. Te permite reducir la unidad C o cualquier otra partición con sólo arrastrar y soltar.
Paso 1. Abre EaseUS Partition Master, haz clic con el botón derecho en la partición que quieres reducir y selecciona "Redimensionar/Mover".
Paso 2. Puedes utilizar el ratón para arrastrar uno de sus extremos para reducir el espacio de la partición. O también puedes ajustar la casilla del tamaño de la partición para reducir la partición de destino. A continuación, haz clic en "Aceptar".
Paso 3. Haz clic en el botón "Ejecutar operación" y "Aplicar" para mantener todos los cambios.
¿Cuánto tiempo tarda en reducirse un volumen Windows 11/10?
Es muy rápido reducir una partición. El tiempo que tarda también depende de la cantidad de datos que almacenes en tu partición.
¿Ha sido útil esta página?
Artículos Relacionados
-
Samsung Format Utility Descargar Gratis [Con Guía] 🚩
![author icon]() Luis/2025/07/10
Luis/2025/07/10 -
Cómo solucionar que el menú de inicio de Windows 10 no funciona | 7 maneras🏅
![author icon]() Luis/2025/07/10
Luis/2025/07/10 -
Solución: Cómo borrar de forma segura el espacio libre en un SSD
![author icon]() Luis/2025/07/10
Luis/2025/07/10 -
Programa gratuito de clonación de HDD a SSD para Windows
![author icon]() Luis/2025/07/10
Luis/2025/07/10
