Temas Relacionados
- 01 Cómo Particionar Disco Duro en Windows
- 02 Software gratuito para particionar disco en windows 10 gratis
- 03 Clonar HDD más grande a SSD más pequeño
- 04 Cómo reparar 'Disco duro lento'
- 05 Comprobar y corregir errores de disco en Windows
- 06 Soluciones a 'El disco duro no gira'
- 07 Cómo arreglar el disco duro que hace ruido
- 08 Alternativa gratuita de HDD Regenerator en Windows 10/8/7
Los métodos de esta página se pueden aplicar para particionar disco duro en Windows 11/10/8.1/8/7, Windows XP/Vista.
¿Estás buscando una solución para ejecutar una partición de disco duro en Windows? Wikipedia define la partición del disco como la creación de varias áreas en una unidad y su gestión por separado. Es una buena idea particionar tu disco duro y aprovechar al máximo tus discos. Por suerte, en esta página, EaseUS te proporcionará dos formas de terminar la tarea, incluyendo la partición del disco duro con/sin formateo.
Además, particionar un disco duro sin formatearlo es importante para fines específicos. ¿Cómo particionar un disco duro sin formatearlo? En este caso, puede funcionar un software gestor de particiones de terceros, EaseUS Partition Master.
Solución 1: Particionar Disco Duro sin Formatear Utilizando EaseUS Partition Manager
Software profesional gestor de particiones - EaseUS Partition Master Professional puede particionar un disco duro con sus operaciones avanzadas de partición en tu disco duro sin formatearlo, incluyendo redimensionar y mover particiones, convertir particiones, dividir particiones, fusionar particiones, redimensionar disco dinámico, etc.
Además, EaseUS Partition Master puede ampliar o redimensionar una partición cuando no hay espacio sin asignar detrás, cosa que el Gestor de Discos no puede.
Cómo particionar disco duro nuevo
En cuanto a que el nuevo disco no se inicialice, tendrás que seguir este vídeo e inicializar primero el disco con el gestor de particiones de EaseUS.
Tras la inicialización, el siguiente paso es ejecutar la partición del disco duro en Windows. Aquí tienes los pasos detallados:
Paso 1: Instale y ejecute EaseUS Partition Master

Paso 2: Particionar el disco duro
Redimensionar o Mover la partición:
1. Haga clic con el botón derecho en una partición que desea extender o reducir y seleccione "Redimensionar o Mover".

2. Arrastre el final de la partición hacia la derecha o hacia la izquierda o ajusta el espacio haciendo clic en la columna "Tamaño de la partición". Haga clic en "OK" para continuar.

Crear partición:
1. En la ventana principal, haga clic con el botón derecho en el espacio no asignado de su disco duro o dispositivo de almacenamiento externo y selecciona "Crear".

2. Establezca el tamaño de la partición, la etiqueta de la partición, la letra de la unidad, el sistema de archivos, etc. para la nueva partición y haga clic en "OK" para continuar.
Eliminar partición:
1. En la ventana principal, haga clic con el botón derecho del ratón en la partición del disco duro que desea eliminar y seleccione "Borrar".
2. Haga clic en "OK" para confirmar.

Cambiar la letra de la unidad de partición:
1. Haga clic con el botón derecho del ratón en la partición y seleccione "Cambiar la letra de unidad".
2. Haga clic en la flecha hacia abajo, elija una letra de unidad para la partición y, a continuación, haga clic en "OK".
Paso 3: Ejecutar operaciones
Haga clic en el botón "Ejecutar 4 tarea(s)" y guarde todos los cambios haciendo clic en "Aplicar".
Cómo particionar un disco duro existente
Paso 1. Localizar la partición de destino
Para comenzar a extender la partición, primero debe localizar la partición de destino y seleccionar "Redimensionar o Mover".

Paso 2. Ampliar la partición de destino mediante usar espacio no asignado o disminuir el tamaño de otra partición
Arrastre el panel de la partición hacia la derecha o hacia la izquierda para añadir espacio no asignado a su partición actual y haga clic en "OK" para confirmar.
Si no hay espacio no asignado por el momento, primero ajuste el tamaño de otra partición para tener espacio no asignado y asignarlo a su partición de destino. Tras tener espacio no asignado, haga clic en la partición de destino y ajuste su tamaño.
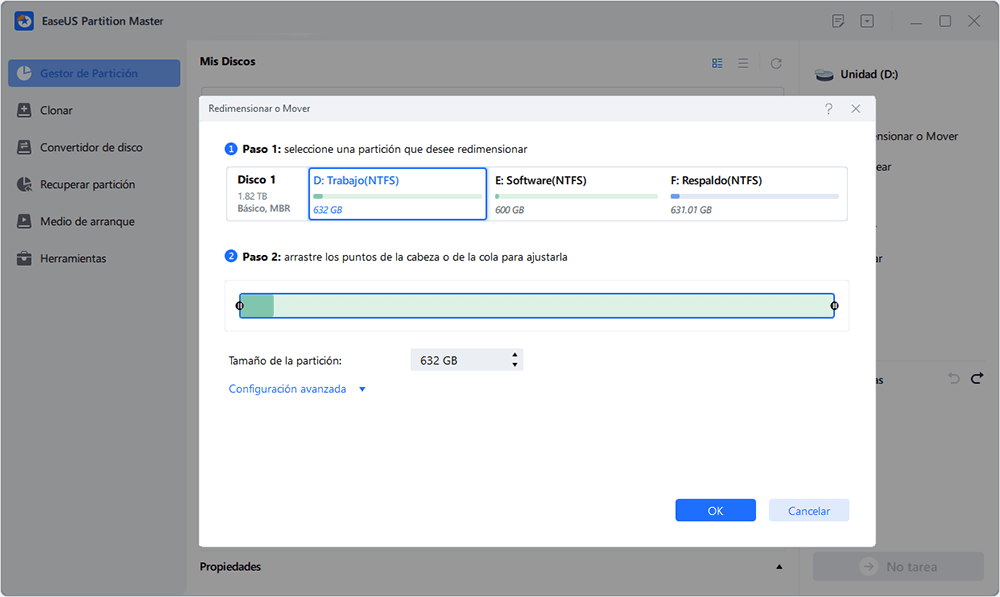
Mira cómo particionar un disco duro con EaseUS Partition Master por tu cuenta:
EaseUS Partition Master es uno de los mejores programas de partición de disco duro, y proporciona funciones completas de gestión de particiones. Como herramienta profesional, también es fácil de usar, y ha recibido críticas favorables de muchos expertos y usuarios:
- Extender partición de sistema
- Recuperar una partición perdida o eliminada
- Convertir MBR a GPT o GPT a MBR
- Migrar sistema operativo a SSD
- Optimizar el rendimiento SSD/HDD
Si crees que este software para particionar discos duros es útil, ¿por qué no lo aplicas para gestionar con facilidad diferentes problemas de partición del SO Windows?
Solución 2: Particionar Disco Duro con Administración de Discos
Antes de empezar a particionar el disco duro con la Administración de discos, primero debes entender que tiene características diferentes en los distintos SO Windows.
- En Windows 10/8/7, Vista y Windows Server 2008, la Gestión de Discos puede reducir volumen, ampliar volumen, reducir volumen, crear volumen, eliminar volumen, formatear volumen, etc., en un disco duro.
- En Windows 2000/XP y Windows Server 2003, la Gestión de Discos sólo puede crear una partición, eliminar una partición, formatear una partición y cambiar la letra de unidad de un disco duro.
- Nota:
- Administración de discos no puede particionar un disco duro cuando no hay espacio sin asignar detrás. Pero el gestor de particiones de EaseUS sí puede hacerlo.
La Administración de discos de Windows es un software integrado de partición de disco duro proporcionado por Microsoft. Sirve para discos y particiones, pero también tiene algunas limitaciones:
Pero no te preocupes. Puede satisfacer perfectamente tus necesidades básicas. Entonces, ¿cómo particionar el disco duro con la Administración de discos? Aquí tienes algunos pasos rápidos y sencillos para hacerlo. Y no olvides compartir este tutorial si crees que es útil para particionar discos duros o unidades C:
Ejecutar la función de particionar disco duro en Windows 11 y Windows 10:
- Haz clic con el botón derecho del ratón en "Este PC" y elige "Administrar" para abrir la Administración de discos.
- Selecciona el disco de destino que quieres particionar.
- En el panel inferior, haz clic con el botón derecho en el espacio no particionado y elige "Nuevo Volumen Simple".
- Sigue las instrucciones para introducir el tamaño y haz clic en "Siguiente".
Para conocer pasos más detallados para crear o modificar una partición en Microsoft Windows, continúa leyendo la parte siguiente:
Cómo particionar un disco duro nuevo
Paso 1: Abre la Administración de discos
Haz clic con el botón derecho en Este PC/Mi PC > Haz clic en "Administrar" > Entra en el Administrador de dispositivos y haz clic en "Administración de discos".
Paso 2: Inicializa el nuevo disco duro

Paso 3. Haz clic con el botón derecho del ratón en el espacio sin asignar y selecciona "Nuevo Volumen Simple" para crear una nueva partición.

A continuación, entrarás en el Asistente para Nuevo Volumen Simple para elegir el tamaño del volumen, la letra de la unidad y el sistema de archivos.
Cómo particionar disco duro existente
- Paso 1: Abre la Administración de discos
- Haz clic con el botón derecho en Este PC/Mi PC > Haz clic en "Administrar" > Entra en el Administrador de dispositivos y haz clic en "Administración de discos".
- Paso 2: Particionar el disco duro
- Reducir partición:
- 1. Haz clic con el botón derecho en la partición que quieras reducir y selecciona "Reducir volumen".
2. Ajusta el tamaño de la partición y "Reducir" para confirmar.
![Reducir partición con administración de discos]()
- Ampliar partición:
- 1. Reduce la partición junto a la partición de destino que quieras ampliar previamente.
2. Haz clic con el botón derecho del ratón en la partición de destino y selecciona "Extender volumen". ![Extender partición con administración de discos]()
- 3. Haz clic en "Siguiente" para continuar, y añade el espacio no asignado para ampliar la partición de destino. 4. Pulsa "Siguiente" y "Finalizar" para terminar.
- Crear partición: (formato necesario)
- 1. Haz clic con el botón derecho del ratón en el espacio no asignado y selecciona "Nuevo Volumen Simple".
![Create partition with disk management]()
- 2. Haz clic en "Siguiente" para continuar, establece el tamaño de la nueva partición, la letra de la unidad y el sistema de archivos, y haz clic en "Finalizar".
Espera a que se complete el formateo. - Borrar partición:
- Haz clic con el botón derecho en la partición que quieras eliminar, selecciona "Eliminar volumen" y elige "Sí".
![Eliminar partición con administración de discos]()
- Cambia la letra de la unidad:
- 1. Haz clic con el botón derecho del ratón sobre la partición y selecciona "Cambiar la letra y rutas de acceso de unidad".
2. Haz clic en "Cambiar" para establecer una nueva letra de unidad para tu partición. ![Cambiar la letra de unidad de la partición]()
La Administración de discos es capaz de ocuparse de las tareas de gestión de particiones más sencillas. Aún tiene contras para resolver algunos problemas complejos para los que necesitarás la ayuda de un gestor de particiones de terceros como EaseUS Partition Master:
- No puede volver a particionar el disco duro, especialmente al crear una partición nueva sin formatear.
- No puede ampliar la partición del sistema cuando el espacio no asignado no está detrás de la partición del sistema.
- No tiene la función "Mover partición" para mover el espacio no asignado junto al volumen que quieres ampliar.
- No puede convertir el disco a MBR/GPT.
- No puede convertir disco Dinámico en disco Básico.
En todas las situaciones, es muy necesario un software gestor de particiones de terceros, ya que Disk Management tiene muchas limitaciones a la hora de particionar un disco duro. EaseUS Partition Master puede ser siempre tu mejor elección.
Por qué es necesario particionar disco duro sin formatear en Windows
El particionamiento de discos es un proceso que consiste en dividir un disco duro en varias particiones: gestionar la unidad de disco duro reduciendo, ampliando, eliminando, creando particiones y cambiando el tamaño, la etiqueta e incluso la ubicación de las particiones, etc. ¿Por qué necesitamos particionar un disco duro? Estas son las razones más comunes para particionar un disco duro nuevo/existente:
- Para aprovechar al máximo el espacio del disco duro, divídelo en varias particiones.
- Actualización del sistema operativo.
- Los cambios en el uso del ordenador y del disco duro.
- El cambio de las necesidades de los usuarios de ordenadores.
Las particiones del disco duro que se preparan primero para guardar datos, juegos, sistema, etc., normalmente se redimensionarán, moverán, dividirán, fusionarán o crearán en nuevas particiones con un nuevo formato o tamaño en Windows 11/10/8/7 o sistema de arranque dual.
Particionar un disco duro nuevo: Si compras un disco duro nuevo y sólo tiene una unidad C. Entonces, si quieres particionar la unidad C, tienes que inicializarla antes de utilizarla. Después, sigue el tutorial paso a paso para particionarlo.
Particiona un disco duro existente: Tendrás que redimensionar/mover el espacio del disco para la partición de la unidad.
Si necesitas particionar el disco duro del portátil en Windows, consulta las soluciones anteriores y prueba EaseUS Partition Master o Disk Management. Si quieres saber más sobre cómo reparticionar el disco duro, haz clic en el siguiente enlace.
Cómo particionar la unidad C en Windows 7 sin formatearla
¿Estás buscando una forma de particionar tu unidad C en Windows 7? Aprende a particionar la unidad C en esta completa guía.
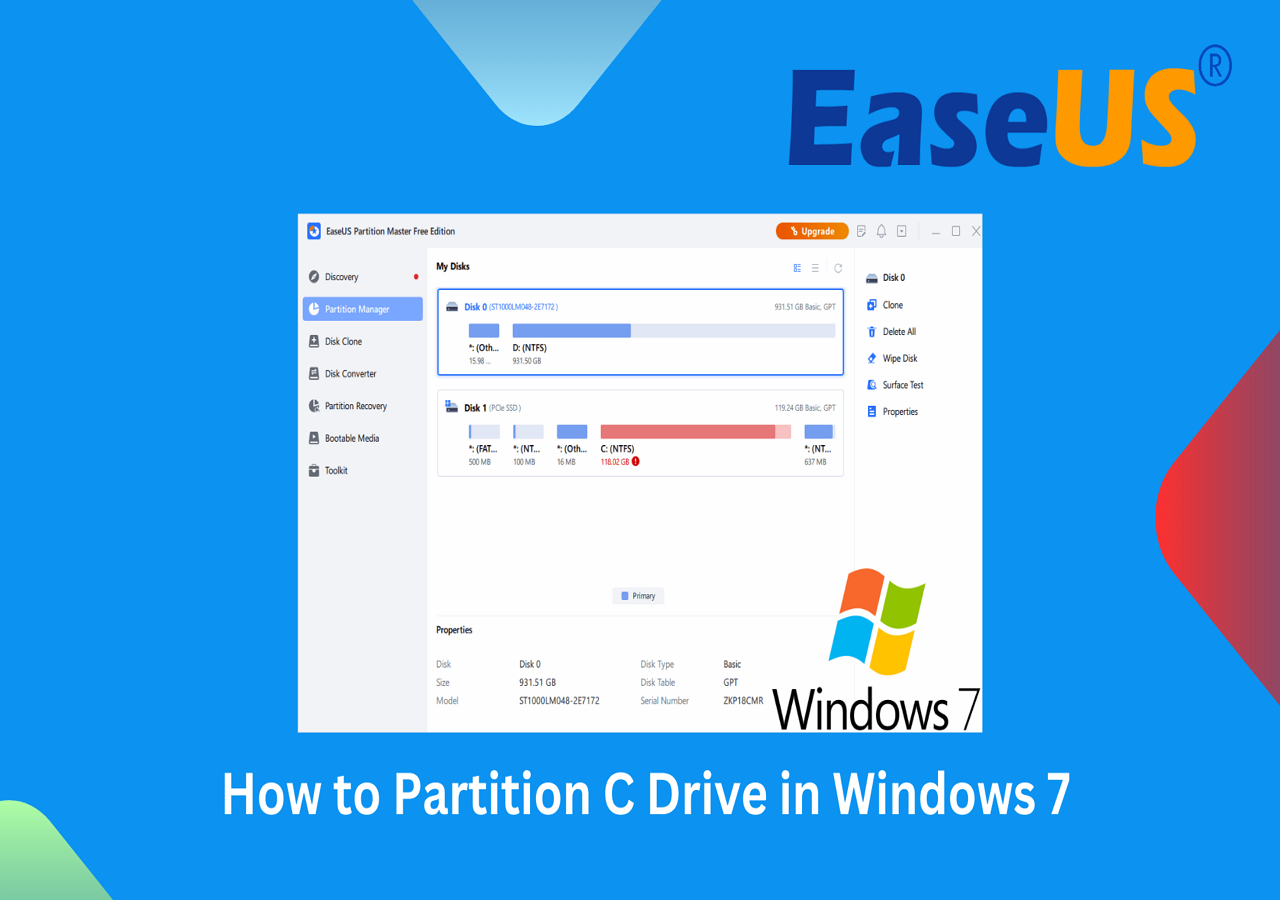
Conclusión
Este artículo se centra en cómo particionar disco duro sin formatear utilizando software profesional para discos duros: EaseUS Partition Manager y Administración de discos. Para particionar un disco duro nuevo o existente, el software de terceros ofrece más comodidad que el Administración de discos.
Preguntas frecuentes sobre particionar disco duro sin formatear
1. ¿Es importante particionar el disco duro?
La mayoría de los usuarios de ordenador particionan sus discos duros por dos razones principales: para organizar sus archivos de forma lógica y para mejorar el rendimiento del sistema. Si quieres ejecutar más de un SO en tu sistema, es importante particionar el disco duro.
2. ¿Cuáles son los tipos de particiones en el disco duro?
Los tipos de partición incluyen:
- Primaria: Una partición primaria sólo puede contener un sistema operativo. Puedes crear varias particiones Primarias, pero el máximo depende del Sistema Operativo que estés utilizando. En Windows, puedes crear 4 Particiones Primarias, pero en el Sistema Operativo Linux, puedes crear tantas como quieras(Dependiendo de la Tabla de Asignación de Archivos - MBR). Cada disco duro debe tener al menos 1 partición primaria.
- Extendida: Una partición extendida no contiene un sistema operativo ni registros de arranque, pero permite unidades lógicas dentro del espacio extendido. Esto permite más que el límite de cuatro particiones de las unidades primarias, al permitir numerosas unidades lógicas dentro del espacio de la unidad extendida. Normalmente, sólo creamos una Partición Extendida en un disco duro y almacenamos todas las demás Particiones Lógicas dentro de ella, de modo que si alguna Partición Lógica se corrompe, no afectará a los datos de las demás Particiones Lógicas almacenados fuera de la Partición Extendida.
¿Ha sido útil esta página?
Artículos Relacionados
-
Cómo quitar la protección contra escritura de USB Kingston DT50 [Guía completa]
![author icon]() Luis/2025/07/10
Luis/2025/07/10 -
Cómo unir particiones de disco duro en Windows 7
![author icon]() Pedro/2025/07/10
Pedro/2025/07/10 -
Cómo particionar SSD de forma segura y fácil | Guía completa
![author icon]() Luna/2025/07/10
Luna/2025/07/10 -
Las 3 mejores alternativas a DBAN para limpiar el disco duro - Nuevo en 2025
![author icon]() Luna/2025/07/10
Luna/2025/07/10





