Descargas totales
Contenido de la página
Temas candentes
Windows 7 muy lento, por favor lee y ayuda
"Sucedió de la noche a la mañana. Tengo un Dell Lattitude E6400 con Windows 7 instalado. Funcionaba bien hasta que una mañana encendí el ordenador y Windows 7 se estropeó. El ordenador arranca bien sin problemas. Una vez que entra en el escritorio en cuanto el cursor toca el botón de inicio se produce un lag y lentitud instantáneos. No tengo ni idea de qué hacer. Es demasiado lento para ejecutar cualquier programa. Se bloquea y no puede ejecutar nada sin esperar probablemente horas. Esto sólo ocurre cuando está conectado a un usuario. Fuera del escritorio, funciona rápido y bien. ¿Alguna idea?" (Pregunta del foro de Microsoft)
¿Tu Windows 7 va lento de repente? No te preocupes. Te tenemos cubierto. Aquí tienes las soluciones para arreglar la lentitud de Windows 7.
| Soluciones viables | Guía de paso a paso |
|---|---|
| Solución 1. Reinicia tu Windows 7 | Haz clic en Inicio en la esquina inferior izquierda del escritorio de Windows...Pasos completos |
| Solución 2. Ejecuta el Solucionador de problemas de rendimiento | Abre el Solucionador de problemas de rendimiento haciendo clic en el botón "Inicio", y luego...Pasos completos |
| Solución 3. Desactiva los programas | Pulsa Ctrl + Mayús + Esc para abrir el Administrador de Tareas. Podrás ver todos los procesos...Pasos completos |
| Solución 4. Ampliar la unidad C | Haz clic con el botón derecho en la unidad C: del sistema y selecciona "Redimensionar/Mover"...Pasos completos |
| Otras soluciones útiles | Ejecuta Desfragmentar Disco > Limpiar Archivos de Sistema > Apagar Efectos Visuales...Pasos completos |
Lee también: Mi PC se puso lenta de repente (Win 10 extremadamente lento), Portátil Dell va lento
¿Por qué Windows 7 va tan lento?
Tu Windows 7 puede ir lento si inicias Windows después de una actualización. O si abres varios programas al mismo tiempo... Aquí, he enumerado las razones más comunes que han causado un Windows 7 lento.
- Hay demasiados programas y software funcionando al mismo tiempo.
- Espacio en disco insuficiente, lo que afectaría a la velocidad de funcionamiento del sistema.
- Los archivos de fragmentos ralentizan la velocidad de ejecución.
- No hay suficiente memoria del sistema o RAM.
Pero hay soluciones para solucionar Windows 7 lento. Veamos cómo acelerar Windows 7.
Método 1. Reinicia tu portátil/PC con Windows 7
En general, un espacio insuficiente en el disco o en la memoria del sistema hará que tu ordenador vaya lento o se ralentice. Si abres demasiados programas al mismo tiempo, puede que tengas un ordenador Windows 7 lento. Por tanto, puedes reiniciar tu PC para empezar de nuevo.
Paso 1. Haz clic en Inicio en la esquina inferior izquierda del escritorio de Windows.
Paso 2. Localiza y haz clic en la flecha de la derecha (mostrada abajo) que hay junto al botón Apagar.
Paso 3. Selecciona "Reiniciar" en el menú que aparece.
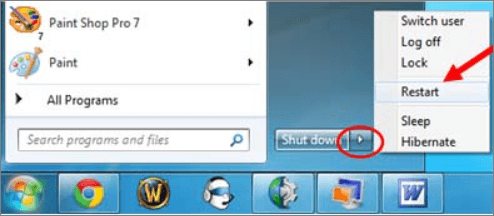
Método 2. Ejecuta el Solucionador de problemas de rendimiento de Windows 7
Si tu Win 7 va lento, puedes ejecutar el Solucionador de problemas de rendimiento para mejorar la velocidad y el rendimiento general. Con él, puedes saber qué está ralentizando tu ordenador con Windows 7 y repararlo.
Paso 1. Abre el Solucionador de problemas de rendimiento haciendo clic en el botón "Inicio" y, a continuación, en "Panel de control".
Paso 2. En el cuadro de búsqueda, escribe solucionador de problemas y, a continuación, haz clic en "Solución de problemas".
Paso 3. Haz clic en "Ver todo" y luego en "Rendimiento".
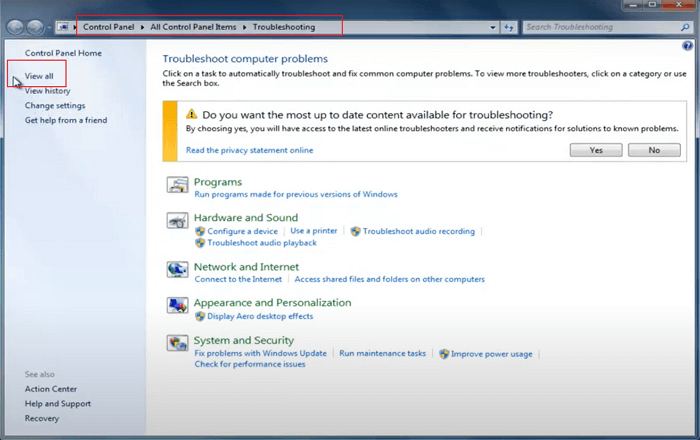
Paso 4. A continuación, haz clic en "Siguiente" y sigue las instrucciones que aparecen en pantalla para solucionar los problemas. Esto podría mejorar el rendimiento de tu ordenador con Windows 7.
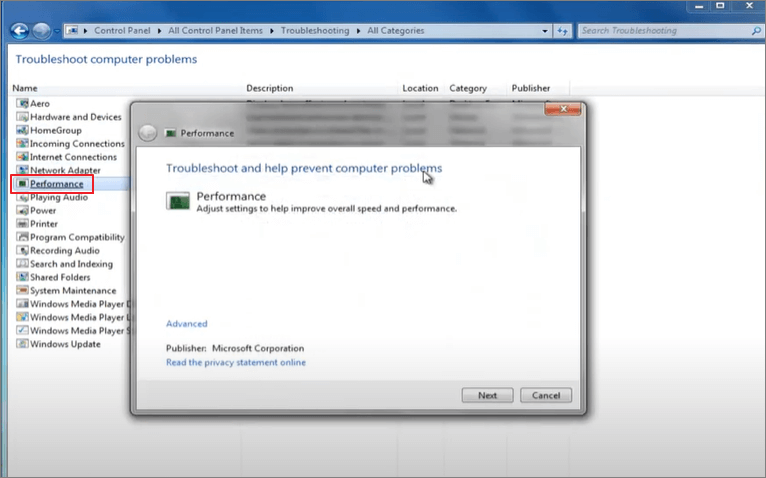
Método 3. Desactiva algunos programas
Como ya hemos dicho, si se ejecutan muchos programas en segundo plano, tu ordenador Windows puede ir lento como un caracol. Puedes acceder al Administrador de Tareas para ver qué programa se está ejecutando y cerrar los programas innecesarios.
Paso 1. Pulsa Ctrl + Mayús + Esc para abrir el Administrador de Tareas.
Paso 2. Podrás ver todos los procesos y aplicaciones en ejecución. Haz clic en los programas innecesarios y elige "Finalizar tarea".
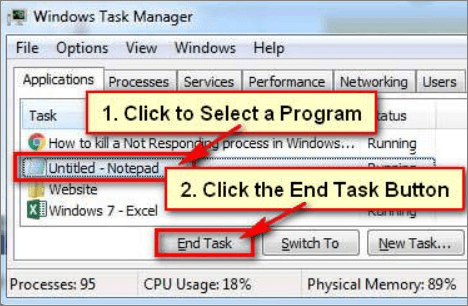
Método 4. Ampliar la unidad C o la unidad del sistema (recomendado)
Si la unidad de tu sistema se llena, Windows 7 funcionará muy lento. Por lo tanto, puedes encontrar una forma de ampliar la partición de tu sistema. La forma más sencilla de ampliar la unidad C sin pérdida de datos es utilizar EaseUS Partition Master. Esta herramienta de gestión de discos puede aumentar el espacio de la unidad C desde otra partición o espacio no asignado. Además, este software te permite transferir espacio de una unidad a otra, convertir MBR a GPT, convertir FAT32 a NTFS y mucho más. Sigue los pasos que se indican a continuación para ampliar la unidad C y acelerar tu ordenador.
Opción 1. Amplía la unidad del Sistema C con espacio no asignado
- 1. Haz clic con el botón derecho del ratón en la unidad C: del Sistema y selecciona "Redimensionar/Mover".
- 2. Arrastra el extremo de la partición del sistema al espacio no asignado para añadirlo a la unidad C:. Y haz clic en "Aceptar".
- 3. Pulsa "Ejecutar Tarea" y "Aplicar" para ejecutar las operaciones y ampliar la unidad C.

Opción 2. Ampliar la unidad del Sistema C sin espacio no asignado
- 1. Haz clic con el botón derecho en una partición grande con suficiente espacio libre en el disco del sistema y selecciona "Asignar espacio".
- 2. Selecciona la unidad del sistema en la sección Asignar espacio de (*) a, y arrastra el extremo de la unidad del Sistema C al espacio no asignado. Pulsa "Aceptar" para confirmar.
- 3. Haz clic en "Ejecutar Tarea", se listarán las operaciones pendientes, y haz clic en "Aplicar" para guardar los cambios y ampliar la unidad C.
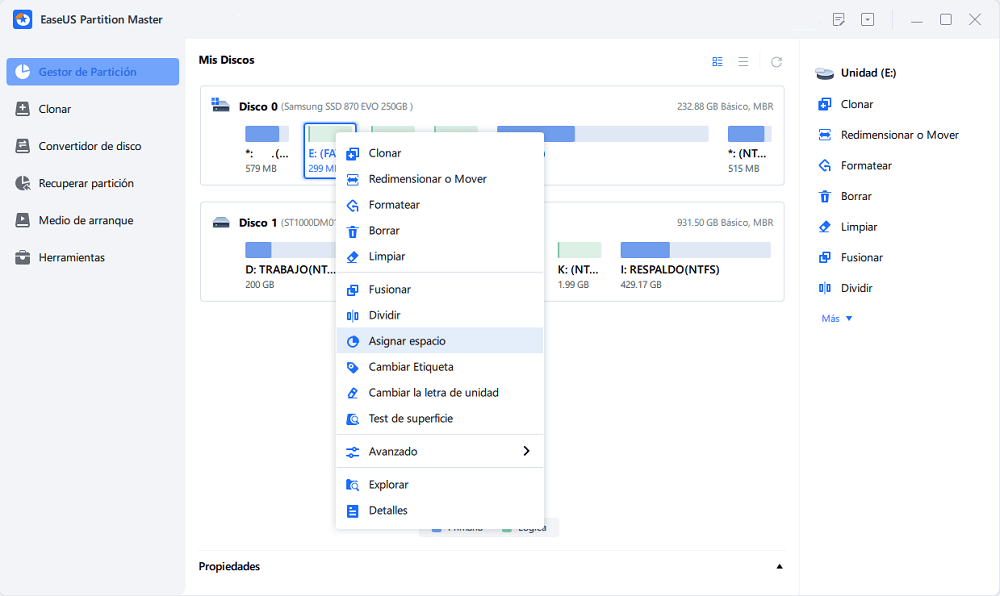
0:00-0:26 Ampliar la unidad del sistema con espacio no asignado; 0:27-0:58 Ampliar la unidad del sistema sin espacio no asignado.
Método 5. Ejecuta Desfragmentar Disco en el Disco Duro de Windows 7
Puedes ejecutar Desfragmentar Disco para acelerar Windows 7. Como sabes, la fragmentación hace que tu disco duro realice un trabajo extra que ralentiza tu PC. Por ello, puedes ejecutar Desfragmentar Disco para optimizar el disco duro de Windows 7.
Paso 1. Ve a "Este PC", haz clic con el botón derecho en el disco duro y selecciona "Propiedades".
Paso 2. Ve a la pestaña Herramientas y selecciona "Desfragmentar ahora".
Paso 3. Elige el disco y haz clic en "Desfragmentar disco".
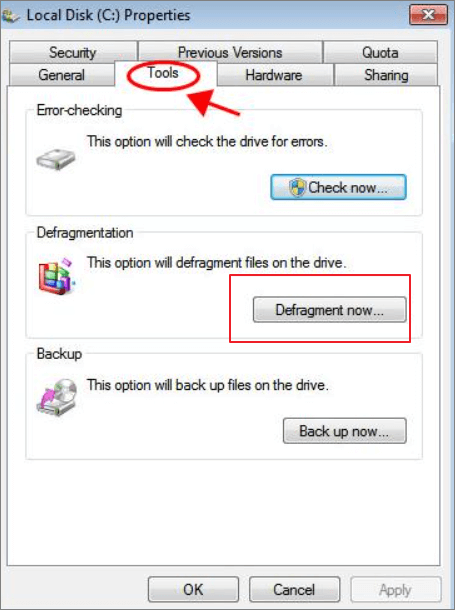
Cuando termine el proceso, reinicia el ordenador para que surta efecto. Esto debería acelerar tu PC o portátil con Windows 7.
Método 6. Limpiar los archivos del sistema para acelerar Windows 7
Limpiar tus archivos de sistema en Windows 7 puede eliminar archivos inútiles y hacer más espacio para tu sistema. Este método puede reducir la lentitud de tu sistema. Todo lo que necesitas es EaseUS CleanGenius. Esta herramienta es muy potente y puede utilizarse para mejorar significativamente la velocidad de tu ordenador. Sigue los pasos para limpiar los archivos del sistema en Windows 7.
Método 7. Apagar los Efectos Visuales
Los Efectos Visuales pueden ser una de las razones que causan la lentitud del ordenador con Windows 7. Así que puedes desactivar los Efectos Visuales para acelerar Windows 7. Para desactivar los efectos visuales de Windows 7:
Paso 1. Pulsa Win + R para abrir el comando Ejecutar. Escribe "system.cpl" y pulsa "Intro" para abrir "Propiedades del Sistema".
Paso 2. Haz clic en "Avanzado > Rendimiento > Configuración".
Paso 3. A continuación, marca la opción "Ajustar para obtener el mejor rendimiento" para desactivar los efectos visuales.
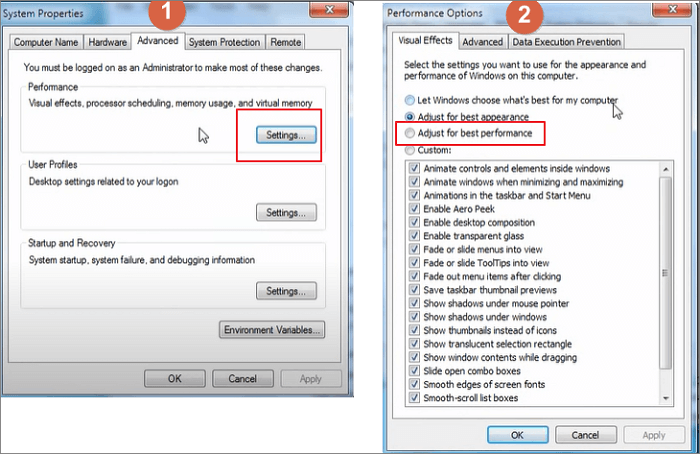
Después de eso, puedes reiniciar tu PC y ver si es más rápido.
Método 8. Escanea tu ordenador en busca de malware
Algunos usuarios afirman que sus ordenadores pueden tener un bajo rendimiento cuando están infectados por virus. Para hacer frente a los virus, debes instalar un programa antivirus y ejecutarlo regularmente. Siempre puedes elegir programas de seguridad como AVG, Avast, Kaspersky, etc.
Método 9. Añade RAM a tu PC con Windows 7
Hay muchas cosas que pueden determinar el rendimiento de tu ordenador. La RAM es una parte importante. Algunas personas se hacen preguntas como:"¿Bastan 8 GB de RAM?", "¿Cómo añadir más RAM?". La mejor forma de acelerarlo es añadir más RAM a tu ordenador.

Si confías en tus conocimientos informáticos, puedes comprar RAM para Windows 7 y añadirla a tu ordenador. Pero es mejor que pidas ayuda a un experto por si te encuentras con un ordenador muerto o un PC que no arranca.
Conclusión
Si tu ordenador Windows 7 va lento, tarda mucho en encenderse y apagarse, ¡tranquilo! Puedes saber cómo arreglar un ordenador Windows lento eficazmente con 9 métodos. Entre ellos, el Método 2 y el Método 4 son mis recomendaciones. Estas soluciones han ayudado a la mayoría de la gente a resolver el problema del funcionamiento lento de Windows 7.
¿En qué podemos ayudarle?
Reseñas de productos
-
Me encanta que los cambios que haces con EaseUS Partition Master Free no se aplican inmediatamente a los discos. Hace que sea mucho más fácil interpretar lo que sucederá después de haber hecho todos los cambios. También creo que el aspecto general de EaseUS Partition Master Free hace que cualquier cosa que estés haciendo con las particiones de tu ordenador sea fácil.
Seguir leyendo -
Partition Master Free puede redimensionar, mover, fusionar, migrar y copiar discos o particiones; convertir a local, cambiar la etiqueta, desfragmentar, comprobar y explorar la partición; y mucho más. Una actualización Premium añade soporte técnico gratuito y la posibilidad de redimensionar volúmenes dinámicos.
Seguir leyendo -
No creará imágenes en caliente de tus discos ni los alineará, pero como está acoplado a un gestor de particiones, te permite realizar muchas tareas a la vez, en lugar de limitarte a clonar discos. Puedes mover particiones, redimensionarlas, desfragmentarlas y mucho más, junto con el resto de herramientas que esperarías de una herramienta de clonación.
Seguir leyendo
Artículos relacionados
-
¿Cómo formatear la unidad C en Windows 11/10/8.1/8/7? ¡Hay cuatro maneras!
![author icon]() Pedro/2025/07/10
Pedro/2025/07/10 -
Cómo omitir el arranque seguro para Windows 11 y omitir el requisito de TPM
![author icon]() Luna/2025/07/10
Luna/2025/07/10 -
Los 7 mejores programas para recuperar particiones de disco duro para Windows 11/10/8/7 en 2025
![author icon]() Luis/2025/07/10
Luis/2025/07/10 -
¿Cómo formatear una tarjeta SD para Raspberry Pi? Tu guía paso a paso
![author icon]() Luis/2025/07/10
Luis/2025/07/10









