Descargas totales
Contenido de la página
Temas candentes
Si tienes un PC o portátil que funciona con Windows 11, puede que te dé un aviso de poco espacio en disco cuando no tengas espacio suficiente para guardar nuevos archivos y programas. En tal caso, puedes considerar ampliar la partición para gestionar tus datos. Para ello, Microsoft ha añadido la función "Extender volumen" en la utilidad integrada Administración de discos.
Esto significa que puedes utilizar la opción Administración de discos para ampliar una partición en tu PC o portátil con Windows 11. Esta herramienta es muy utilizada para gestionar particiones de disco. Sin embargo, muchos usuarios pueden sentirse un poco decepcionados cuando encuentran la opción de ampliar volumen atenuada en Windows 11.
Si estás entre ellos, ya no tienes que preocuparte. En este post, aprenderás por qué la opción Extender Volumen se vuelve gris en tu ordenador con Windows 11 y un método alternativo para solucionar el mismo problema y aprender a aumentar espacio en disco C en Windows 11. Así que, ¡comencemos ahora mismo!
Por qué la opción Extender Volumen está en gris
Cuando la unidad de sistema de Windows 11 esté completamente llena, puedes cambiar o transferir tus archivos y programas para liberar algo de espacio en disco. Puedes ampliarlo con espacio no asignado en el disco duro. Pero, aquí está el problema. La opción "Extender volumen" de la herramienta Administración de Discos sólo está activa cuando hay espacio contiguo sin asignar disponible en el volumen que deseas ampliar. Así, la opción de ampliar volumen aparece en gris en Windows 11 debido a las siguientes razones:
- La partición del disco duro que quieres ampliar no es una partición del sistema de archivos NTFS. Esto se debe a que Microsoft activa la función Extender volumen en la Utilidad de Administración de Discos cuando hay una partición RAW o NTFS
- No hay espacio contiguo sin asignar detrás de la partición primaria que quieres ampliar
- Cuando no hay espacio sin asignar disponible en los discos dinámicos
A continuación, hablaremos de algunas soluciones útiles para arreglar la ampliación del volumen en gris. Si crees que este pasaje es útil, haz clic en los botones sociales de abajo para compartirlo con otras personas.
Cómo solucionar el problema de Extender volumen en gris
Para solucionar el problema del volumen extendido en gris en windows 11, puedes utilizar dos métodos. Ahora, vamos a discutirlos uno por uno.
Opción 1: Arreglar el problema de extender el volumen que aparece en gris en Windows 11 sin espacio adyacente sin asignar
Opción 2: Liberar espacio contiguo a la unidad
Opción 3: Solucionar el problema del Volumen Extendido en gris de Windows 11 con "Reducir Volumen".
Opción 1: Arreglar el problema de extender el volumen en gris en Windows 11 sin espacio adyacente sin asignar
Si no tienes espacio sin asignar justo al lado de tu volumen primario, entonces puedes resolver el problema del volumen extendido en gris de Windows 11 con EaseUS Partition Master. Es una de las mejores, más fiables y más rápidas formas de ampliar una partición. Puedes utilizar la función "Redimensionar/Mover" para añadir espacio libre o no asignado. Los pasos para utilizar esta herramienta profesional son fáciles de ejecutar. Por tanto, no necesitas ninguna habilidad para utilizar EaseUS Partition Master. A continuación encontrarás las instrucciones que tendrás que seguir:
Paso 1. Haga clic derecho en la partición D: con suficiente espacio libre y seleccione "Asignar espacio".
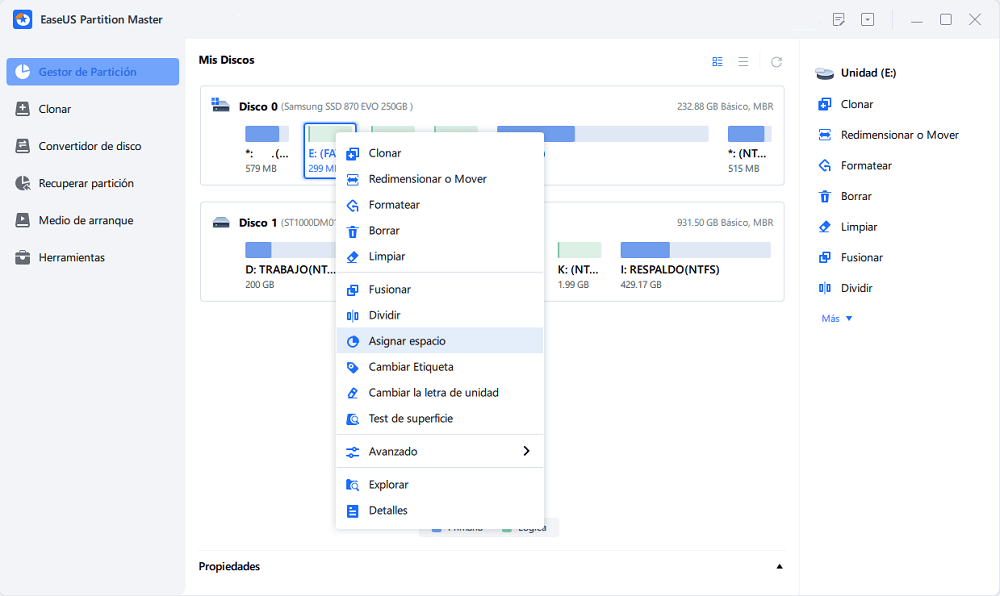
Paso 2. Seleccione la partición de destino: unidad C: y arrastre el panel de partición hacia la derecha para agregar el espacio libre de la unidad D: a la unidad C :. Luego haga clic en "OK" para confirmar.
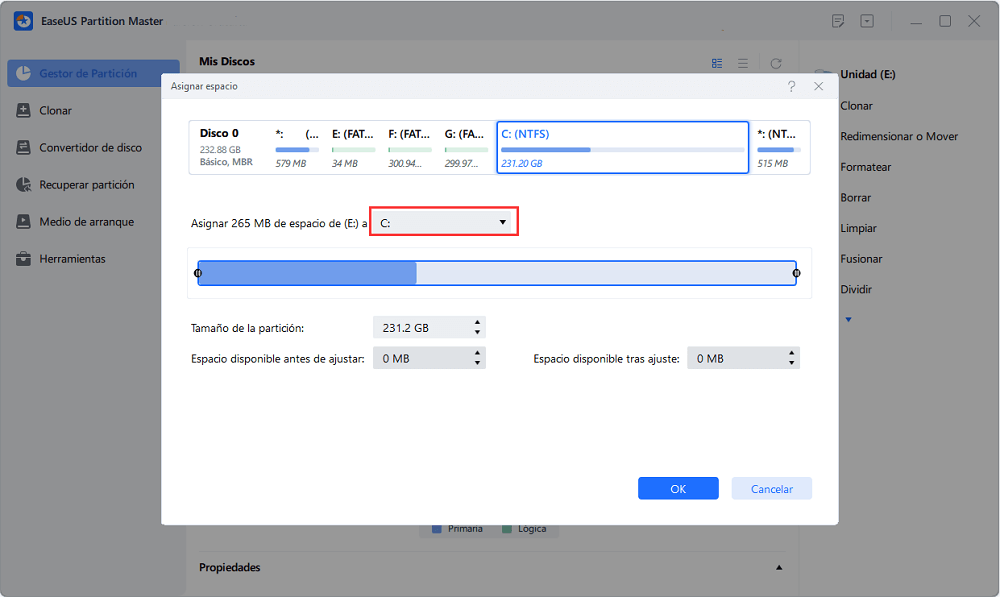
Paso 3. Haga clic en el botón "Ejecutar 1 tarea(s)" y haga clic en "Aplicar" para iniciar el proceso de mover el espacio libre de la unidad D: a la unidad C :.
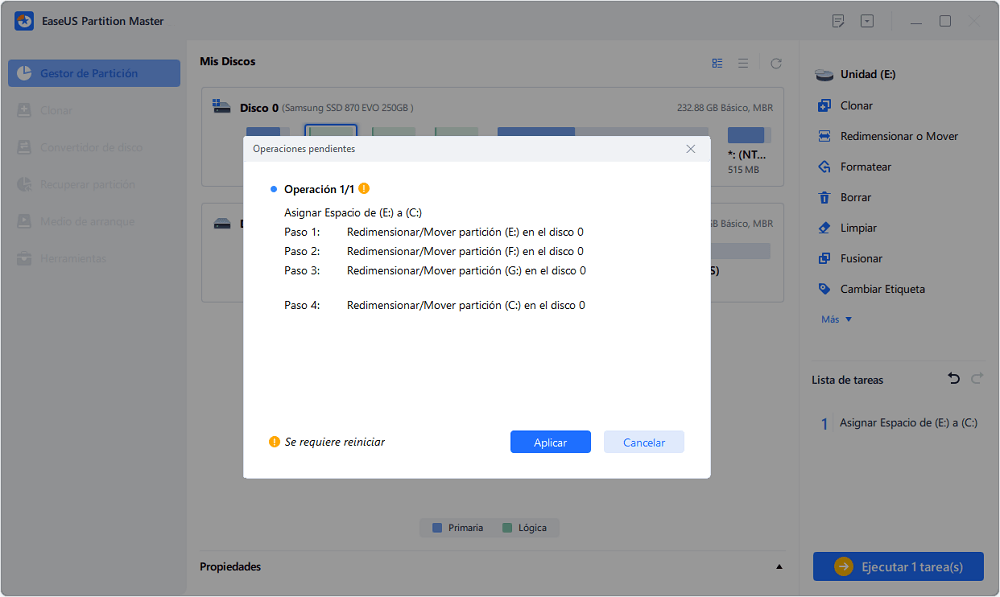
¿No es fácil deshacerse del problema del volumen extendido en gris de Windows 11 con EaseUS Partition Master? ¡Pues sí! Relájate si no puedes ampliar la unidad C con el mismo error en ordenadores con Windows 11, coge el software de gestión de particiones de EaseUS y sigue este tutorial para solucionar problema de 'no se puede extender volumen disco C' con éxito.
Opción 2: Liberar espacio junto a la unidad
Si quieres ampliar el volumen de la unidad C, pero ves que la opción ampliar volumen está deshabilitada en Windows 11, es porque no hay espacio libre o sin asignar después de la partición de la unidad C. Por lo tanto, necesitas eliminar una partición en blanco o inútil. Esto dejará espacio libre o sin asignar junto al volumen primario. Así que, para deshacerte del problema del volumen extendido en gris de Windows 11 con la Utilidad de Administración de Discos, sigue las instrucciones que se mencionan a continuación:
Paso 1: Pulsa la combinación de teclas "Windows + X" y haz clic en la opción "Administración de discos".
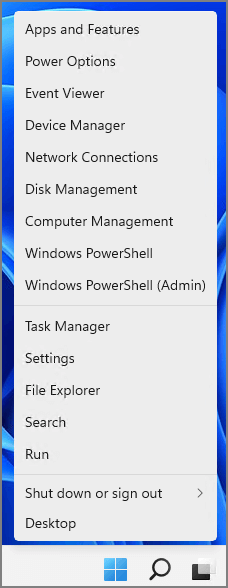
Paso 2: Haz clic con el botón derecho del ratón en la partición vacía o inútil junto al volumen primario. Haz clic en la opción "Eliminar volumen".

Nota: Opta por la opción de eliminar sólo si no tiene tus datos, o puedes mover los archivos de la partición a otra antes de eliminarla.
Paso 3: Haz clic en la opción "Sí" del mensaje de advertencia. Verás que la partición tiene espacio libre.
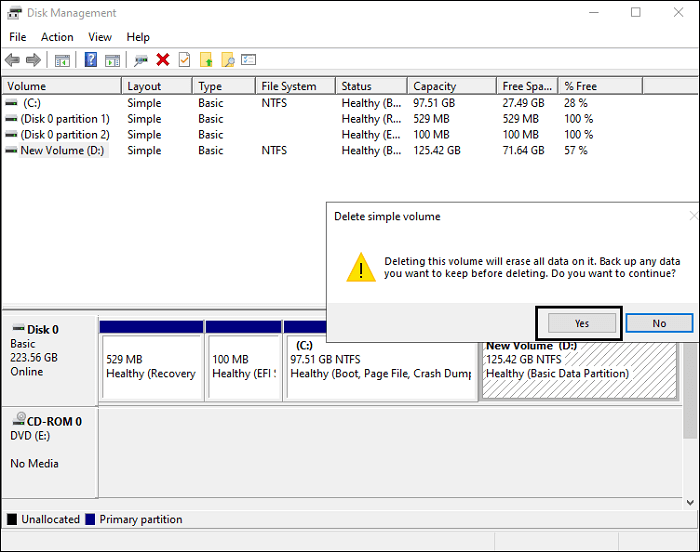
Paso 4: Vuelve a hacer clic en la opción "Eliminar partición".
Con esto, podrás ampliar el volumen de la partición primaria. Además, no te encontrarás con el problema de extender volumen que aparece en gris en Windows 11.
Opción 3: Solucionar el problema de extender el volumen en gris en Windows 11 con "Reducir volumen"
Si no deseas utilizar la opción "Eliminar Volumen" de la utilidad Administración de Discos, entonces puedes reducir el volumen de la partición para conseguir espacio libre o asignado. Esto resolverá tu problema de cómo solucionar el problema de ampliar volumen en gris en windows 11. Esto es lo que debes hacer:
Paso 1: Con las teclas "Windows + X", haz clic en la opción "Administración de discos".
Paso 2: Haz clic con el botón derecho del ratón en la partición vecina que tenga espacio suficiente y haz clic en la opción "Reducir volumen".

Paso 3: Escribe la cantidad de espacio que quieres reducir. Haz clic en la opción "Reducir" y pulsa "Aceptar" para confirmar.

Ahora, puedes ampliar el volumen de la partición de destino sin enfrentarte al error de ampliar volumen en gris de Windows 11.
Conclusión
Esto es todo sobre cómo solucionar extender volumen en gris windows 11. Todas las opciones mencionadas te ayudarán a solucionar el error de Extender volumen en gris. Pero, si estás buscando una herramienta fiable y eficaz, no busques más que la herramienta EaseUS Partition Master. Con ella, no tendrás que eliminar ninguna partición aunque no tengas suficiente espacio asignado. Además, al utilizar este maestro de particiones, tus datos también permanecerán a salvo de la pérdida de datos.
¿En qué podemos ayudarle?
Reseñas de productos
-
Me encanta que los cambios que haces con EaseUS Partition Master Free no se aplican inmediatamente a los discos. Hace que sea mucho más fácil interpretar lo que sucederá después de haber hecho todos los cambios. También creo que el aspecto general de EaseUS Partition Master Free hace que cualquier cosa que estés haciendo con las particiones de tu ordenador sea fácil.
Seguir leyendo -
Partition Master Free puede redimensionar, mover, fusionar, migrar y copiar discos o particiones; convertir a local, cambiar la etiqueta, desfragmentar, comprobar y explorar la partición; y mucho más. Una actualización Premium añade soporte técnico gratuito y la posibilidad de redimensionar volúmenes dinámicos.
Seguir leyendo -
No creará imágenes en caliente de tus discos ni los alineará, pero como está acoplado a un gestor de particiones, te permite realizar muchas tareas a la vez, en lugar de limitarte a clonar discos. Puedes mover particiones, redimensionarlas, desfragmentarlas y mucho más, junto con el resto de herramientas que esperarías de una herramienta de clonación.
Seguir leyendo
Artículos relacionados
-
Eliminar particiones de USB en Windows
![author icon]() Pedro/2025/07/13
Pedro/2025/07/13 -
¿Cómo formatear la unidad C en Windows 11/10/8.1/8/7? ¡Hay cuatro maneras!
![author icon]() Pedro/2025/07/10
Pedro/2025/07/10 -
Cómo restablecer las contraseñas de Windows XP [Guía completa en 2025]
![author icon]() Luis/2025/07/10
Luis/2025/07/10 -
Cómo Convertir Disco Dinámico a Básico sin Pérdida de Datos
![author icon]() Pedro/2025/07/10
Pedro/2025/07/10









