Descargas totales
Contenido de la página
Temas candentes
Esta página presenta cómo aumentar espacio en disco C en Windows 11/10/8/7 para ampliar la unidad C, acelerar el PC y optimizar el rendimiento de su ordenador.
En esta página, usted aprenderá:
- 1. ¿Por qué es necesario aumentar espacio en disco C?
- 2. ¿Cuál es la mejor herramienta para aumentar espacio en disco C?
- 3. ¿Cómo aumentar el espacio en disco C en Windows 11/10/8/7 de forma gratuita?
Ten en cuenta que si prefieres la solución más fácil que te ayude a aumentar el espacio de la unidad C en Windows 11/10/8/7/XP/Vista con éxito, EaseUS Partition Master Free con sus funciones avanzadas de partición de disco está aquí para ayudarte.
Veamos ahora cómo ampliar disco C del sistema en un ordenador con Windows.
Por qué es necesario aumentar el espacio en disco C
En consecuencia, las razones por las que la gente necesita aumentar el espacio de disco C son varias. En su mayoría, podrían dividirse en los dos casos siguientes:
1. La unidad C está llena, Windows avisa con el mensaje "Espacio en disco insuficiente".
Un día, puedes encontrarte con que a la partición del sistema (unidad C:) no le queda mucho espacio libre en el disco, y el sistema operativo Windows muestra un mensaje de advertencia de espacio insuficiente en disco, que dice lo siguiente "Te estás quedando sin espacio en disco en el Disco Local (C:)..."
2. Windows se ralentiza, el rendimiento del ordenador disminuye
Con el paso del tiempo, el sistema operativo Windows, las aplicaciones y los programas instalados generarán algunos datos de aplicación, archivos de caché, que ocuparán un espacio enorme en tu unidad C. Lo mismo ocurre con tus datos personales de usuario.
Si la unidad C se llena, la velocidad de ejecución del sistema operativo Windows y el rendimiento de tu ordenador bajarán. Aparecen problemas como el alto uso de la CPU, la memoria RAM elevada, la actualización de Windows 11/10 atascada, etc.
Si te encuentras en uno de los casos mencionados, la mejor solución es aumentar el espacio de la unidad C de tu ordenador. ¿Cómo hacerlo? Necesitarás una herramienta fiable de particionado de disco que te permita ampliar la unidad C: del disco local.
Cómo aumentar espacio en disco C en Windows 11/10/8/7 [3 maneras]
En esta parte, nos gustaría presentarte 3 de las mejores herramientas de administración de discos y puedes elegir una de ellas para ampliar tu unidad C del sistema en Windows 11/10/8/7 de forma gratuita:
- #1. Descargar programa EaseUS Partition Master
- #2. Administración de discos de Windows
- #3. DiskPart CMD
Aquí tienes una tabla comparativa que te ayudará a decidir qué herramienta se adapta mejor a tus necesidades para aumentar el espacio de la unidad C:
| Comparación | EaseUS Partition Master | Administración de discos de Windows | DiskPart CMD |
|---|---|---|---|
| Nivel de dificultad | Más fácil y seguro | Medio | Alto |
| Aumentar disco C con espacio adyacente no asignado | √ | √ | √ |
| Ampliar disco C con espacio no asignado no adyacente | √ | × | × |
| Lo mejor para | Todos los niveles de usuarios de Windows, la mejor opción para los principiantes | Usuarios experimentados de Windows | Administradores |
Elige uno de los métodos gratuitos y sigue el tutorial respectivo, como se muestra a continuación, para empezar a ampliar tu disco local de la unidad C ahora. Estos métodos también funcionan para ampliar los volúmenes de datos de tu PC.
Método 1. Cómo aumentar el espacio en disco C en Windows 10/11 con EaseUS Partition Master
Se aplica a: Aumentar el espacio de la unidad C, ampliar la partición del sistema con unos simples clics, sin pérdida de datos.
El gestor de particiones de EaseUS está diseñado para todos los niveles de usuarios de Windows con una interfaz sencilla e intuitiva. Permite gestionar libremente las particiones, incluyendo el aumento del espacio de la unidad C, la reducción o ampliación de las particiones, etc.
Primero descarga el programa EaseUS Partition Master con el botón de descarga de abajo y sigue los pasos detallados para ampliar tu disco C.
Paso 1: Inicie EaseUS Partition Master

Paso 2: Añada espacio a la unidad de disco duro del Sistema C
1. Reduzca la partición y dejar espacio no asignado para la extensión de la unidad C:
- Haga clic con el botón derecho en una partición junto a la unidad C: y seleccione "Redimensionar o Mover".
- Arrastre el final de la partición que está junto a la unidad C: y encogerla, dejando espacio sin asignar junto a la unidad del sistema C: y haga clic en "OK".
2. Haga clic con el botón derecho en la unidad del Sistema C: y seleccione "Redimensionar o Mover".

Para añadir espacio a la unidad C:, arrastre el extremo de la partición del sistema al espacio no asignado.
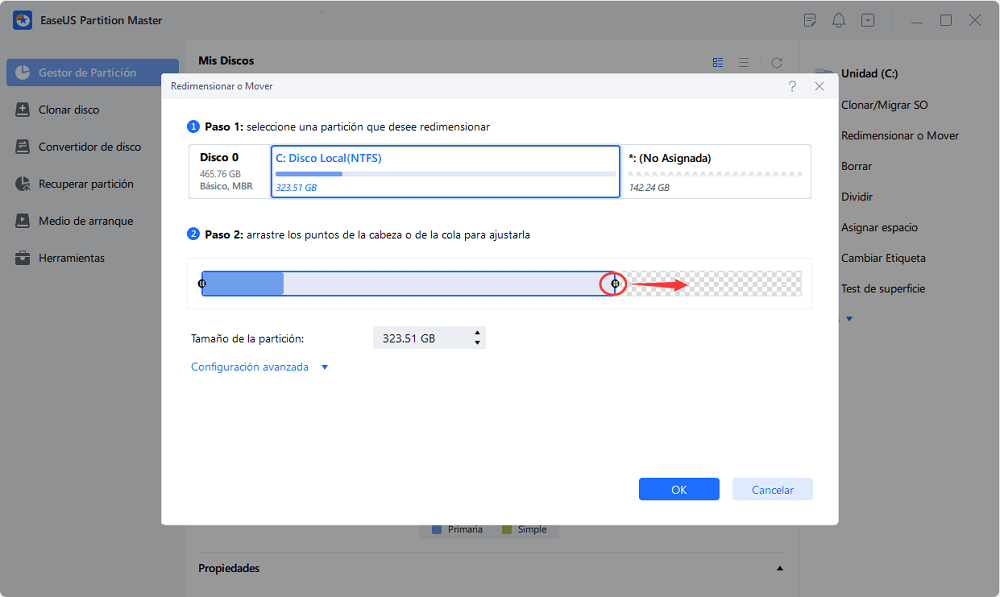
Paso 3: Confirme la ampliación del accionamiento del sistema C
Haga clic en "Aplicar" para ejecutar los cambios y ampliar la unidad C.
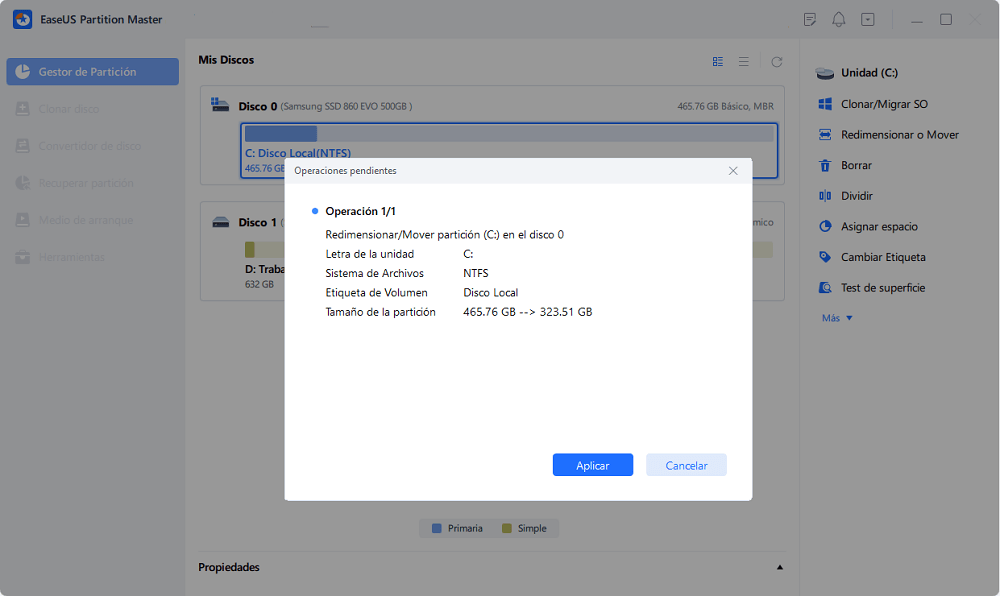
Video Guía: Cómo aumentar/ampliar el espacio en disco C en Windows 10
Esta videoguía grabada por ProgrammingKnowledge2 te explicará cómo ampliar el disco C en Windows 10 con la Administración de discos, funcionando para dispositivos de todas las marcas.
- Abrir la Administración de discos - 0:32~0:44
- Matizar y crear volumen - 1:42 ~ 5:10
- Activar la configuración avanzada del sistema - 5:11 ~ 5:47
- Cambiar la ubicación del archivo de la página - 5:48
- Reiniciar para guardar la configuración - 6:43
- Ampliar el volumen - 7:46
Método 2. Cómo aumentar el espacio en disco C con la Administración de discos de Windows
Se aplica a: Ampliar la unidad C con operaciones manuales, algunas operaciones pueden causar la pérdida de datos.
La Administración de Discos es una herramienta integrada en Windows que permite aumentar el tamaño de las particiones con su función "Extender Volumen". Sin embargo, el programa tiene algunas limitaciones a la hora de aumentar el espacio del disco:
- Extender Volumen sólo funciona en particiones NTFS y RAW. FAT32 y otros sistemas de archivos no son compatibles.
- No puedo extender volumen de disco C ará si no hay espacio adyacente sin asignar detrás de la partición de destino.
Por tanto, las formas de aumentar la unidad C con o sin espacio adyacente no asignado son diferentes. Abre la Administración de discos y sigue los tutoriales indicados a continuación para ampliar el disco local de la unidad C por tu cuenta ahora:
#1. Aumentar el espacio de la unidad C con el espacio adyacente no asignado
Paso 1. Haz clic con el botón derecho del ratón en Este PC/Mi PC, haz clic en "Administrar", y selecciona "Administración de discos" en Almacenamiento.
Paso 2. Localiza y haz clic con el botón derecho del ratón en la unidad C del disco local, y elige "Extender volumen".
Paso 3. Establece y añade más espacio a la unidad C de tu sistema y haz clic en "Siguiente" para continuar.
Paso 4. Haz clic en "Finalizar" para completar el proceso.
Ten en cuenta que si ese espacio no asignado en el disco del sistema no está detrás de la unidad C, no podrás ampliar la unidad C en la Administración de Discos. En este caso, puedes recurrir a EaseUS Partition Master con tutoriales como se muestra en el Método 1 para obtener ayuda.
#2. Ampliar disco C sin espacio no asignado o sin espacio no asignado continuo
Para añadir espacio no asignado a la unidad C:
Paso 1. Haz clic con el botón derecho del ratón en Este PC/Mi PC, y selecciona "Administrar" > "Administración de discos".
Paso 2. Haz clic con el botón derecho del ratón en la partición adyacente a la unidad C (por defecto sería la unidad D), y elige "Reducir volumen".
Paso 3. Introduce la cantidad de espacio que quieres reducir, haz clic en "Reducir" para confirmar.
Paso 4. Haz clic con el botón derecho del ratón en la unidad local C y selecciona "Ampliar volumen".
Paso 5. Sigue las instrucciones que aparecen en pantalla para añadir más espacio a la unidad C del sistema.
Método 3. Cómo ampliar disco C con los comandos CMD de DiskPart
Se aplica a: Ampliar el espacio de la unidad C con líneas de comando, una operación falsa puede causar graves problemas.
El tercer método gratuito para ampliar el espacio de la partición del sistema es ejecutar el comando CMD utilizando DiskPart. Es una herramienta de administrador que puede ser un poco compleja para los usuarios normales de Windows. Por lo tanto, debes tener mucho cuidado con este proceso.
#1. Ampliar la unidad C con espacio contiguo no asignado
Paso 1. Abre la ventana de Diskpart prompt
- Pulsa las teclas Windows + R para abrir el cuadro de diálogo Ejecutar, escribe cmd y pulsa Intro para abrir el Símbolo del sistema como administrador.
- Escribe diskpart y pulsa Intro para abrir DiskPart.
Paso 2. Escribe las líneas de comando CMD y pulsa Intro cada vez para ampliar la unidad C
- list disk
- select disk x (sustituye la X por el número de disco de tu sistema)
- list volume
- select volume x (sustituye la X por el número de partición de tu unidad C)
- extend size =number (Normalmente, la unidad de tamaño por defecto es MB)
- exit
Después de esto, puedes reiniciar el PC y obtendrás una unidad C más grande en tu ordenador.
#2. Ampliar disco C cuando no hay espacio no asignado detrás
Si no hay espacio adyacente sin asignar detrás de la unidad C de tu sistema, te encontrarás con este error como se muestra a continuación:
"Error del servicio de disco virtual: No hay suficiente espacio utilizable para esta operación".
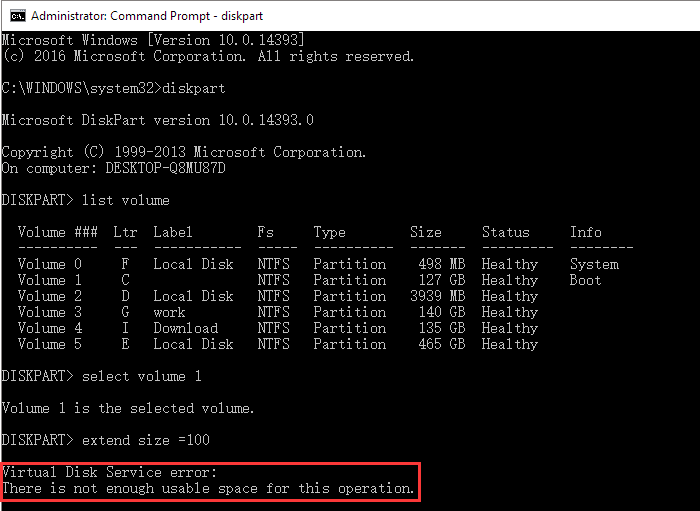
En este caso, tienes dos opciones: 1. Volver al método 1 y ampliar el espacio de la unidad C utilizando EaseUS Partition Master; 2. Eliminar la unidad adyacente detrás de la unidad C para obtener un espacio no asignado.
Si prefieres la segunda opción, recuerda hacer primero una copia de seguridad de todos los datos útiles en otra ubicación. Ahora, sigue los siguientes pasos para ampliar la unidad C de forma gratuita:
Paso 1. Abre la ventana de Diskpart prompt
- Abre el cuadro de diálogo Ejecutar, escribe cmd y pulsa Intro para abrir el Símbolo del sistema como administrador.
- Escribe diskpart y pulsa Intro para abrir DiskPart.
Paso 2. Escribe las siguientes líneas de comando y pulsa Intro cada vez:
- list disk
- select disk x (sustituye la X por el número de disco de tu sistema)
- list volume
- select volume * (Sustituye * por el número de la partición que quieres eliminar)
- delete volume
- select volume x (sustituye la X por el número de disco de tu unidad C)
- extend size =number (Normalmente, la unidad de tamaño por defecto es MB)
- exit
Después de esto, puedes reiniciar el PC para mantener todos los cambios, más tarde, verás que tu unidad C es más grande y el ordenador funciona más rápido que antes.
Consejos adicionales para aumentar el espacio en disco C
Además de los métodos presentados anteriormente, aquí también tenemos algunos consejos adicionales que pueden ayudarte a solucionar el problema de poco espacio en la unidad C y a optimizar el rendimiento del ordenador.
Sigue los siguientes consejos para conseguir una unidad C aún más grande y un ordenador más rápido:
1. Hacer una copia de seguridad de los datos importantes en un dispositivo de almacenamiento externo
Si tienes un cierto número de archivos grandes guardados en tu unidad C, pero no necesitas utilizarlos con frecuencia, te sugerimos que hagas una copia de seguridad de esos archivos en un dispositivo de almacenamiento externo. Puedes aplicar un fiable software de copia de seguridad para backup archivos de Windows.
2. Elimina regularmente los archivos grandes inútiles de la unidad C
Eliminar los archivos antiguos o innecesarios en la unidad del sistema liberará espacio para garantizar el funcionamiento normal del sistema Windows. Sigue para ver cómo localizar y eliminar archivos grandes en Windows 10/8/7.
3. Si extender el volumen está en gris, pasa a EaseUS Partition Master
Cuando no puedes ampliar un volumen mediante la Administración de Discos, es muy posible que no haya espacio sin asignar detrás de tu volumen de destino. Y EaseUS Partition Master puede resolver este problema eficazmente con su función de Redimensionar/Mover.
Resumen - Cómo ampliar disco C en Windows 11/10/8/7
En esta página, explicamos por qué la gente necesita aumentar el espacio del disco C y presentamos las 3 mejores herramientas de gestión de discos para que los usuarios de Windows 10/8/7 amplíen la unidad C del sistema y otras particiones.
Si eres usuario de un servidor Windows, también puedes consultar los métodos indicados anteriormente para ampliar una partición del disco duro.
Preguntas frecuentes sobre cómo aumentar el espacio en disco C
1. ¿Qué debo hacer si mi unidad C está llena pero la unidad D sigue vacía?
Una opción es mover algunos de tus archivos de C a D. Esto puede hacerse haciendo clic con el botón derecho en el archivo y seleccionando "Mover a". Otra opción es eliminar algunos de los archivos de tu unidad C que ya no necesites. Puedes hacerlo haciendo clic con el botón derecho en el archivo y seleccionando "Eliminar".
Última opción rápida y fácil, si tu unidad C tiene espacio sin asignar, puedes ampliar fácilmente el espacio de la unidad C con EaseUS Partition Master. Si no, también puedes añadir espacio a la unidad C.
2. ¿Cómo redistribuir la memoria en un portátil si la unidad C está llena y las otras unidades están vacías?
Si tu unidad C está llena y las demás unidades están vacías, puedes redistribuir la memoria utilizando una herramienta de Windows llamada Administración de discos. Para acceder a la Administración de discos, pulsa la tecla Windows + R, escribe diskmgmt.msc y pulsa Intro. En la ventana de Administración de Discos, haz clic con el botón derecho en la unidad C y selecciona "Reducir volumen". Se abrirá una nueva ventana en la que podrás introducir la cantidad de espacio que quieres liberar. A continuación, haz clic con el botón derecho en las otras unidades y selecciona "Expandir volumen". Esto añadirá el espacio liberado a las otras unidades. Por último, reinicia el ordenador para que los cambios surtan efecto.
¿En qué podemos ayudarle?
Reseñas de productos
-
Me encanta que los cambios que haces con EaseUS Partition Master Free no se aplican inmediatamente a los discos. Hace que sea mucho más fácil interpretar lo que sucederá después de haber hecho todos los cambios. También creo que el aspecto general de EaseUS Partition Master Free hace que cualquier cosa que estés haciendo con las particiones de tu ordenador sea fácil.
Seguir leyendo -
Partition Master Free puede redimensionar, mover, fusionar, migrar y copiar discos o particiones; convertir a local, cambiar la etiqueta, desfragmentar, comprobar y explorar la partición; y mucho más. Una actualización Premium añade soporte técnico gratuito y la posibilidad de redimensionar volúmenes dinámicos.
Seguir leyendo -
No creará imágenes en caliente de tus discos ni los alineará, pero como está acoplado a un gestor de particiones, te permite realizar muchas tareas a la vez, en lugar de limitarte a clonar discos. Puedes mover particiones, redimensionarlas, desfragmentarlas y mucho más, junto con el resto de herramientas que esperarías de una herramienta de clonación.
Seguir leyendo
Artículos relacionados
-
Resolver el 100% de uso de disco en Windows 11
![author icon]() Luis/2025/07/10
Luis/2025/07/10 -
Cómo redimensionar una partición en un SSD sin perder datos [Windows11/10]
![author icon]() Luis/2025/07/10
Luis/2025/07/10 -
Comprobar, diagnosticar y analizar disco duro en Windows 10
![author icon]() Pedro/2025/07/10
Pedro/2025/07/10 -
Cómo restablecer contraseña de Windows 11 olvidada [Tutorial en 2025]
![author icon]() Luna/2025/07/10
Luna/2025/07/10









